Implantar pacotes usando o Package Deployer e o Windows PowerShell
Microsoft Dynamics CRM Package Deployer permite aos administradores implantar pacotes em um ambiente.
Nota
O Package deployer também trabalha com as organizações do Dynamics 365 Customer Engagement (on-premises).
Um "pacote" pode consistir de todos ou qualquer um dos seguintes:
Um ou mais arquivos de solução do Dataverse.
Arquivos de dados simples ou exportados da ferramenta Migração de Configuração. Para obter informações sobre a ferramenta Migração de Configuração, consulte Gerenciar seus dados de configuração.
Um código personalizado que pode ser executado durante ou depois do pacote ser implantado em um ambiente.
Conteúdo HTML específico para o pacote que pode ser exibido no início e no final do processo de implantação do pacote. Isso pode ser útil para fornecer uma descrição das soluções e dos arquivos que são implantados no pacote.
Desenvolvedores criam pacotes usando o modelo de implantação de pacote no Visual Studio. Mais informações: Criar pacotes para o Package Deployer
Depois que um pacote é criado, você pode implantá-lo executando o CRM Package Deployer ou usando os cmdlets do Windows PowerShell para a ferramenta.
Importante
Antes de importar e executar um pacote em uma organização de produção, teste o pacote em uma imagem espelhada de não produção da organização de produção.
Sempre faça backup da organização de produção antes de implantar um pacote.
Implantando pacotes usando a ferramenta Package Deployer
Você pode usar a ferramenta Package Deployer (packagedeployer.exe) para implantar pacotes das maneiras a seguir.
Usar a ferramenta Package Deployer do CRM para implantar pacotes
Usar o Package Deployer do CRM na linha de comandos
Usar a ferramenta Package Deployer para implantar pacotes
A ferramenta Package Deployer pode processar apenas um pacote por vez. Entretanto, ela oferece aos usuários a capacidade de selecionar um pacote para implantação usando vários pacotes disponíveis no diretório da ferramenta Package Deployer. Algumas das telas e ações na ferramenta são diferentes com base na definição do pacote. Você não precisa instalar a ferramenta Package Deployer. Basta baixar e executar.
Obtenha o pacote a ser implantado. Um pacote é uma coleção de arquivos e pastas criada na pasta de projeto do seu Visual Studio (<Project>\Bin\Debug) quando você cria seu projeto do pacote no Visual Studio. Copie os dados a seguir da sua pasta de depuração de projeto:
<PackageName> Pasta: Esta pasta contém as soluções, configuração de importação e o conteúdo de seu pacote.
<PackageName>.dll: O assembly contém o código de seu pacote. Por padrão, o nome do assembly será igual ao nome do seu projeto do Visual Studio.
Para obter informações detalhadas sobre como criar um pacote usando o Visual Studio, consulte Criar um pacote para a ferramenta Package Deployer.
Neste tópico, suponhamos que a pasta do pacote e o assembly da pasta de depuração do projeto do Visual Studio (<Project>\Bin\Debug) foram copiados para a pasta
c:\DeployPackage.
Obtenha a ferramenta Package Deployer. A ferramenta Package Deployer está disponível como um pacote NuGet. Para usar o Package Deployer, você precisa baixá-lo e extraí-lo para seu computador local usando o nuget.exe.
Faça o download nuget.exce de https://www.nuget.org/downloads e salve no seu computador, em d:\. Execute este comando no prompt de comando para extrair o conteúdo do pacote para uma pasta, como PD, no seu computador:d:\nuget install Microsoft.CrmSdk.XrmTooling.PackageDeployment.Wpf -Version [VERSION] -O d:\PD
Após extrair a ferramenta Package Deployer, navegue até a pasta[ExtractedLocation]\toolspara localizar o arquivo PackageDeployer.exe.Copie a pasta do pacote e o assembly de
c:\DeployPackagena pasta[ExtractedLocation]\tools.Após copiar todos os arquivos, execute a ferramenta clicando duas vezes no arquivo do
PackageDeployer.exena pasta do[ExtractedLocation]\tools.Clique em Continuar na tela principal da ferramenta.
Na tela Conectar-se ao Microsoft Dynamics 365 for Customer Engagement forneça detalhes de autenticação para se conectar ao seu servidor do Dynamics 365 server onde você deseja implantar o pacote. Se houver várias organizações no servidor e você deseja selecionar a organização para onde deseja importar o pacote, marque a caixa de seleção Sempre exibir lista de organizações disponíveis. Clique em Logon.
Se houver várias organizações no seu servidor do Dynamics 365, selecione uma organização dos aplicativos Dynamics 365 à qual se conectar.
Selecione o pacote a ser implantado e clique em Avançar.
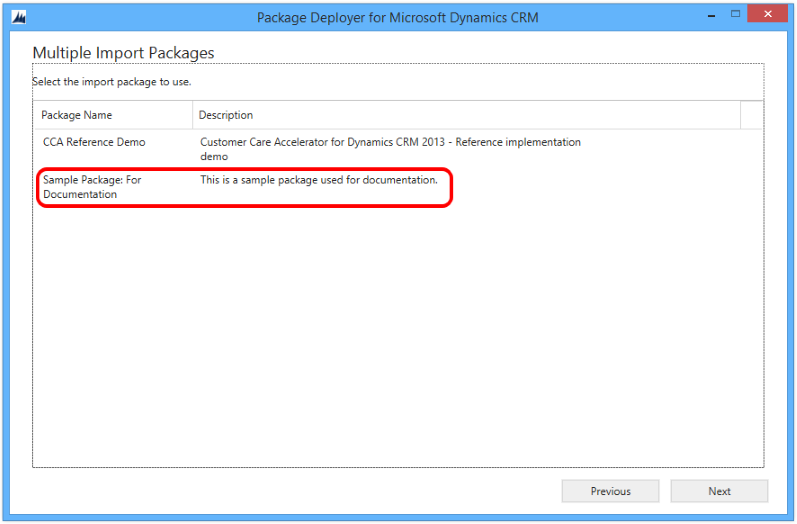
Siga as instruções nas telas subsequentes para concluir a implantação do seu pacote.
As telas aparecem baseadas na definição do pacote selecionado para implantação. Para ver uma implementação de ponta a ponta do pacote que usa a ferramenta Package Deployer, consulte o tópico para a implantação dos pacotes do Unified Service Desk: Implantar a amostra dos aplicativos do Unified Service Desk para o CRM Server usando o Package Deployer
Usar a ferramenta Package Deployer na linha de comando
Os personalizadores e administradores do sistema podem aprovar parâmetros, como o código do idioma regional para o packagedeployer.exe na linha de comandos. Esses parâmetros podem ser configurados apenas com a execução da ferramenta Package Deployer na linha de comando.
Nota
Este recurso foi apresentado inicialmente no Dynamics CRM Online 2016 Versão 0.1.
Os parâmetros disponíveis estão nesta tabela.
| Parâmetro | Descrição | Valor Padrão |
|---|---|---|
| RuntimePackageSettings | Instrui o packagedeployer.exe a aceitar parâmetros da linha de comandos, como LCID e SkipChecks. | Não aplicável |
| LCID=localeID | Especifica a ID de localidade, como 1033 para inglês dos Estados Unidos ou 1036 para francês da França, a partir das IDs de localidade disponíveis no pacote. Se não for especificado, o idioma padrão será usado. | Usar o idioma padrão |
| SkipChecks=true/false | Esse parâmetro deve ser usado somente quando o ambiente de destino não contiver nenhuma outra solução ou personalização. Quando definido como true, a importação da solução ignorará algumas verificações de segurança, o que pode melhorar o desempenho da importação. | Falso |
O exemplo a seguir instrui o Package Deployer CRM a ignorar as verificações de segurança e define o idioma para importação como polonês.
packagedeployer.exe /Settings:"SkipChecks=true|lcid=1045"
Nota
Use o caractere de barra vertical | para separar parâmetros ao executar o packagedeployer.exe na linha de comando com vários parâmetros.
Para saber mais sobre os parâmetros e os valores que podem ser passados para o packagedeployer.exe, consulte Criar pacotes para o Package Deployer do CRM.
Use o Windows PowerShell para implantar pacotes
A ferramenta Package Deployer também aceita o Windows PowerShell para implantação de pacotes. Mais informações: Introdução ao uso do módulo de implantação de pacote
Solucionar problemas de implantação do pacote usando arquivos de log
A ferramenta Package Deployer permite o registro em log para obter informações detalhadas sobre os erros que podem ocorrer quando alguém entra na instância do Microsoft Dynamics 365 for Customer Engagement usando a ferramenta e implantando pacotes. Por padrão, a ferramenta gera três arquivos de log que estão disponíveis neste local no computador onde você executa a ferramenta: c:\Users\<Nome_do_usuário>\AppData\Roaming\Microsoft\Microsoft Dynamics CRM Package Deployer\<Versão>. Para especificar uma pasta diferente, use o parâmetro do cmdlet -PowerShell LogWriteDirectory . Mais informações: Use o cmdlet do para recuperar pacotes
Login_ErrorLog.log: fornece informações sobre os problemas que ocorreram ao usar a ferramenta para efetuar logon na instância do Dynamics 365. Se houver problemas durante a entrada, uma mensagem aparece na tela de logon da ferramenta com um link para este arquivo de log. A mensagem indica que um erro ocorreu ao processar a solicitação de logon e o usuário pode exibir o log de erros. Você pode clicar no link na mensagem para exibir este arquivo de log. O arquivo de log é criado na primeira vez que você encontra qualquer problemas de logon na ferramenta. Depois disso, o arquivo de log é usado para registrar as informações sobre problemas de logon, sempre que ocorrerem.PackageDeployer.log: fornece informações detalhadas sobre cada tarefa executada na ferramenta durante a implementação dos pacotes. Você pode exibir o arquivo de log da ferramenta clicando no link Exibir Arquivo de Log na parte inferior da tela.ComplexImportDetail.log: fornece informações detalhadas sobre os dados importados na última implementação usando a ferramenta. Sempre que você implantar um pacote com essa ferramenta, os detalhes existentes do arquivo de log são movidos para um arquivo chamado ComplexImportDetail._old.log no mesmo diretório e o arquivo ComplexImportDetail.log exibe as informações sobre a última importação realizada com a ferramenta.
Práticas recomendadas para implantar pacotes
Ao implantar pacotes, os administradores do Dynamics 365 deverão:
Insista em um assembly de pacote assinado para que possa rastrear um assembly de volta para sua origem.
Teste o pacote em uma instância pré-produção (preferivelmente uma imagem espelhada da instância de produção) antes de executar em um servidor de produção.
Faça o backup da instância de produção antes de implantar um pacote.