Direitos de acesso e privilégios
Para controlar quem pode acessar dados e recursos restritos ou confidenciais e o que eles podem fazer com eles, atribua direitos de acesso aos usuários. Este artigo fornece uma visão geral dos direitos de acesso e os privilégios associados.
Você pode atribuir direitos de acesso usando a IU nova e moderna ou a IU herdada.
Direitos de acesso e a nova e moderna interface do usuário
Os direitos de acesso definem como diferentes usuários acessam diferentes tipos de registros. Para controlar o acesso a dados e recursos, você pode criar ou modificar direitos de acesso e alterar os direitos de acesso atribuídos aos seus usuários.
Um mesmo usuário pode ter vários direitos de acesso. Os privilégios de direitos de acesso são cumulativos. Os usuários recebem os privilégios disponíveis em cada função atribuída a eles.
Exibir uma lista de direitos de acesso em um ambiente
Acesse centro de administração do Power Platform, selecione Ambientes no painel de navegação e depois escolha um ambiente.
Selecione Configurações>Usuários e permissões>Direitos de acesso.
Definir os privilégios e as propriedades de um direito de acesso
Depois de criar um direito de acesso ou enquanto estiver editando um direito de acesso, defina a opção de Herança de privilégios do membro :
Somente privilégios da equipe: um usuário recebe esses privilégios como membro de uma equipe. Os membros da equipe que não têm privilégios de usuário próprios podem criar registros com a equipe como proprietária. Eles podem acessar os registros de propriedade da equipe se receberem o nível de acesso Usuário para privilégios de criação e leitura.
Nível de acesso de Usuário Direto/Básico e Privilégios da equipe: um usuário recebe esses privilégios diretamente quando um direito de acesso é atribuído. Os próprios usuários podem criar registros como proprietários. Eles podem acessar os registros que criaram ou possuíam quando o nível de acesso Usuário para privilégios de criação e leitura foi concedido. Essa configuração é a padrão para novos direitos de acesso.
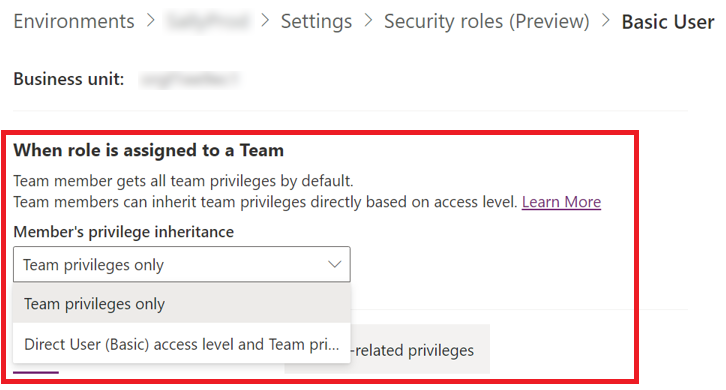
Depois, configure os privilégios associados ao direito de acesso.
Um direito de acesso consiste em privilégios de nível de registro e privilégios baseados em tarefas dos três tipos a seguir:
Tabelas: os privilégios de tabela definem quais tarefas um usuário com acesso a um registro de tabela pode executar, como Ler, Criar, Excluir, Gravar, Atribuir, Compartilhar, Acrescentar e Acrescentar a. Acrescentar significa anexar outro registro, como uma atividade ou uma anotação, em um registro. Acrescentar a significa a ser anexado em um registro. Definir privilégios da tabela.
Privilégios diversos: esses privilégios baseados em tarefas fornecem privilégios de usuário para executar tarefas (não registros) diversas, como publicar artigos ou ativar regras de negócios. Saiba mais sobre outros privilégios diversos.
Privilégios relacionados à privacidade: esses privilégios permitem que o usuário execute tarefas que envolvem dados que estão integrados, foram baixados ou exportados do Dataverse, como exportar dados para o Microsoft Excel ou para impressão. Saiba mais sobre privilégios relacionados à privacidade.
Cada conjunto de tipos de privilégio tem sua própria guia. Para cada guia, você pode filtrar a exibição com todos os privilégios, privilégios atribuídos ou privilégios não atribuídos para o direito de acesso selecionado.
Privilégios da tabela
A guia Tabelas lista as mesas no ambiente do Dataverse. A tabela a seguir descreve os atributos que são mostrados no editor de direito de acesso quando a opção Exibição em grade compacta está desativada.
| Propriedade | Descrição |
|---|---|
| Tabela | O nome da tabela do Dataverse |
| Nome | O nome lógico da tabela do Dataverse; útil para desenvolvedores |
| Propriedade do registro | Se os registros pertencem à organização ou unidade de negócios ou podem pertencer a um usuário ou uma equipe |
| Configurações de Permissão | Qual conjunto predefinido de permissões a tabela está usando ou permissões personalizadas |
As tabelas são agrupadas nas seguintes categorias:
- Gestão de Negócios
- Fluxos de Processo Empresarial
- Registros Principais
- Tabelas Personalizadas
- Personalização
- Tabelas Ausentes
- Vendas
- Serviço
- Gerenciamento de Serviços
Para localizar rapidamente uma tabela ou privilégio específico, digite seu nome na caixa de pesquisa no canto superior direito da página e selecione o ícone de lupa ou pressione Enter. Para limpar sua pesquisa, selecione o ícone X.
Você pode editar somente uma tabela por vez, mas pode copiar as configurações de uma tabela para várias tabelas em uma única ação.
Ao configurar um direito de acesso, é necessário determinar os privilégios que ele deve conceder para cada tabela relacionada ao aplicativo.
A tabela a seguir descreve os privilégios de tabela que você pode conceder em um direito de acesso. Em todos os casos, os registros aos quais um privilégio se aplica dependem do nível de acesso da permissão definida no direito de acesso.
| Privilégio | Descrição |
|---|---|
| Criar | Necessário para criar um registro |
| Ler | Necessário para abrir um registro e exibir o conteúdo |
| Gravar | Necessário para fazer alterações em um registro |
| Excluir | Necessário para remover um registro permanentemente |
| Acrescentar | Necessário para associar o registro atual a outro registro. Por exemplo, se os usuários tiverem direitos para anexar em uma nota, eles podem anexar a nota a uma oportunidade No caso de relacionamentos muitos para muitos, um usuário deve ter o privilégio de anexar para ambas as tabelas associadas ou desassociadas. |
| Acrescentar a | Necessário para associar um registro ao registro atual. Por exemplo, se os usuários tiverem direitos para anexar a uma oportunidade, eles poderão adicionar uma nota à oportunidade |
| Atribuir | Necessário para conceder a propriedade de um registro a outro usuário |
| Compartilhar | Necessário para conceder a outro usuário acesso a um registro enquanto mantém seu próprio acesso |
Níveis de acesso
Cada privilégio possui um menu que permite definir seu nível de acesso. Os níveis de acesso determinam a que profundidade na hierarquia da unidade de negócios o usuário pode executar o privilégio.
A tabela a seguir descreve os níveis de acesso. Para tabelas de propriedade da organização, privilégios diversos e privilégios relacionados à privacidade têm apenas os níveis de acesso Organização ou Nenhum.
| Type | Descrição |
|---|---|
| Organização | Os usuários podem acessar todos os registros na organização, independentemente do nível hierárquico da unidade de negócios a que pertencem ou do ambiente. Os usuários com acesso à organização também têm automaticamente todos os outros tipos de acesso. Como esse nível permite acessar as informações de toda a organização, ele deve seguir estritamente o plano de segurança de dados da organização. Geralmente, esse nível de acesso é reservado a gerentes com autoridade sobre a organização. |
| Divisões Primária e Secundária | Os usuários podem acessar registros em sua unidade de negócios e todas as unidades de negócios subordinadas a ela. Os usuários com esse acesso automaticamente têm unidade de negócios e acesso de usuário. Como esse nível permite acessar as informações de toda a unidade de negócios e de suas subordinadas, ele deve seguir estritamente o plano de segurança de dados da organização. Geralmente, esse nível de acesso é reservado a gerentes com autoridade sobre as unidades de negócios. |
| Unidade de Negócios | Os usuários podem acessar registros em sua unidade de negócios. Os usuários com acesso à unidade de negócios automaticamente têm acesso de usuário. Como esse nível de acesso permite acessar as informações de toda a unidade de negócios, ele deve seguir estritamente o plano de segurança de dados da organização. Geralmente, esse nível de acesso é reservado a gerentes com autoridade sobre a unidade de negócios. |
| Usuário | Os usuários podem acessar registros dos quais são proprietários, objetos compartilhados com a organização, objetos compartilhados com eles e objetos compartilhados com uma equipe da qual são membros. Este é o nível típico de acesso para representantes de vendas e serviço. |
| Nenhum | Nenhum acesso é permitido. |
Para cada tabela, selecione o tipo apropriado para cada privilégio. Selecione Salvar ao concluir.
Copiar permissões da tabela
Definir os privilégios para cada tabela no aplicativo pode ser demorado e tedioso. Para facilitar, você pode copiar as permissões de uma tabela para uma ou mais outras.
Selecione uma tabela e selecione Copiar permissões da tabela
Pesquise e selecione a tabela ou tabelas para as quais deseja copiar as permissões.
Lembre-se de que a nova configuração substitui todas as configurações anteriores.
Selecione Salvar.
Vamos dar uma olhada em como as permissões de tabela de cópia funcionam com privilégios e níveis de acesso.
Para permissões que existem na tabela de origem e nas tabelas de destino:
Se a profundidade das configurações de permissão de origem existir no destino, a cópia será bem-sucedida.
Se a profundidade das configurações de permissão de origem não existir no destino, a cópia falhará e uma mensagem de erro será exibida.
Para permissões que existem apenas na tabela de origem ou nas tabelas de destino:
Se a permissão existir na origem, mas não no destino, ela será ignorada no destino. A cópia das permissões restantes foi bem-sucedida.
Se a permissão não existir na origem, mas existir no destino, a profundidade da permissão será mantida no destino. A cópia das permissões restantes foi bem-sucedida.
Configurações de permissão
Outra forma de acelerar a configuração das permissões da tabela é usar grupos predefinidos de permissões e atribuí-los às tabelas.
A tabela a seguir descreve os grupos de configuração de permissão que você pode atribuir.
| Configuração de permissão | Detalhes |
|---|---|
| Sem Acesso | Nenhum usuário pode acessar a tabela. |
| Acesso Completo | Os usuários podem visualizar e editar todos os registros na tabela. |
| Colaborar | Os usuários podem visualizar todos os registros, mas podem editar somente os registros de sua propriedade. |
| Privada | Os usuários só podem visualizar e editar seus próprios registros. |
| Referência | Os usuários podem apenas visualizar registros, não editá-los. |
| Personalizada | Indica que as configurações de permissão foram alteradas do valor padrão. |
Selecione uma tabela e selecione Configurações de permissão na barra de comandos ou selecione Mais ações (…) >Configurações de permissão.
Selecione a configuração adequada.
Lembre-se de que a nova configuração substitui todas as configurações anteriores.
Selecione Salvar.
Direitos de acesso e a interface do usuário herdada
Os direitos de acesso definem como diferentes usuários acessam diferentes tipos de registros. Para controlar o acesso a dados e recursos, você pode criar ou modificar direitos de acesso e alterar os direitos de acesso atribuídos aos seus usuários.
Um mesmo usuário pode ter vários direitos de acesso. Os privilégios de direitos de acesso são cumulativos. Os usuários recebem os privilégios disponíveis em cada função atribuída a eles.
Exibir uma lista de direitos de acesso em um ambiente (IU herdada)
Acesse centro de administração do Power Platform, selecione Ambientes no painel de navegação e depois escolha um ambiente.
Selecione Configurações>Usuários e permissões>Direitos de acesso.
Definir os privilégios e propriedades de um direito de acesso (IU herdada)
Depois de criar um direito de acesso ou enquanto estiver editando um, defina os privilégios associados a ele.
Um direito de acesso consiste em privilégios no nível do registro e privilégios baseados em tarefas.
Os privilégios de nível de registro definem quais tarefas um usuário com acesso ao registro pode executar, como Ler, Criar, Excluir, Gravar, Atribuir, Compartilhar, Acrescentar e Acrescentar a. Acrescentar significa anexar outro registro, como uma atividade ou uma anotação, em um registro. Acrescentar a significa a ser anexado em um registro. Saiba mais sobre privilégios em nível de registro.
Privilégios diversos, ou privilégios baseados em tarefas, fornecem privilégios de usuário para executar tarefas (não registros) diversas, como publicar artigos ou ativar regras de negócios. Saiba mais sobre outros privilégios diversos.
Os círculos coloridos na página de configurações do direito de acesso identificam o nível de acesso atribuído a cada privilégio. Os níveis de acesso determinam a que profundidade na hierarquia da unidade de negócios o usuário pode executar o privilégio.
A tabela a seguir descreve os níveis de acesso.
| Ícone | Descrição |
|---|---|

|
Global. Os usuários podem acessar todos os registros na organização, independentemente do nível hierárquico da unidade de negócios a que pertencem ou do ambiente. Os usuários com acesso Global automaticamente têm acesso Profundo, Local e Básico. Como esse nível permite acessar as informações de toda a organização, ele deve seguir estritamente o plano de segurança de dados da organização. Geralmente, esse nível de acesso é reservado a gerentes com autoridade sobre a organização. O aplicativo chama esse nível de acesso de Organização. |

|
Profundo. Os usuários podem acessar registros em sua unidade de negócios e todas as unidades de negócios subordinadas a ela. Os usuários com acesso Profundo automaticamente têm acesso Local e Básico. Como esse nível permite acessar as informações de toda a unidade de negócios e de suas subordinadas, ele deve seguir estritamente o plano de segurança de dados da organização. Geralmente, esse nível de acesso é reservado a gerentes com autoridade sobre as unidades de negócios. O aplicativo se refere a esse nível de acesso como Principal: Unidades de Negócios Secundárias. |

|
Local. Os usuários podem acessar registros em sua unidade de negócios. Os usuários com acesso Local automaticamente têm acesso Básico. Como esse nível de acesso permite acessar as informações de toda a unidade de negócios, ele deve seguir estritamente o plano de segurança de dados da organização. Geralmente, esse nível de acesso é reservado a gerentes com autoridade sobre a unidade de negócios. O aplicativo chama esse nível de acesso de Unidade de Negócios. |

|
Básico. Os usuários podem acessar registros dos quais são proprietários, objetos compartilhados com a organização, objetos compartilhados com eles e objetos compartilhados com uma equipe da qual são membros. Este é o nível típico de acesso para representantes de vendas e serviço. O aplicativo chama esse nível de acesso de Usuário. |

|
Nenhum. Nenhum acesso é permitido. |
Importante
Para garantir que os usuários possam ver e acessar todas as áreas do aplicativo Web, como formulários de tabela, a barra de navegação e a barra de comandos, todos os direitos de acesso na organização devem incluir o privilégio de leitura na tabela Web Resource. Por exemplo, sem permissões de leitura, um usuário não pode abrir um formulário que contém um recurso da Web e ver uma mensagem de erro como: "Ausência do privilégio prvReadWebResource." Saiba mais sobre como criar ou editar um direito de acesso.
Privilégios no nível do registro
O Power Apps e os aplicativos do Dynamics 365 Customer Engagement usam privilégios de nível de registro para determinar o nível de acesso que um usuário tem a um registro ou tipo de registro específico.
A tabela a seguir descreve os privilégios em nível de registro que você pode conceder em um direito de acesso. Em todos os casos, os registros aos quais um privilégio se aplica dependem do nível de acesso da permissão definida no direito de acesso.
| Privilégio | Descrição |
|---|---|
| Criar | Necessário para criar um registro |
| Ler | Necessário para abrir um registro e exibir o conteúdo |
| Gravar | Necessário para fazer alterações em um registro |
| Excluir | Necessário para remover um registro permanentemente |
| Acrescentar | Necessário para associar o registro atual a outro registro. Por exemplo, se os usuários tiverem direitos para anexar em uma nota, eles podem anexar a nota a uma oportunidade No caso de relacionamentos muitos para muitos, um usuário deve ter o privilégio de anexar para ambas as tabelas associadas ou desassociadas. |
| Acrescentar a | Necessário para associar um registro ao registro atual. Por exemplo, se os usuários tiverem direitos para anexar a uma oportunidade, eles poderão adicionar uma nota à oportunidade |
| Atribuir | Necessário para conceder a propriedade de um registro a outro usuário |
| Compartilhar* | Necessário para conceder a outro usuário acesso a um registro enquanto mantém seu próprio acesso |
*O proprietário de um registro ou uma pessoa com o privilégio Compartilhar em um registro pode compartilhá-lo com outros usuários outras ou equipes. O compartilhamento pode adicionar os privilégios Ler, Gravar, Excluir, Acrescentar, Atribuir e Compartilhar a registros específicos. As equipes são usadas principalmente para compartilhar registros que os membros da equipe geralmente não podem acessar. Saiba mais sobre segurança, usuários e equipes.
Não é possível remover o acesso a um registro em particular. Qualquer alteração em um privilégio do direito de acesso se aplica a todos os registros desse tipo.
Herança de privilégio do membro da equipe
Você pode determinar como os privilégios são herdados quando um usuário os recebe como membro de uma equipe ou diretamente, como um indivíduo.
Privilégios do usuário: um usuário recebe esses privilégios diretamente quando um direito de acesso é atribuído a ele. Os próprios usuários podem criar registros como proprietários. Eles podem acessar os registros que criaram ou possuíam quando o nível de acesso Básico para criação e leitura foi concedido. Essa configuração é a padrão para novos direitos de acesso.
Privilégios da equipe: um usuário recebe esses privilégios como membro de uma equipe. Os membros da equipe que não têm privilégios de usuário próprios podem criar registros com a equipe como proprietária. Eles podem acessar os registros de propriedade da equipe se o nível de acesso Básico para criação e leitura for fornecido a eles.
Observação
Antes do lançamento do recurso de herança de privilégios do membro da equipe em maio de 2019 os direitos de acesso se comportavam como Privilégios da equipe. Os direitos e acesso criados antes dessa versão são definidos como Privilégios da equipe e os direitos de acesso criados após essa versão são definidos por padrão como Privilégios de usuário.
Um direito de acesso pode ser definido para proporcionar aos membros da equipe os privilégios de acesso direto de nível Básico. Quando uma função de segurança de herança privilege é atribuída a um usuário, o usuário recebe todos os privilégios diretamente, assim como o direito de acesso sem a herança de privilégio. Os membros da equipe podem criar registros de sua propriedade e registros com a equipe como o proprietário quando o nível de acesso Básico para criação for fornecido. Quando o nível de acesso Básico para leitura for concedido, é possível acessar os registros que pertencem a eles e à equipe. A função de herança de privilégio é aplicável Proprietário e a equipes do grupo do Microsoft Entra ID.
Acesse centro de administração do Power Platform, selecione Ambientes no painel de navegação e depois escolha um ambiente.
Selecione Configurações>Usuários e permissões>Direitos de acesso.
Selecione Novo.
Insira o nome do novo direito de acesso.
Selecione a lista Herança de privilégios do membro e, em seguida, selecione Nível de acesso direto/básico de usuário e privilégios de equipe.
Acesse a guia e defina os privilégios adequados em cada tabela.
Para alterar o nível de acesso de um privilégio, continue selecionando o símbolo de nível de acesso até ver o símbolo desejado. Os níveis de acesso disponíveis dependem do tipo de registro, se pertencente à organização ou pertencente ao usuário.
Só é possível selecionar privilégios de nível básico na herança de privilégio do membro. Se você precisar fornecer acesso a uma divisão secundária, aumente o privilégio para Avançado. Por exemplo, você precisa atribuir um direito de acesso à equipe do grupo e deseja que os membros do grupo possam anexar à conta. Configure o direito de acesso com uma herança de privilégio de membro de nível Básico. Defina o privilégio Anexar à conta como Avançado. Isso ocorre porque os privilégios Básicos se aplicam apenas à unidade de negócios do usuário.
Observação
Desde julho de 2024, o atributo Herança de privilégio do membro da equipe de uma função não é mais uma propriedade gerenciada. Quando você importa uma solução que tem direitos de acesso, esse atributo não é incluído.