Configurar a integração com o OneNote
Reúna seus pensamentos, ideias, planos e pesquisas em um único lugar com OneNote nos aplicativos baseados em modelo do Power Apps e de envolvimento ao cliente (Dynamics 365 Sales, Dynamics 365 Customer Service, Dynamics 365 Field Service, Dynamics 365 Marketing e Dynamics 365 Project Service Automation).
Quando você ativa a integração do OneNote, você tem a vantagem de usar o OneNote para obter ou rever anotações de clientes a partir de seus registros.
Você pode configurar a integração do OneNote quando também estiver usando o SharePoint Online. Você deve ter uma assinatura do Microsoft 365 para usar o OneNote nos aplicativos baseados em modelo e de envolvimento de clientes.
Etapa 1: Ativar a integração com o SharePoint baseada em servidor
Para poder habilitar a integração com o OneNote, você precisará ativar a integração com o SharePoint baseada em servidor.
Verifique se você tem direito de acesso de Administrador do Sistema ou permissões equivalentes no Microsoft Dynamics 365. Ou verificar se você tem privilégios de Leitura e Gravação em todos os tipos de registro personalizáveis.
Verifique seu direito de acesso
Siga as etapas em Exibir seu perfil de usuário.
Não tem as permissões corretas? Entre em contato com o administrador do sistema.
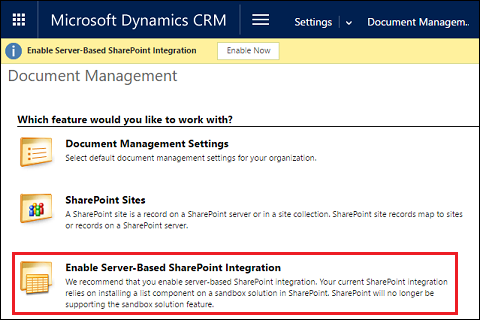
Etapa 2: Ativar a integração com o OneNote
Quando a integração baseada em servidor do SharePoint estiver ativada, a integração com o OneNote estará listada em Gerenciamento de Documentos.
No centro de administração do Power Platform, selecione um ambiente.
Selecione Configurações>Integração>Configurações de gerenciamento de documentos.
Selecione Integração com o OneNote.
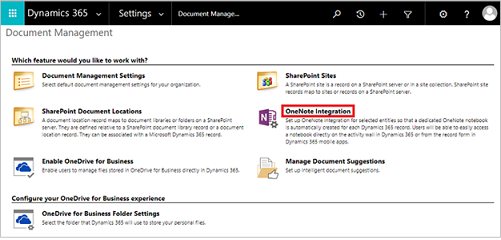
Siga as instruções no assistente para ativar a integração com o OneNote para entidades selecionadas. Escolha entidades que precisem de um bloco de anotações completo por registro. Somente entidades que ainda estiverem habilitadas para o gerenciamento de documentos serão listadas. Selecione Concluir.
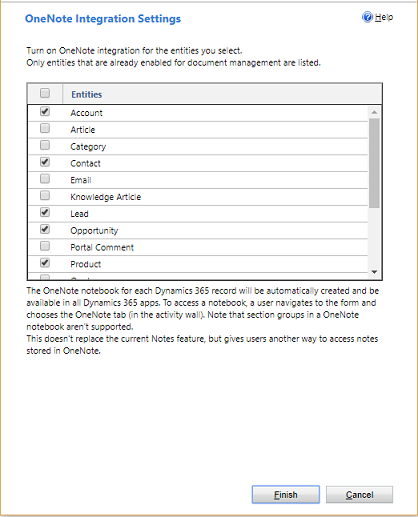
Também é possível habilitar a integração com o OneNote para uma entidade do formulário de personalização, desde que o gerenciamento de documentos tenha sido habilitado para essa entidade.
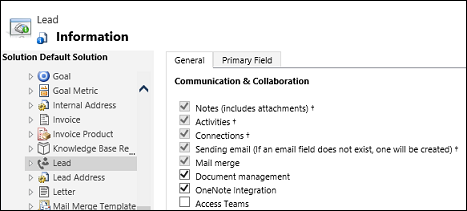
Um bloco de anotações do OneNote é criado automaticamente para um registro na primeira vez que você seleciona a guia OneNote na área de atividades nos aplicativos baseados em modelo e de envolvimento de clientes. Depois que o bloco de anotações dedicado do OneNote for criado para esse registro, você poderá exibir e navegar até esse bloco de anotações de qualquer cliente dos aplicativos do Dynamics 365.
Mais Informações: Faça anotações usando o OneNote
Para desativar a integração com o OneNote
No centro de administração do Power Platform, selecione um ambiente.
Selecione Configurações>Integração>Configurações de gerenciamento de documentos.
Selecione Integração com o OneNote.
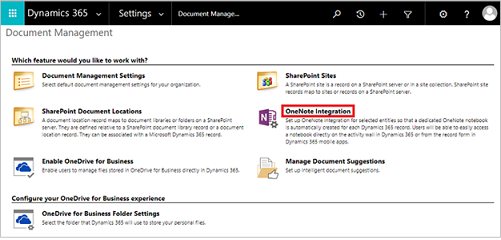
Na caixa de diálogo Configuração da Integração com o OneNote desmarque as caixas de seleção de todas as entidades e selecione Concluir.
Solução de problemas da integração do OneNote
Por que os arquivos de OneNote mostram um ícone de pasta?
Este é um problema conhecido. Selecione o nome de arquivo para abrir o OneNote, conforme esperado.
Por que não meus blocos de anotações do OneNote aparecem na área documentos do OneDrive?
Os blocos de anotações do OneNote salvos nos grupos do Microsoft 365 OneDrive não serão exibidos.
Mensagem de erro: não é possível localizar o bloco de anotações
Você recebe essa mensagem de erro:
Não é possível localizar o bloco de anotações. O bloco de anotações do OneNote pode ter sido removido ou movido para outro local. Verifique a localização do notebook ou entre em contato com o administrador para atualizar o registro de localização armazenado no Dynamics 365 Customer Engagement. (Erro: 0x80060729)
Para resolver o problema, siga estas etapas:
- Entre no centro de administração do Power Platform e abra o ambiente desejado.
- Selecione Definições>Integração e selecione Configurações de gerenciamento de documentos.
- Selecione Locais do Documento do SharePoint, abra o registro de local de documentos e, em seguida, altere a URL correspondente, de acordo com o local do bloco de anotações.
Posso editar o arquivo do OneNote com um aplicativo Dynamics 365 customer engagement ou baseado em modelos?
Não. Isso pode ser feito apenas no aplicativo do OneNote que é aberto quando você seleciona o link do OneNote.
Não consigo acessar meu bloco de anotações do OneNote
Não exclua nenhum tipo de arquivo .onetoc2 ou .one do OneNote da seção OneNote no aplicativo. Se excluir, você não poderá acessar seu bloco de anotações no OneNote.
Os grupos de seção são suportados?
Os grupos de seções que mantêm as seções relacionadas no OneNote não são suportados nos aplicativos de envolvimento de clientes ou Power Apps baseado em modelos.
Posso renomear uma seção no OneNote online?
Não. Você pode apenas renomear uma seção na versão de área de trabalho do OneNote. Se você renomear uma seção no OneNote Online, você não verá o nome da seção atualizado no aplicativo.
Por que vejo registros que devem estar na guia do OneNote?
Isso acontece quando você excluir todas as seções do bloco de anotações. Recomendamos que você tenha ao menos uma seção em seu bloco de anotações do OneNote. Veja como resolver o problema:
Vá para o registro onde você vê o problema. Por exemplo, no menu principal, selecione, Vendas>Contas> selecione um registro da conta.
No menu principal, selecione o menu de lista suspensa perto do nome do registro e, em seguida, Documentos.
Selecione Abrir no SharePoint e crie uma nova seção usando a versão de área de trabalho do OneNote.
Mudar o nome de um arquivo do OneNote através da grade do documento exibe mensagem de erro
Imagine os seguintes eventos:
- O usuário A abre uma anotação do OneNote em um aplicativo baseado em modelo do Power Apps ou aplicativo Dynamics 365 customer engagement e adiciona conteúdo. Por exemplo, seção, Vendas>Contatos>contato>Resumo>Linha do tempo >+> OneNote.
- O usuário A, ou outro usuário, como o usuário B, altera o nome do arquivo do OneNote em uma grade de documento. Por exemplo, Vendas>Contatos>contato>Relacionados>Documentos.
- O usuário A abre a nota na linha do tempo em um formulário. Por exemplo, seção Vendas>Contatos>contato>Resumo>Linha do Tempo >+>OneNote.
Quando isso ocorre, o usuário A vê a mensagem de erro "O contato da pasta foi renomeado ou excluído de SharePoint. Era esperado dentro do caminho da pasta do SharePoint."
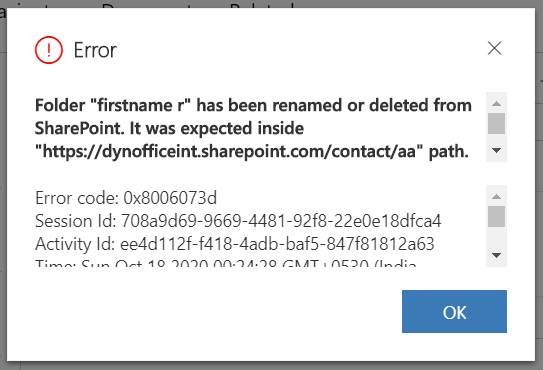
Mensagem de erro: Arquivo não encontrado
Recebo essa mensagem de erro:
O arquivo não pode ser encontrado. (Erro: 0x80060706)
Em uma instalação nas instalações, você pode receber este erro ao abrir a guia OneNote em uma entidade habilitada paraOneNote se você desligar CreateSPFoldersUsingNameandGuid usando a ferramenta OrgDBOrgSettings. Defina esta opção para Verdadeira. Consulte: Ferramenta para OrgDBOrgSettings de Dynamics CRM.
Observe que OneNote requer pastas SharePoint para incluir o GUID.
Recebo essa mensagem de erro: A lista não suporta esta operação. (Erro: 0x80060715)
Em cliques subsequentes no OneNote, essa mensagem de erro aparece: Sem seções para exibir. Observe que as seções em um grupo de seção não recebem suporte. Para corrigir esse problema, defina o tamanho do caminho do arquivo para menos de 70 caracteres.
Alterar o nome de um arquivo do OneNote no Dynamics 365 (online), versão 9.0 pode criar um conflito
Considere este cenário:
O Usuário A abre uma nota do OneNote no Dynamics 365 Customer Engagement (on-premises) e adiciona conteúdo (Por exemplo: Vendas>Contas> conta >Resumo> seção Linha do Tempo >+> OneNote). Usuário A, ou um segundo usuário, Usuário B, muda o nome do arquivo do OneNote em uma grade de documento (Por exemplo: Vendas>Contas> conta >Documentos>Relacionados). Usuário A abre a nota usando a Linha do tempo (Por exemplo: Vendas>Contas> conta >Resumo> seção Linha do Tempo >+>OneNote). Usuário A deve ver a note renomeada com o conteúdo existente. Em vez disso, uma nova nota é aberta.