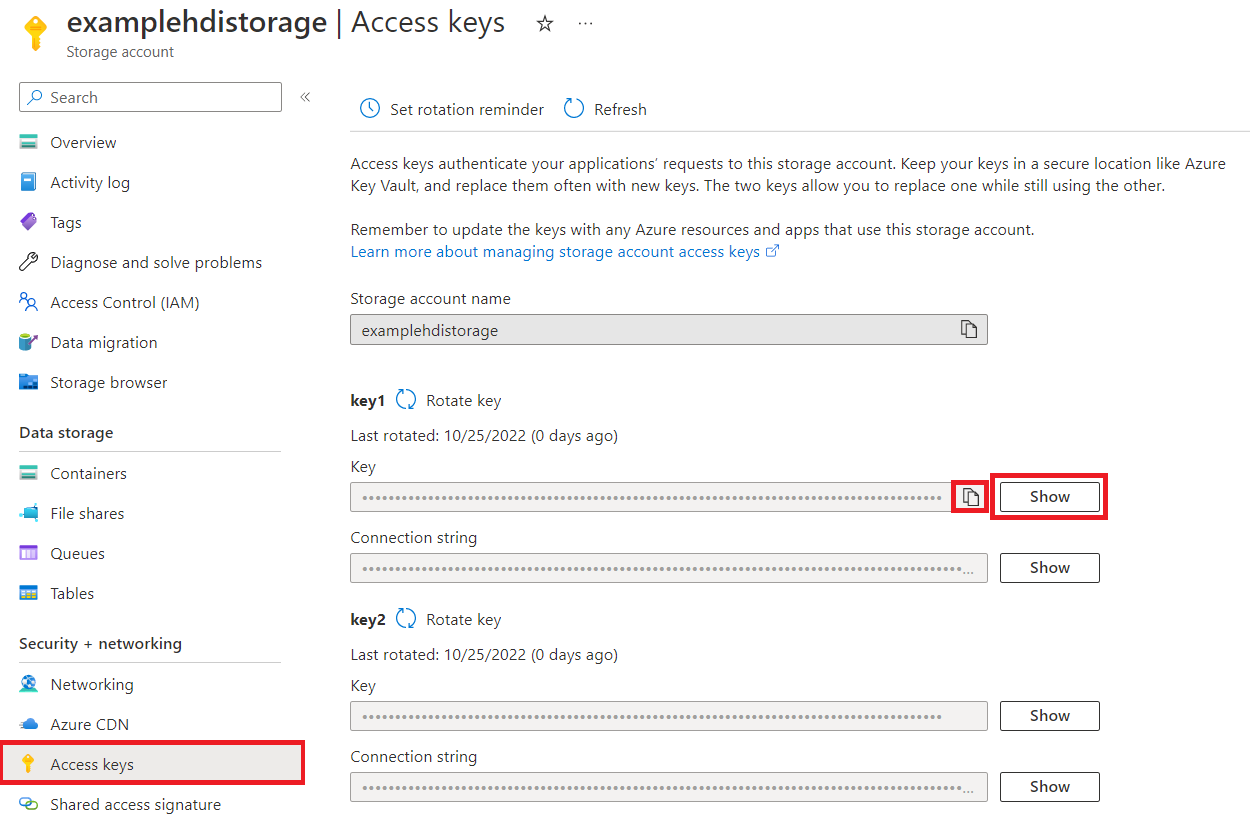Azure HDInsight (HDFS)
Resumo
| Item | Descrição |
|---|---|
| Estado da liberação | Disponibilidade geral |
| Produtos | Excel Power BI (Modelos semânticos) Power BI (Fluxos de dados) Customer Insights Analysis Services |
| Tipos de autenticação compatíveis | Anônimo Chave de Conta |
| Documentação de referência da função | Hdfs.Contents Hdfs.Files |
Funcionalidades com suporte
- Importação
Conectar-se ao Azure HDInsight no Power Query Desktop
O Power Query Desktop inclui o Excel, o Power BI e o Analysis Services como experiências.
Para fazer a conexão com uma conta do Azure HDInsight, siga estas etapas:
Selecione Azure HDInsight (HDFS) na experiência para obter dados. A experiência para obter dados no Power Query Desktop varia entre aplicativos. Para saber mais informações sobre a experiência para obter dados no Power Query Desktop para seu aplicativo, acesse Onde obter dados.
Na janela exibida, insira o nome da conta de armazenamento associada à sua conta do HDInsight. Se você não sabe o nome da sua conta de armazenamento, poderá encontrá-la seguindo as etapas da seção abaixo.

Selecione OK.
Você pode selecionar o acesso anônimo, se se sua conta de armazenamento estiver configurada para acesso anônimo, ou pode selecionar a chave da conta.
Se você selecionar acesso anônimo, não há nada para ser inserido; portanto, selecione Conectar.

Se você selecionar a chave da conta, adicione a chave da conta de armazenamento para a conta do armazenamento do Azure associada à sua conta do HDInsight e selecione Conectar.

No Navegador, selecione um ou mais arquivos ou pastas para importar e usar em seu aplicativo. Em seguida, selecione Carregar para carregar a tabela ou Transformar Dados para abrir o editor do Power Query, onde você pode filtrar e refinar o conjunto de dados que deseja usar e, em seguida, carregar esse conjunto refinado de dados.

Conectar-se ao Azure HDInsight no Power Query Online
O Power Query Online inclui o Power BI (fluxos de dados) e o Customer Insights (fluxos de dados) como experiências.
Para fazer a conexão, execute as seguintes etapas:
Selecione a opção Azure HDInsight (HDFS) na experiência de obter dados. Cada aplicativo acessa de uma forma diferente a experiência para obter dados do Power Query Online. Para saber mais informações sobre como acessar a experiência para obter dados do Power Query Online pelo seu aplicativo, acesse Onde obter dados.
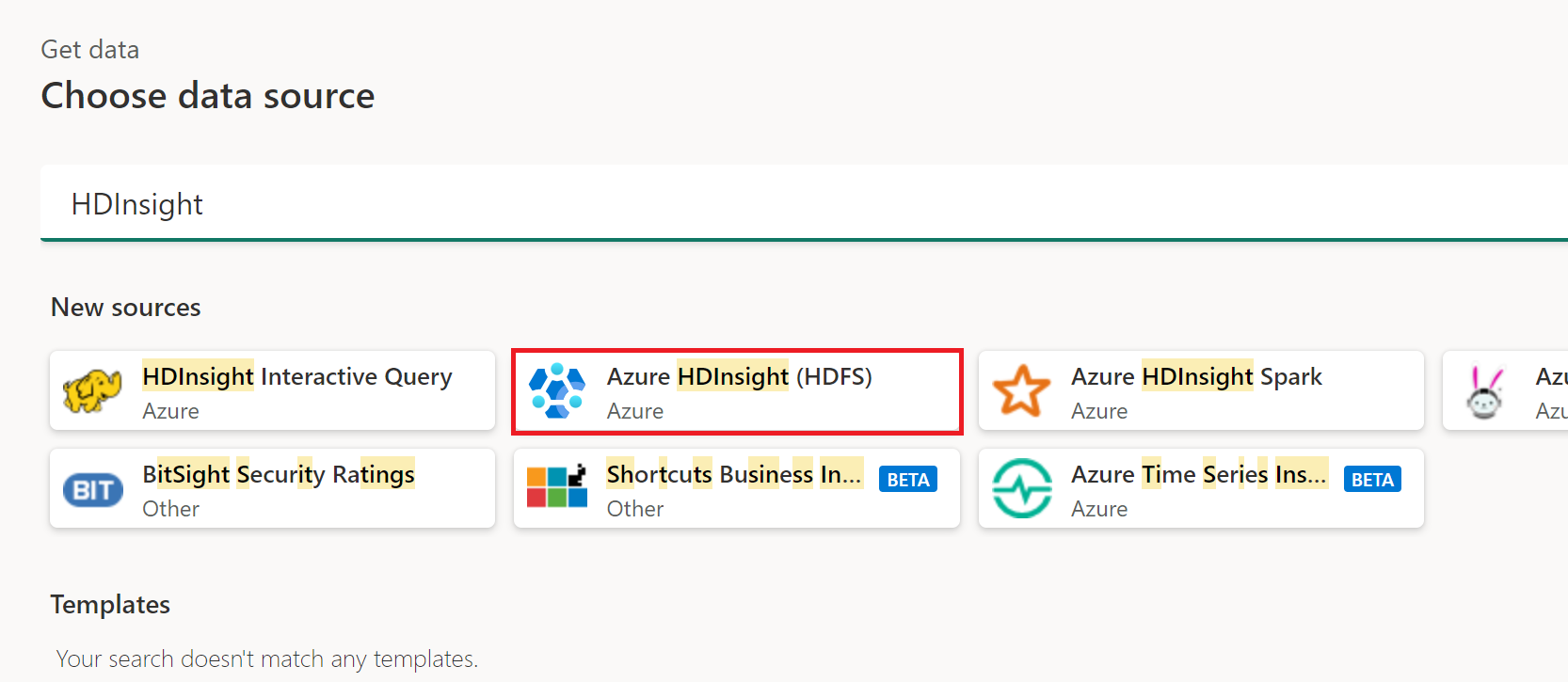
Na caixa de diálogo do Azure HDInsight que é exibida, insira o nome da conta de armazenamento associada à sua conta do HDInsight. Se você não sabe o nome da sua conta de armazenamento, poderá encontrá-la seguindo as etapas da seção abaixo.
É possível selecionar uma conexão ou gateway existente. Você também pode selecionar o acesso anônimo, se se sua conta de armazenamento estiver configurada para acesso anônimo, ou pode selecionar a chave da conta.
Se você selecionar acesso anônimo, não há nada para ser inserido; portanto, selecione Avançar.
Se você selecionar a chave da conta, adicione a chave da conta de armazenamento para a conta do armazenamento do Azure associada à sua conta do HDInsight e selecione Avançar.
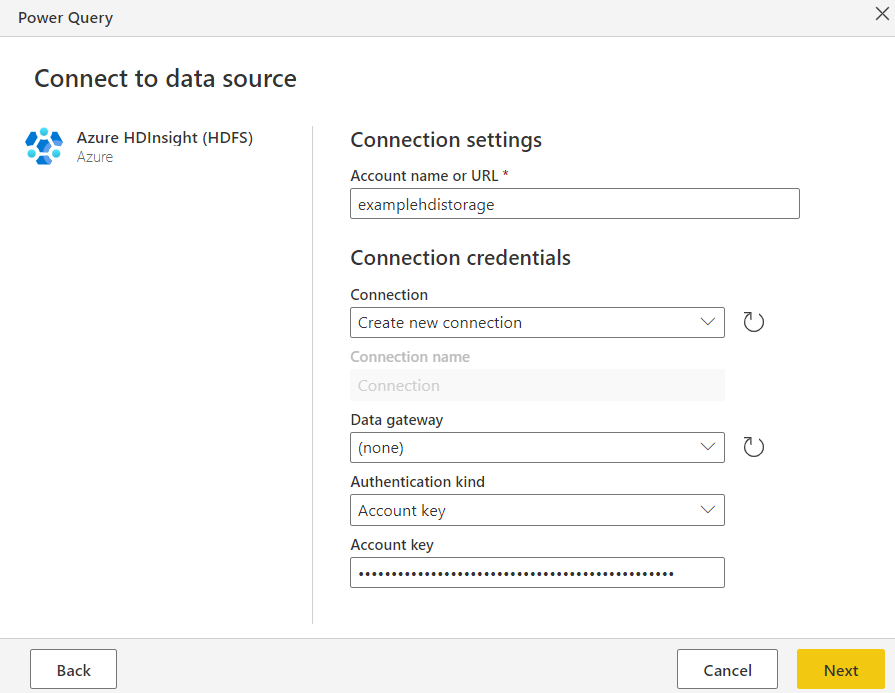
Selecione uma ou várias tabelas para importar e usar e selecione Transformar dados para transformar dados no editor do Power Query.
Copiar a chave da sua conta para o Azure HDInsight
A chave da sua conta do Azure HDInsight é apenas a chave da conta do armazenamento do Azure para o armazenamento de blobs associado à sua conta do Azure HDInsight. Para recuperar a chave da sua conta, siga estas etapas:
Entre no portal do Azure.
Localize sua conta do Azure HDInsight e selecione Contas de armazenamento no menu esquerdo. Em seguida, selecione sua conta de armazenamento.

No painel do menu da conta de armazenamento, em Segurança + rede, selecione Chaves de acesso.
Na seção key1, localize o valor Key. Selecione Mostrar ao lado do valor-chave.
Selecione o ícone Copiar para a área de transferência para copiar o valor Key.