Gráfico de Recursos do Azure
Resumo
| Item | Descrição |
|---|---|
| Estado da liberação | Disponibilidade geral |
| Produtos | Modelos semânticos do Power BI (Desktop + Serviço) Power BI (Fluxos de dados) Malha (fluxo de dados Gen2) |
| Tipos de autenticação compatíveis | Conta organizacional |
Observação
Alguns recursos podem estar presentes em um produto mas não em outros devido aos cronogramas de implantação e às funcionalidades específicas do host.
Pré-requisitos
Uma assinatura do Azure. Acesse Obter uma avaliação gratuita do Azure.
Você precisa ter direitos apropriados no RBAC do Azure (controle de acesso baseado em função do Azure) com pelo menos acesso de leitura aos recursos que você deseja consultar.
Dica
Se você participou da versão prévia privada, exclua o arquivo da versão prévia do AzureResourceGraph.mez. Se isso não for feito, o conector personalizado de teste poderá ser usado pelo Power Query inadvertidamente em vez do conector recém-certificado.
Funcionalidades com suporte
- Importação
- Opções avançadas
- Escopo por assinaturas e/ou grupos de gerenciamento
Conectar com o Azure Resource Graph a partir do Power Query Desktop
Para se conectar com o Azure Resource Graph a partir do Power Query Desktop:
Em Obter dados, selecione Azure ou localize Azure Resource Graph e depois selecione Azure Resource Graph. Mais informações: Locais para obter dados
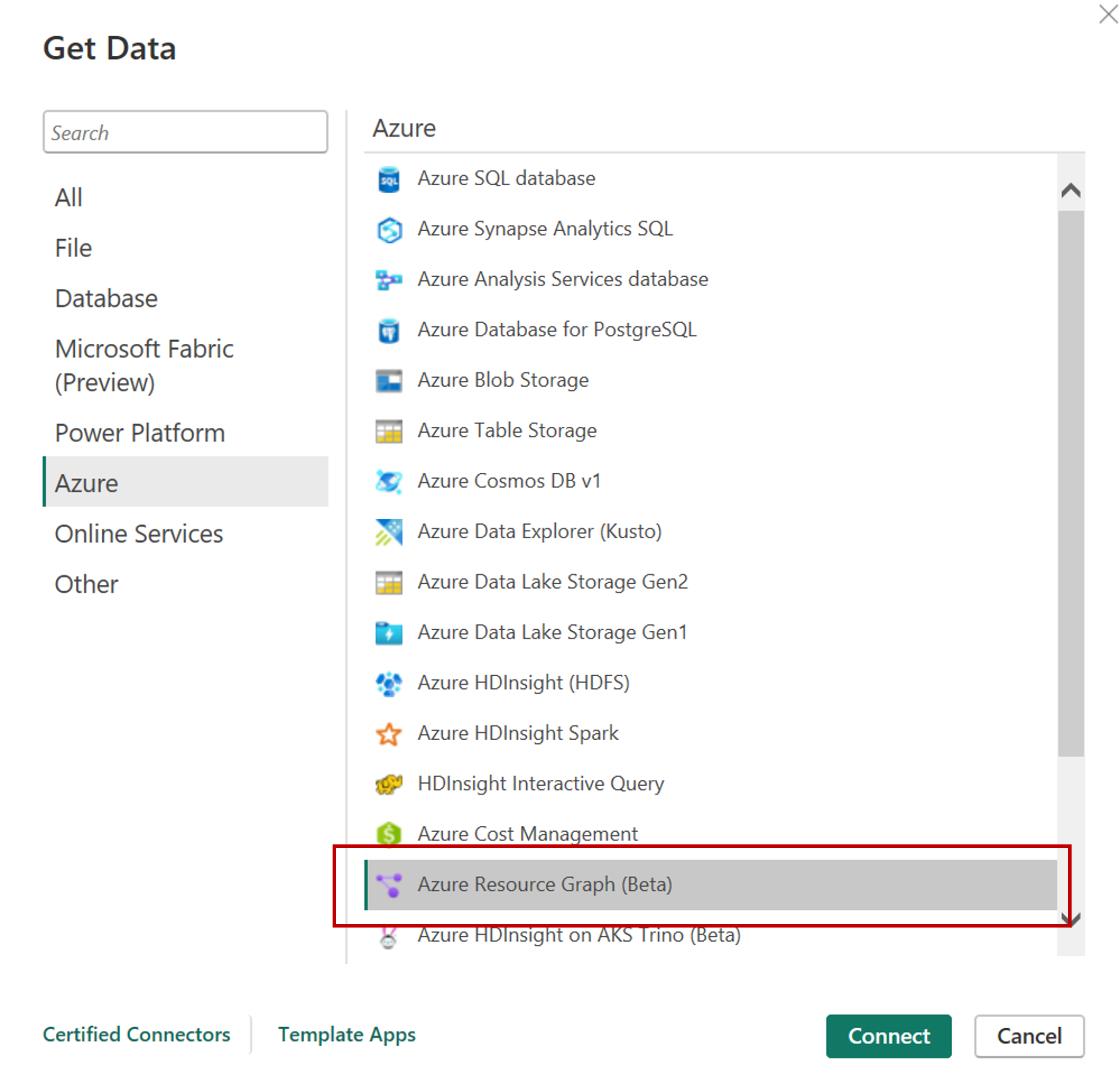
Na caixa de diálogo Azure Resource Graph, preencha a consulta e os campos opcionais, como Escopo.
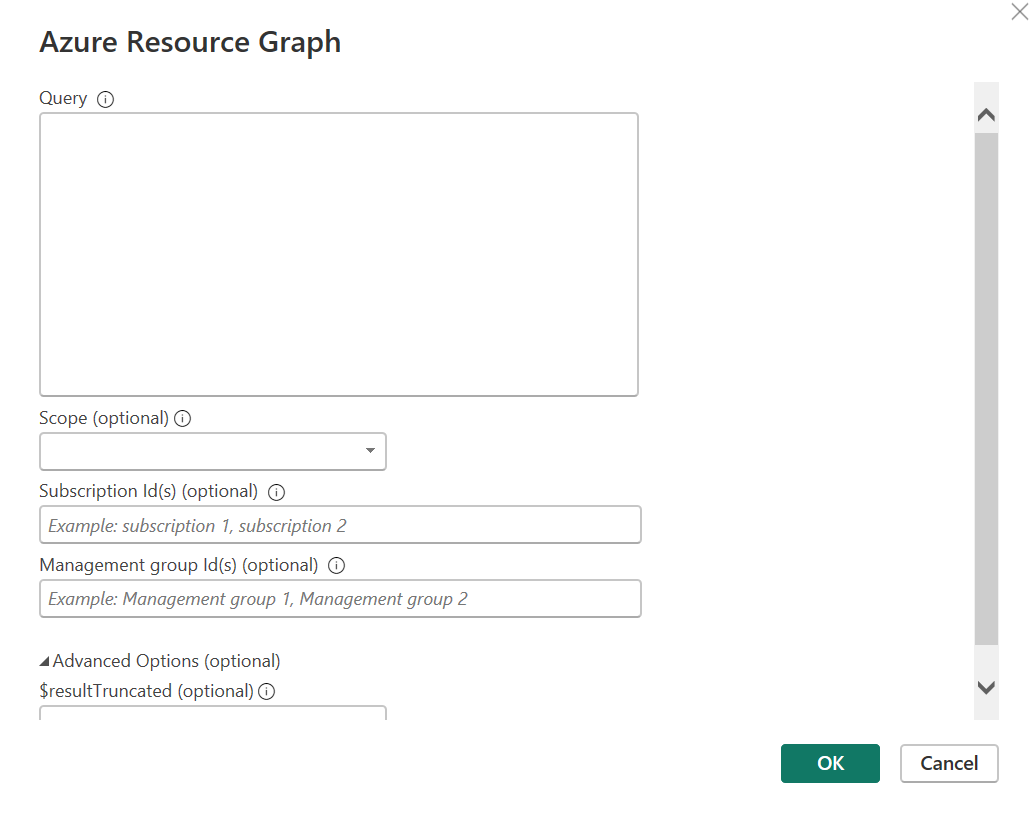
Observação
Você pode definir o escopo das consultas para o nível de assinatura ou de grupo de gerenciamento, se nenhuma opção for escolhida, a consulta será executada, por padrão, no nível do locatário.
Se você estiver conectando a este site pela primeira vez, selecione Entrar e insira suas credenciais. Depois, selecione Conectar.
No Navegador, selecione as tabelas desejadas e carregue ou transforme os dados.
Conectar ao Azure Resource Graph a partir do Power Query Online
Para conectar ao Azure Resource Graph a partir do Power Query Online:
Em Escolher fonte de dados, selecione Azure ou procure Azure Resource Graph e depois selecione Azure Resource Graph. Mais informações: Locais para obter dados
Em Conectar à fonte de dados, preencha a consulta e todos os campos opcionais, como Escopo.
Entre com a conta corporativa.
Depois de entrar, selecione Avançar.
Em Escolher dados, selecione os dados necessários e, em seguida, selecione Transformar Dados.
Observação
Provavelmente os tempos de espera serão mais longos para resultados de consulta grandes.
Conectar usando opções avançadas
O Power Query tem uma opção avançada que você pode adicionar à sua consulta, se necessário.
| Opção avançada | Descrição |
|---|---|
| Escopo | Especifique se você deseja consultar no nível de assinatura ou de gerenciamento. Se você não selecionar assinatura nem gerenciamento, a consulta se aplicará automaticamente, por padrão, ao nível do locatário. |
| IDs da assinatura | Especifique as assinaturas que você deseja consultar. Insira os IDs de assinatura separados por vírgulas. Esse campo será obrigatório se você selecionar o escopo da assinatura. |
| IDs de grupo de gerenciamento | Especifique os grupos de gerenciamento que você deseja consultar. Insira os grupos de gerenciamento separados por vírgulas. Esse campo é obrigatório se você selecionar o escopo do grupo de gerenciamento. |
| $resultTruncated | Se quiser recuperar mais de mil registros, defina $resultTruncated como FALSE. Por padrão, o Azure Resource Graph retorna no máximo mil registros. |
Conteúdo relacionado
Para obter mais informações sobre o conector do Power BI do ARG (Azure Resource Graph), confira estes recursos: