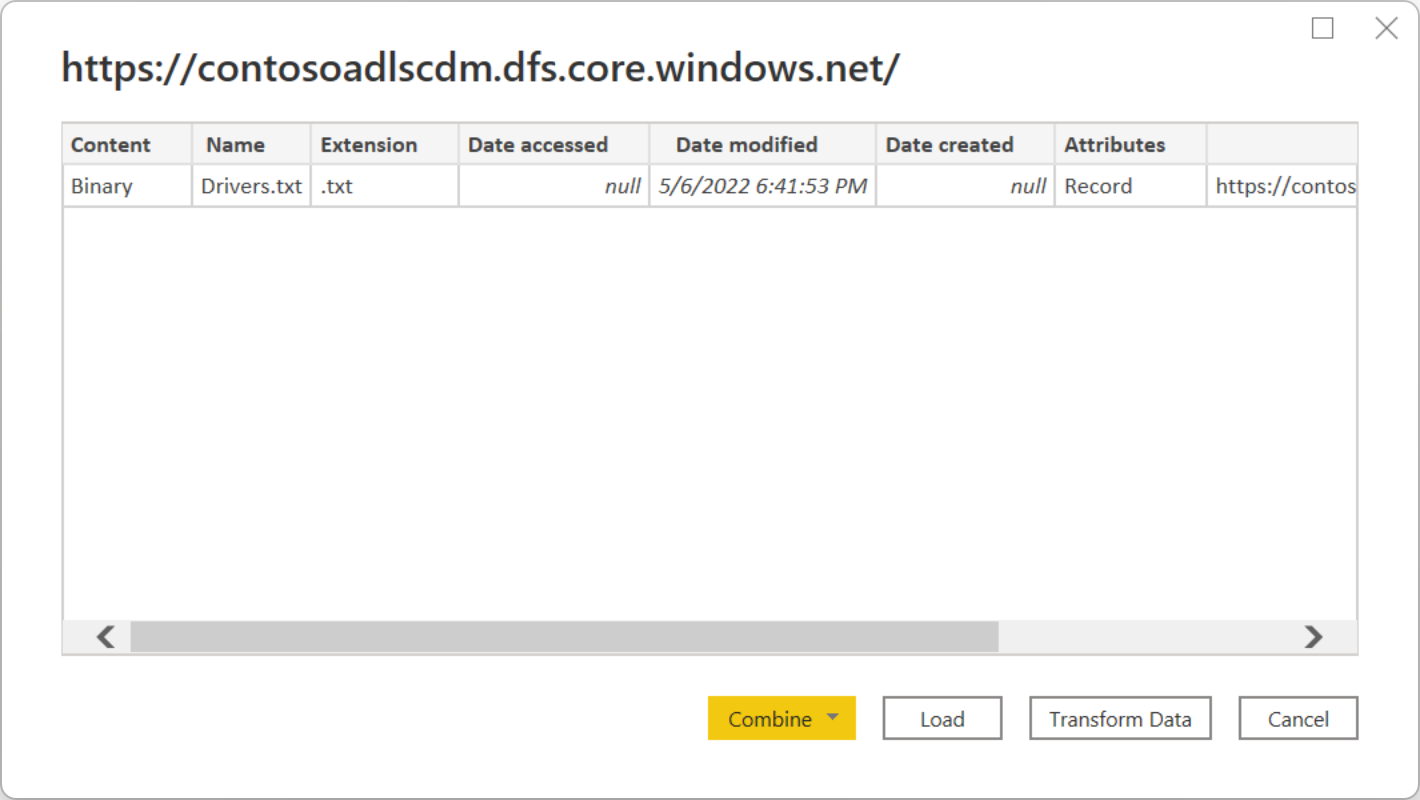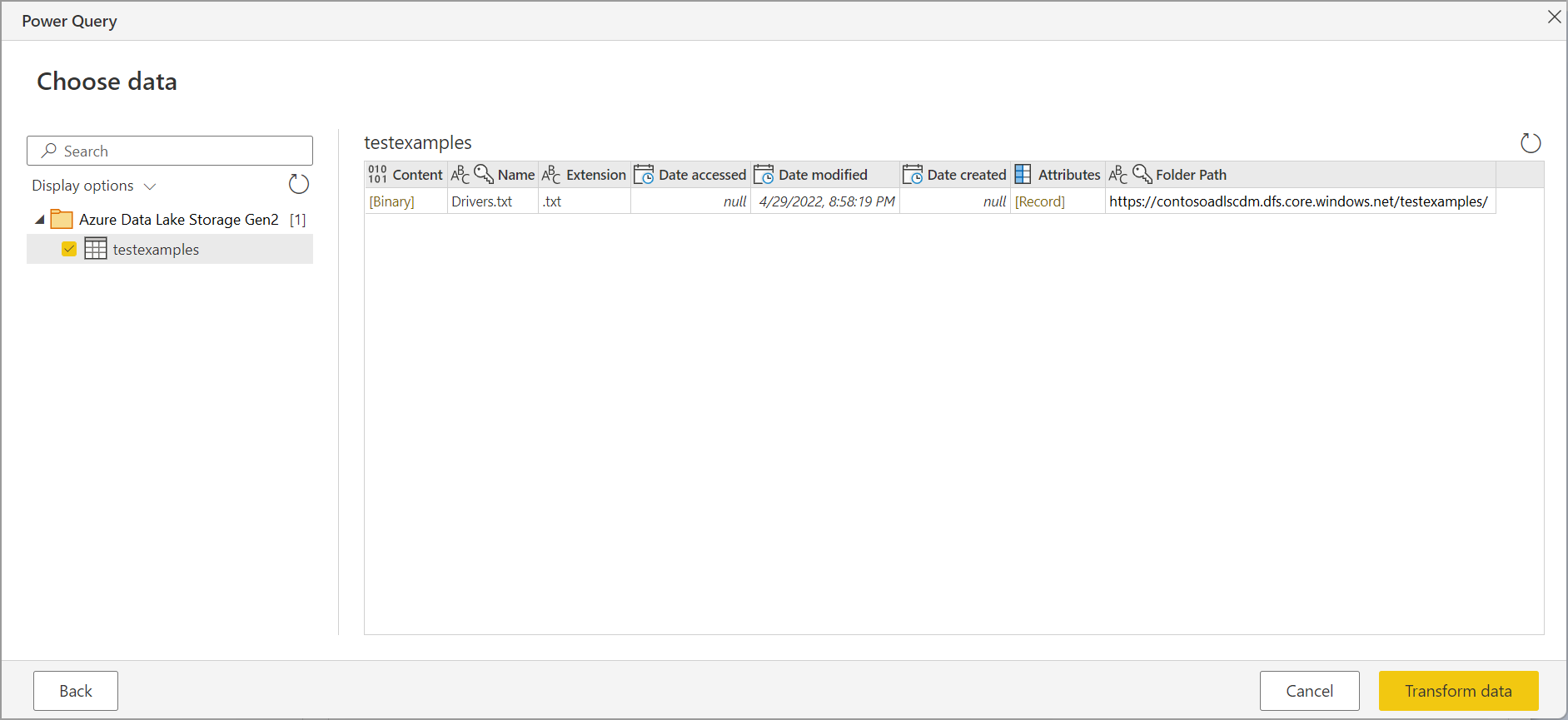Observação
O acesso a essa página exige autorização. Você pode tentar entrar ou alterar diretórios.
O acesso a essa página exige autorização. Você pode tentar alterar os diretórios.
Resumo
| Elemento | Descrição |
|---|---|
| Estado da liberação | Disponibilidade geral |
| Produtos | Power BI (modelos semânticos) Power BI (fluxos de dados) Tecido (Dataflow Gen2) Power Apps (fluxos de dados) Dynamics 365 Customer Insights Analysis Services |
| Tipos de autenticação com suporte | Conta organizacional Chave de conta Chave SAS (Assinatura de Acesso Compartilhado) Entidade de serviço |
| Documentação de referência da função |
AzureStorage.DataLake AzureStorage.DataLakeContents |
Observação
Alguns recursos podem estar presentes em um produto, mas não em outros devido a cronogramas de implantação e funcionalidades específicas do host.
Pré-requisitos
Uma assinatura do Azure. Acesse Obter uma avaliação gratuita do Azure.
Uma conta de armazenamento que tem um namespace hierárquico. Siga as instruções em Criar uma conta de armazenamento para criar uma. Este artigo pressupõe que você criou uma conta de armazenamento chamada
myadlsg2.Verifique se você foi atribuído a uma das seguintes funções para a conta de armazenamento: Leitor de Dados de Blob, Contribuinte de Dados de Blob ou Proprietário de Dados de Blob.
Um arquivo de dados de exemplo nomeado
Drivers.txtlocalizado em sua conta de armazenamento. Você pode baixar este exemplo do Repositório Git do Azure Data Lake e carregar esse arquivo em sua conta de armazenamento.
Capacidades suportadas
- Importação
- Visualização do sistema de arquivos
- Exibição da pasta CDM
Conectar-se ao Azure Data Lake Storage Gen2 do Power Query Desktop
Selecione o Azure Data Lake Storage Gen2 na experiência de obtenção de dados. A experiência para obter dados no Power Query Desktop varia entre aplicativos. Para obter mais informações sobre a experiência de obter dados do Power Query Desktop para seu aplicativo, acesse Onde obter dados.
Na caixa de diálogo Azure Data Lake Storage Gen2 , forneça a URL para sua conta, contêiner ou subpasta do Azure Data Lake Storage Gen2 usando o formato de ponto de extremidade de contêiner. As URLs do Data Lake Storage Gen2 têm o seguinte padrão:
< https:// accountname.dfs.core.windows.net/><container>/<subfolder>
Você também pode selecionar se deseja usar o modo de exibição do sistema de arquivos ou a exibição da pasta Modelo de Dados Comum.
Selecione OK para continuar.
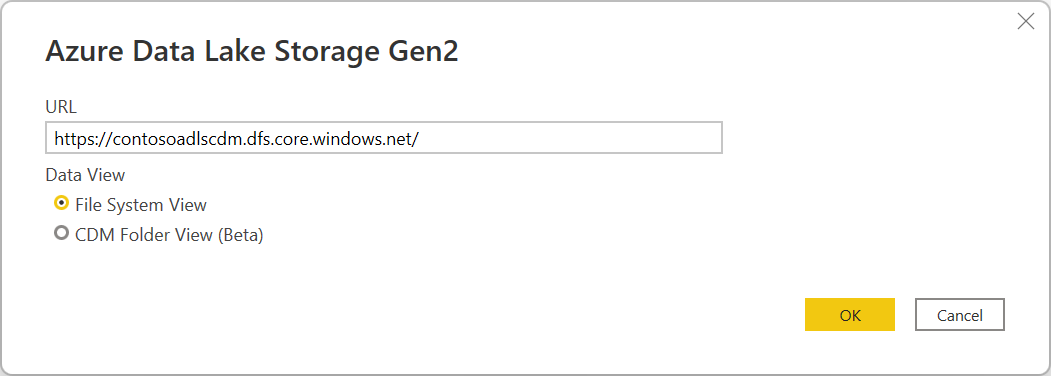
Se esta for a primeira vez que você estiver usando esse endereço de URL, será solicitado que você selecione o método de autenticação.
Se você selecionar o método de conta organizacional, selecione Entrar para entrar em sua conta de armazenamento. Você será redirecionado à página de entrada da sua organização. Siga os prompts para entrar na conta. Depois de entrar com êxito, selecione Conectar.
Se você selecionar o método de chave de conta, insira a chave da conta e selecione Conectar.
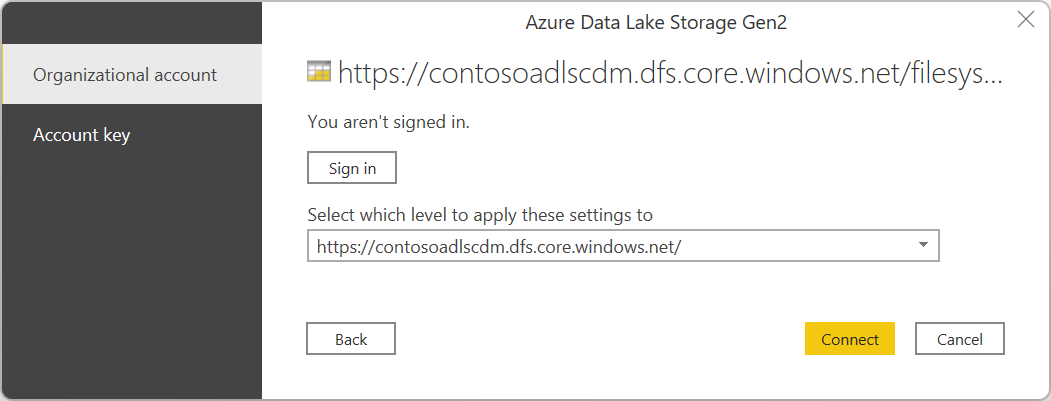
A caixa de diálogo Navegador mostra todos os arquivos na URL fornecida. Verifique as informações e selecione Transformar Dados para transformar os dados no Power Query ou carregar para carregar os dados.
Conectar-se ao Azure Data Lake Storage Gen2 do Power Query Online
Selecione a opção Azure Data Lake Storage Gen2 na experiência de obtenção de dados. Diferentes aplicativos têm maneiras distintas de acessar a experiência de obter dados no Power Query Online. Para obter mais informações sobre como acessar a experiência de dados do Power Query Online a partir do seu aplicativo, acesse Onde obter dados.
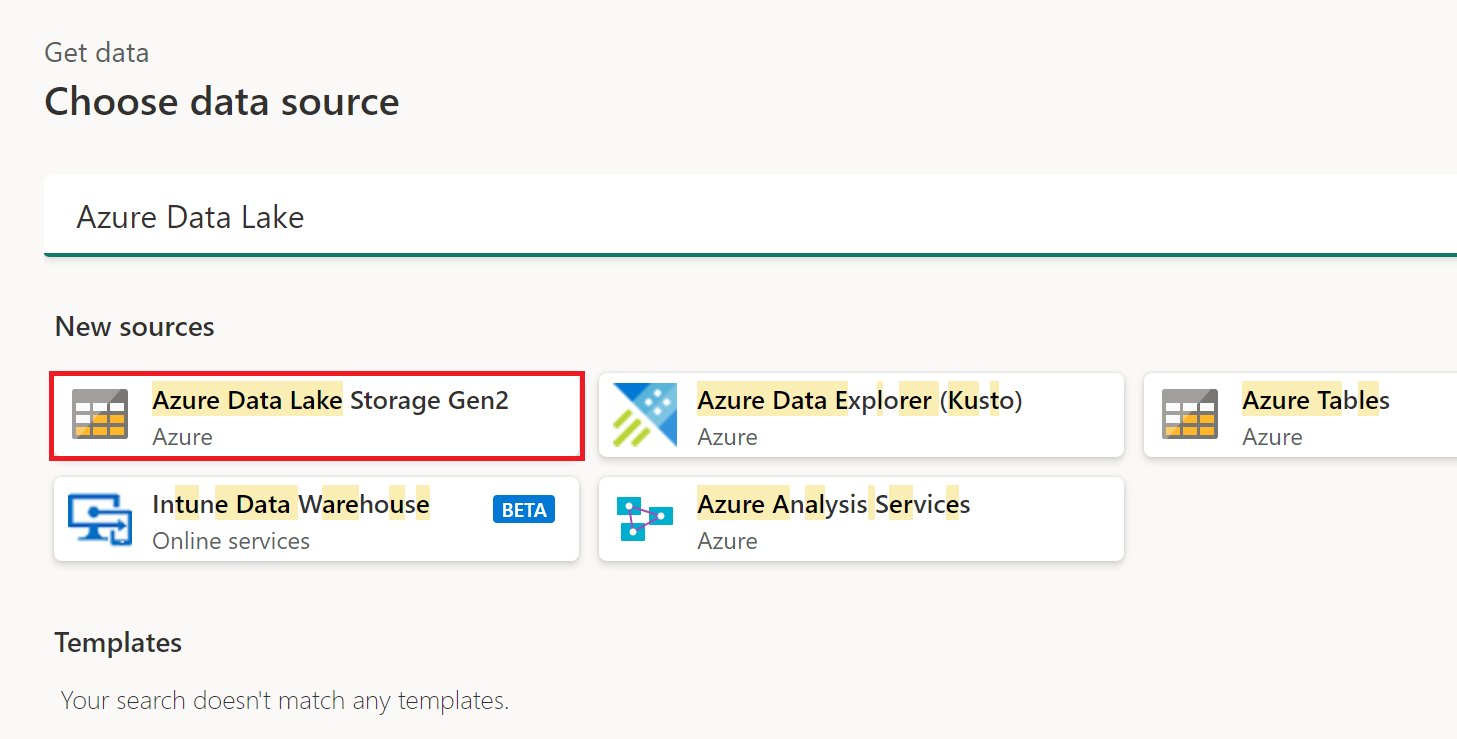
Em Conectar-se à fonte de dados, insira a URL para a sua conta do Azure Data Lake Storage Gen2. Consulte Limitações para determinar a URL a ser usada.
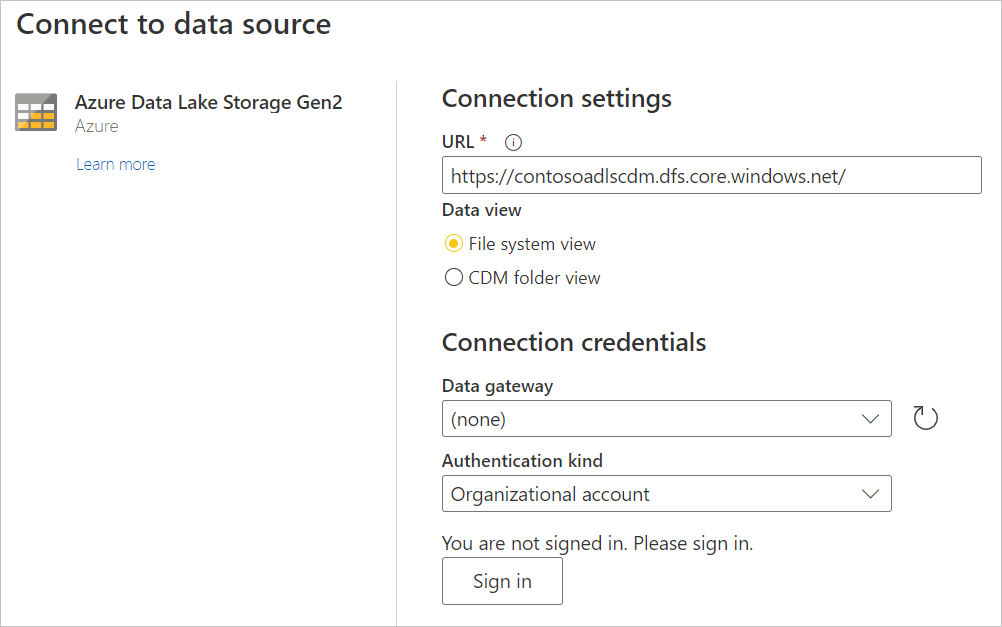
Selecione se deseja usar a exibição do sistema de arquivos ou o modo de exibição de pasta do Common Data Model.
Se necessário, selecione o gateway de dados local no Gateway de Dados.
Selecione Entrar para entrar na conta do Azure Data Lake Storage Gen2. Você será redirecionado à página de entrada da sua organização. Siga os prompts para entrar na conta.
Depois de entrar, selecione Avançar.
A página Escolher dados mostra todos os arquivos na URL que você forneceu. Verifique as informações e selecione Transformar Dados para transformar os dados no Power Query.
Limitações
Subpasta ou arquivo sem suporte no Power Query Online e no Power BI Desktop
Atualmente, no Power Query Online e no Power BI Desktop, o conector do Azure Data Lake Storage Gen2 dá suporte apenas a caminhos com contêiner e não a subpasta ou arquivo. Por exemplo, https://<accountname>.dfs.core.windows.net/<container> funciona, enquanto https://<accountname>.dfs.core.windows.net/<container>/<filename> ou https://<accountname>.dfs.core.windows.net/<container>/<subfolder> podem falhar.
Atualizar autenticação
A Microsoft não dá suporte a atualização de modelo semântico ou de fluxo de dados usando a autenticação OAuth2 quando a conta do ADLS (Azure Data Lake Storage Gen2) está em um locatário diferente. Essa limitação só se aplica ao ADLS quando o método de autenticação é OAuth2, ou seja, quando você tenta se conectar a um ADLS entre locatários usando uma conta do Microsoft Entra ID. Nesse caso, recomendamos que você use um método de autenticação diferente que não seja a ID do OAuth2/Microsoft Entra, como o método de autenticação de chave.
Requisitos de proxy e firewall
Ao criar um fluxo de dados usando um gateway, talvez seja necessário alterar algumas das configurações de proxy ou portas de firewall para se conectar com êxito ao data lake do Azure. Se um fluxo de dados falhar durante uma atualização vinculada ao gateway, isso poderá ser devido a um problema de firewall ou proxy no caminho do gateway para os pontos de extremidade de armazenamento do Azure.
Se você estiver usando um proxy com seu gateway, talvez seja necessário configurar o arquivo Microsoft.Mashup.Container.NetFX45.exe.config no gateway de dados local. Mais informações: definir configurações de proxy para o gateway de dados local.
Para habilitar a conectividade da sua rede ao data lake do Azure, talvez seja necessário listar endereços IP específicos na máquina do gateway. Por exemplo, se sua rede tiver alguma regra de firewall em vigor que possa bloquear essas tentativas, você precisará desbloquear as conexões de rede de saída para o data lake do Azure. Para habilitar a lista dos endereços de saída necessários, use a marca de serviço AzureDataLake . Mais informações: Marcas de serviço de rede virtual
Os fluxos de dados também dão suporte à opção "Traga seu próprio" data lake, o que significa que você cria seu próprio data lake, gerencia suas permissões e conecta-o explicitamente ao seu fluxo de dados. Nesse caso, quando você estiver se conectando ao seu ambiente de desenvolvimento ou produção usando uma conta organizacional, deverá habilitar uma das seguintes funções para a conta de armazenamento: Leitor de Dados de Blob, Colaborador de Dados de Blob ou Proprietário de Dados de Blob.
O Power Query Online e o Armazenamento do Azure estão na mesma região
Não há suporte para acesso direto a uma conta de Armazenamento do Azure com o firewall habilitado e na mesma região que o Power Query Online. Essa limitação ocorre porque os serviços do Power Query, quando implantados na mesma região que a conta de armazenamento do Azure, usam endereços IP privados do Azure para comunicação. Para obter mais detalhes, consulte a documentação do Azure sobre segurança de rede de armazenamento.
Para contornar essa limitação e habilitar o acesso ao Armazenamento do Azure do Power Query Online na mesma região, use um dos seguintes métodos:
- Utilize um gateway de dados local, que serve como uma ponte entre o Power Query Online e o Armazenamento do Azure.
- Use um gateway de dados de rede virtual (VNet).