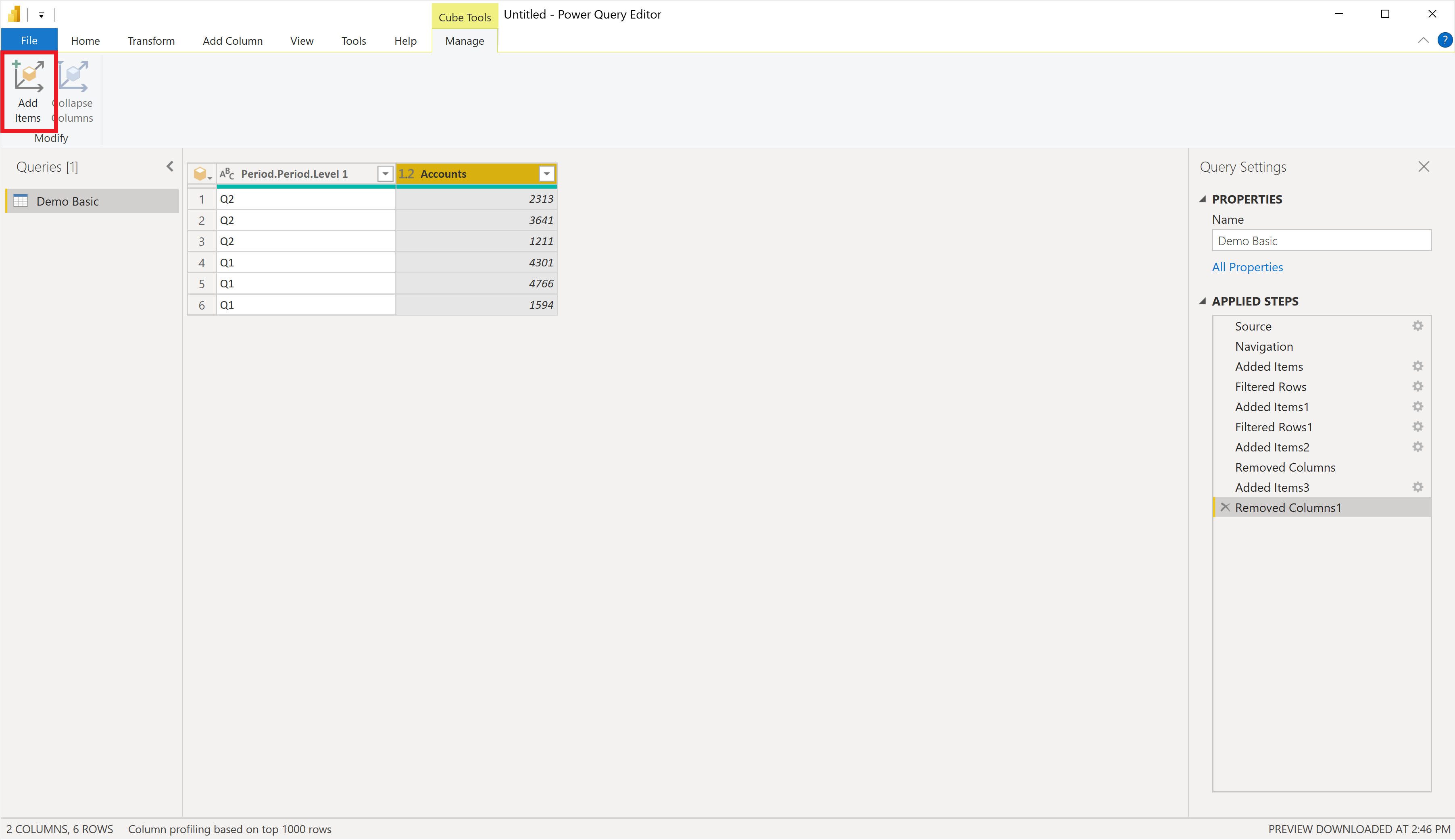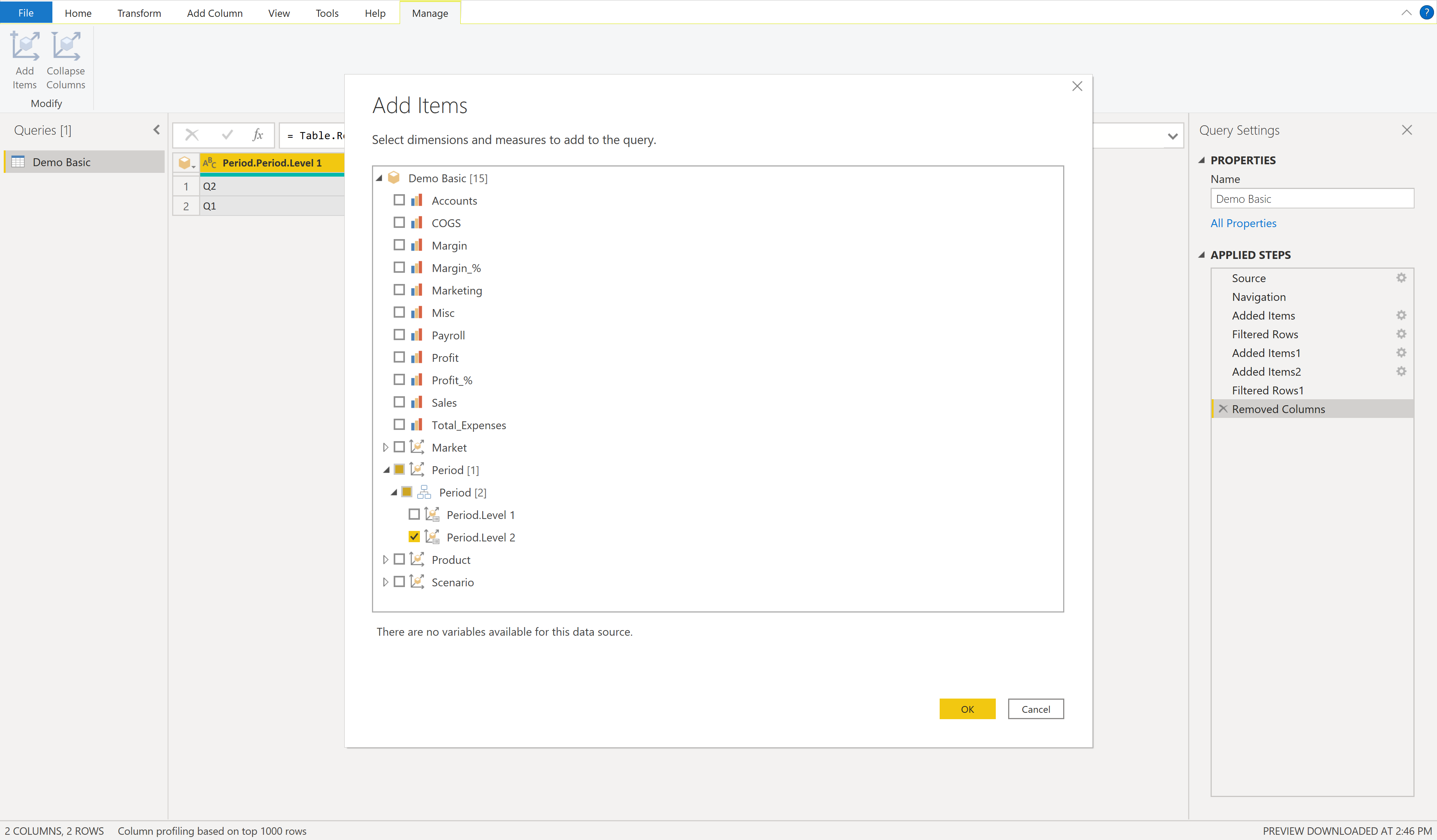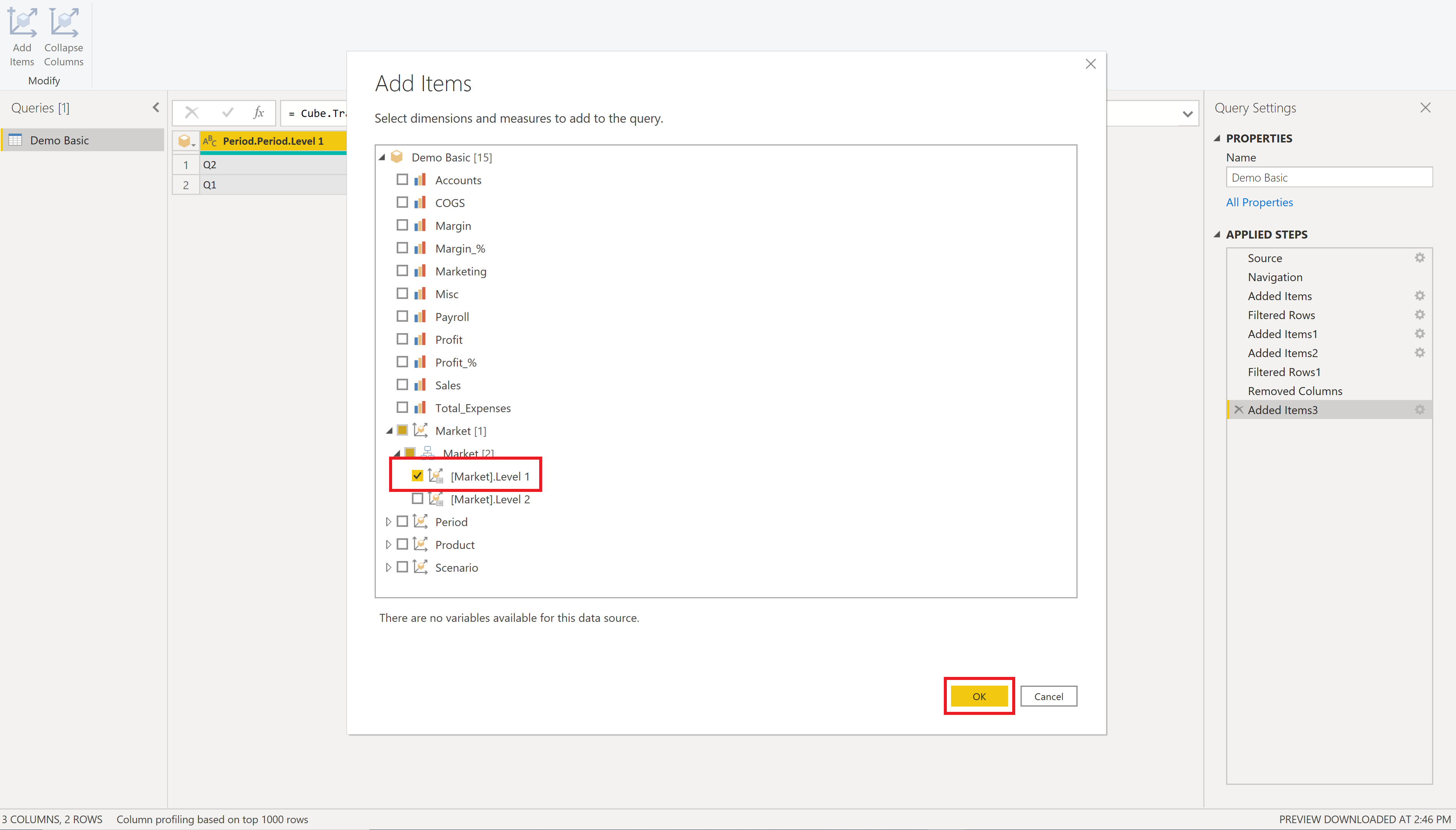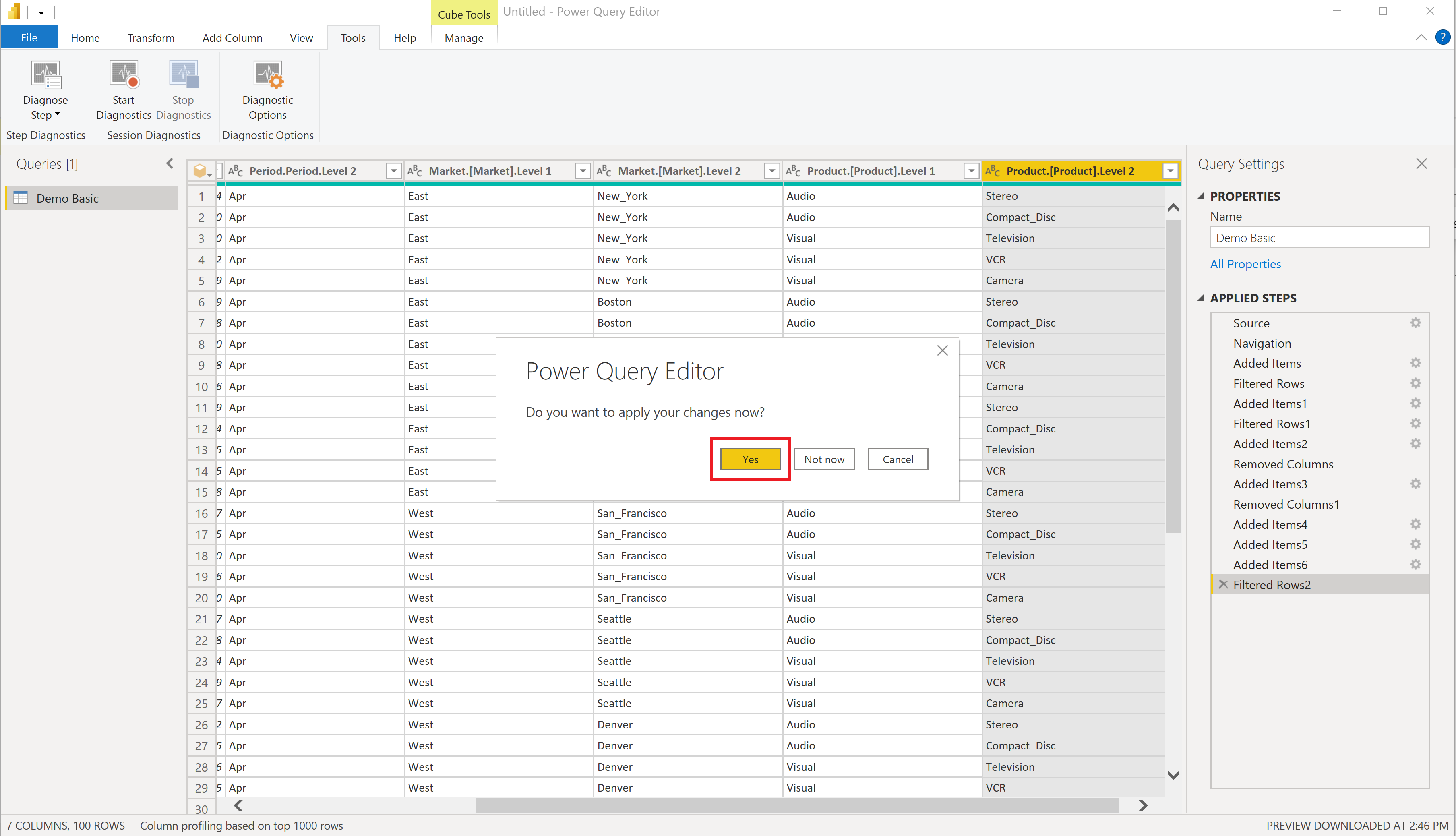Observação
O acesso a essa página exige autorização. Você pode tentar entrar ou alterar diretórios.
O acesso a essa página exige autorização. Você pode tentar alterar os diretórios.
Resumo
| Item | Descrição |
|---|---|
| Estado da liberação | Disponibilidade geral |
| Produtos | Power BI (Modelos semânticos) |
| Tipos de autenticação compatíveis | Basic (Nome de usuário/Senha) |
| Documentação de referência da função | Essbase.Cubes |
Pré-requisitos
A versão 11.1.2.x do Essbase é suportada.
Funcionalidades com suporte
- Importação
- Direct Query (modelos semânticos do Power BI)
- Opções avançadas
- Tempo limite do comando em minutos
- Servidor
- Aplicativo
- Instrução MDX
Conectar-se ao Essbase no Power Query Desktop
Para se conectar a um servidor Essbase:
Selecione a opção Essbase na experiência Obter dados.
Insira a URL para o servidor Oracle Essbase Hyperion. Normalmente, a URL se parece com
http://[hostname]:[port number]/aps/XMLA. Os componentes da URL são:O
hostname(por exemplo,yourservername.domain.com) é o nome do host ou endereço IP do servidor APS (Serviço de Provedor de Aplicativos) do Oracle Hyperion para seu sistema interno.O
port number(por exemplo, 19000) é o número da porta que o servidor APS está escutando para solicitações XMLA.A última parte da URL, o caminho (ou seja, /aps/XMLA), diferencia maiúsculas de minúsculas e deve ser especificado exatamente como mostrado.

Veja alguns exemplos de URLs:
http://apsserver.company.com:19000/aps/XMLA: usa o nome do host totalmente qualificado com a porta padrão 19000.http://hypserver01:13080/aps/XMLAa o nome do host não totalmente qualificado e a porta 13080.http://10.10.10.10/aps/XMLA: usa um endereço IP e a porta 80 (alterada do padrão 19000).
Selecione o modo de conectividade de dados Importar ou DirectQuery. Mais informações: Usar o DirectQuery no Power BI Desktop
Outra opção é inserir valores nas opções avançadas que você quer usar para modificar a consulta de conexão. Mais informações: Conectar usando opções avançadas
Na primeira vez que você se conectar a uma fonte de dados (identificada por cada URL exclusiva), as credenciais da conta serão solicitadas. Insira o Nome de usuário e a Senha da conexão. Mais informações: Autenticação com uma fonte de dados

No Navegador, selecione os dados necessários. Em seguida, selecione Transformar dados para transformar os dados no Editor do Power Query ou Carregar para carregar dados no Power BI.

Conectar usando opções avançadas
O Power Query tem um conjunto de opções avançadas que você pode adicionar à sua consulta, se necessário. A tabela a seguir lista todas as opções avançadas que você pode definir no Power Query.
| Opção avançada | Descrição |
|---|---|
| Tempo limite do comando em minutos | Permite definir o tempo máximo que um comando tem permissão para execução antes que o Power BI abandone a chamada. Se o tempo limite do comando for atingido, o Power BI poderá tentar novamente mais duas vezes antes de abandonar completamente a chamada. Essa configuração é útil para consultar grandes quantidades de dados. O valor padrão do tempo limite do comando é 140 segundos. |
| Servidor | O nome do servidor em que a instrução MDX opcional deve ser executada. Esse valor diferencia maiúsculas de minúsculas. |
| Aplicativo | O nome do aplicativo em que a instrução MDX opcional deve ser executada. Esse valor diferencia maiúsculas de minúsculas. |
| Instrução MDX | Opcionalmente, fornece uma instrução MDX específica para o servidor Oracle Essbase executar. Normalmente, o Power BI determina interativamente as medidas e dimensões do cubo a ser retornado. No entanto, ao especificar a instrução MDX, os resultados dessa instrução MDX específica serão carregados. Ao especificar a instrução MDX, você também deve fornecer as opções avançadas de Servidor (por exemplo, essbaseserver-1) e o Aplicativo (por exemplo, Sample) para indicar onde a instrução MDX deve ser executada. Além disso, você só pode usar a instrução MDX em conjunto com o modo de Conectividade de dados definido como Importação.Em geral, o MDX gerado pelo SmartView ou aceito pelo administrador do Essbase não é 100% compatível com o Power BI. O PowerBI requer que as medidas sejam especificadas em um eixo 0 em uma consulta MDX. Além disso, a numeração de nível é revertida no XMLA. O nível menos granular é o nível 0, 1 e assim por diante no XML, mas o oposto no Essbase, "diretamente". Portanto, se os números de nível forem usados explicitamente na consulta MDX, eles precisarão ser ajustados. |

Usar o navegador da fonte de dados ao importar dados
Quando o modo de Conectividade de dados está definido como Importação, o navegador da fonte de dados carrega os servidores configurados para o servidor APS que você indicou na URL. Vale lembrar que a expansão de um nó de servidor na árvore revela os aplicativos; e a expansão de um nó de aplicativo mostra os bancos de dados disponíveis (também conhecidos como cubos). Já a expansão de um nó de banco de dados revela as medidas e dimensões disponíveis. A dimensão pode ser expandida ainda mais para revelar os níveis na hierarquia de cada dimensão.
Escolha uma medida e todos (ou cada) os níveis de dimensão marcando a caixa de seleção ao lado do nome. Uma pré-visualização dos dados é mostrada no painel à direita. Clique no botão Carregar para recuperar os dados associados à seleção ou clique no botão Transformar dados para definir filtros adicionais nos dados antes de carregá-los no Power BI.

Diferenças na exibição em comparação com a administração do Essbase
Ao expandir uma hierarquia de dimensões no navegador, veja que ela parece diferente em comparação com o uso do painel de controle dos Serviços de Administração do Essbase.
Como exemplo, a imagem a seguir mostra a hierarquia de dimensão de entidade expandida dos Serviços de Administração do Essbase.

No navegador do Power Query, a mesma entidade que está sendo expandida aparece desta maneira:

Lembre-se de que essa aparência é uma decisão estilística e que não há diferenças nos dados. Os níveis no navegador do Power Query são iguais ao nível hierárquico.
No exemplo acima, o Nível 1 conteria "R_ReportingUnits", "Entrada de Entidade de Ajuste" e "No_Entity". O nível 2 conteria "R_Americas", "R_EMEA", "R_AsiaPacific", "1_ReportingUnits_Adjustment", "CALA_HFM_Input", "CALA_Total" e assim por diante.
O motivo é que o navegador no Power Query está limitado a 10 mil membros a serem exibidos, e pode haver milhões ou bilhões de membros em uma hierarquia. Mesmo quando não há nenhum limite para a exibição de membros (como no Power Query Online), navegar e selecionar cada membro em um formato de árvore com tantos valores possíveis rapidamente se torna entediante e difícil.
Portanto, o agrupamento dos níveis hierárquicos facilita a seleção do que importar e a geração de relatório posterior pode usar filtros para marcar somente os membros desejados pelo usuário final.
Usar o navegador da fonte de dados para DirectQuery
Quando o modo de Conectividade de dados do DirectQuery é escolhido, o navegador da fonte de dados carrega os servidores configurados para o servidor APS que você indicou na URL. Vale lembrar que a expansão de um nó de servidor na árvore revela os aplicativos; e a expansão de um nó de aplicativo mostra os bancos de dados disponíveis (também conhecidos como cubos).

Limitações conhecidas
O conector do Essbase não é compatível com hierarquias de medida. Todas as medidas são exibidas no mesmo nível. Você ainda pode selecionar todas as medidas necessárias. O campo de pesquisa pode ser usado para restringir as medidas exibidas se houver várias.
Considerações sobre o desempenho
Interagir com o Power BI no modo DirectQuery é muito dinâmico. Quando você marca uma caixa de seleção para incluir uma medida ou nível de dimensão na visualização, o Power BI Desktop gera uma consulta e a envia para o servidor Oracle Essbase para obter os resultados. O Power BI é otimizado para armazenar em cache consultas repetidas a fim de melhorar o desempenho. No entanto, se alguma nova consulta for gerada, ela será enviada ao servidor Oracle Essbase para produzir um novo resultado. Dependendo do número de medidas selecionadas, níveis de dimensão e filtros aplicados, a consulta pode ser enviada mais rapidamente do que o servidor Oracle Essbase pode responder. Para melhorar o desempenho e aumentar a capacidade de resposta, considere os três métodos a seguir para otimizar sua interação com o servidor Oracle Essbase.
Opções de reduções de consulta
Há três opções para reduzir o número de consultas enviadas. No Power BI Desktop, clique na guia Arquivo, selecione Opções e configurações > Opções e Reduções de consulta na seção Arquivo atual.

Selecionar a opção Desabilitar realce cruzado/filtragem por padrão em Reduzir o número de consultas enviadas desabilita o realce cruzado/filtragem por padrão. Quando desabilitadas, as listas de membros no filtro não são atualizadas ao filtrar membros em outros níveis da mesma dimensão. Selecionar a opção Seleções de segmentação na seção Mostrar um botão Aplicar e enviar consultas apenas uma vez exibe o botão Aplicar quando uma seleção de segmentação é alterada. Selecionar a opção Seleções de filtro na seção Mostrar um botão Aplicar e enviar consultas apenas uma vez exibe o botão Aplicar quando uma seleção de filtro é alterada.
Observação
Essas opções são válidas somente para o arquivo atual em que você está trabalhando. As configurações da opção Arquivo atual são salvas com o arquivo e restauradas na abertura do mesmo arquivo.
Aplicar filtro iterativo ao adicionar níveis de dimensão no modo de importação
Ao interagir no modo de importação com uma fonte de dados de cubo multidimensional como o Essbase da Oracle, o Power Query inicialmente exibe as medidas, dimensões e níveis de dimensão na caixa de diálogo Navegador do banco de dados. No entanto, embora o Power BI facilite a seleção e visualização de dados, ele pode, às vezes, levar à recuperação de muitos dados do servidor.
O procedimento a seguir demonstra como reduzir as chances de recuperar mais dados do que o necessário ao importar dados para o Power BI com o uso iterativo de filtros em membros de dimensão em cada nível.
Conectar-se à fonte de dados do Oracle Essbase
Siga as instruções em Conectar-se ao Essbase do Power Query Desktop para se conectar a um servidor Essbase pelo modo de importação.
Expanda a árvore para fazer uma busca detalhada no servidor, aplicativo e banco de dados desejados até que ela exponha as medidas e dimensões do banco de dados. Por enquanto, selecione suas medidas e apenas um nível de dimensão. Escolha o nível de dimensão mais importante. Em etapas posteriores, você criará o resultado adicionando incrementalmente mais níveis de dimensões.
Selecione Carregar para importar as medidas selecionadas e o nível de dimensão.
Editar consultas para adicionar mais níveis de dimensão
Agora que você tem um ponto de partida, comece a adicionar mais níveis de dimensão e aplicar filtros conforme o necessário.
Selecione Editar consultas na faixa de opções do Power BI Desktop para iniciar o processo.
Caso você queira filtrar algum membro na dimensão inicial, clique no botão de propriedades da coluna
 para exibir a lista de membros da dimensão disponíveis neste nível. Selecione apenas os membros de dimensão necessários neste nível e clique em OK para aplicar o filtro.
para exibir a lista de membros da dimensão disponíveis neste nível. Selecione apenas os membros de dimensão necessários neste nível e clique em OK para aplicar o filtro.Os dados resultantes serão atualizados com o filtro aplicado. Agora, Etapas aplicadas contém uma nova etapa (Linhas filtradas) para o filtro definido. É possível clicar no botão de configurações
 da etapa para modificar o filtro posteriormente.
da etapa para modificar o filtro posteriormente.Agora você adicionará um novo nível de dimensão. Nesse caso, você adicionará o próximo nível abaixo na mesma dimensão escolhida inicialmente. Clique em Adicionar itens na faixa de opções para abrir a caixa de diálogo Navegador.
Navegue até a mesma dimensão, mas desta vez selecione o próximo nível abaixo do primeiro. Em seguida, clique em OK para adicionar o nível de dimensão ao resultado.
A grade de resultados agora tem os dados do novo nível de dimensão. Observe que, como você aplicou um filtro no nível superior, somente os membros relacionados no segundo nível são retornados.
Agora você pode aplicar um filtro à dimensão de segundo nível, como fez com o primeiro.
Dessa forma, cada etapa subsequente garante que apenas os membros e os dados necessários sejam recuperados do servidor.
Agora vamos repetir as etapas anteriores para adicionar um novo nível de dimensão. Selecione Adicionar itens na faixa de opções novamente.
Navegue e selecione o nível de dimensão desejado. Depois, clique em OK para adicionar o nível de dimensão ao resultado.
O novo nível de dimensão é adicionado ao resultado.
Aplique um filtro a esse nível de dimensão, conforme necessário.
Observe o resultado.
Aplicar as alterações e carregar os dados
Após adicionar todos os níveis de dimensão desejados e definir todos os filtros necessários, clique em Fechar no canto superior direito para fechar o editor.
Selecione Sim para aplicar suas alterações.
Aguarde a aplicação das alterações.
Observe os novos níveis de dimensão no painel Campos.
Agora está tudo pronto para criar relatórios e visualizações.
Aplicar filtro iterativo ao adicionar níveis de dimensão no modo DirectQuery
Ao interagir no modo DirectQuery com uma fonte de dados de cubo multidimensional (como o Essbase da Oracle), o Power BI exibe as dimensões e os níveis do cubo no painel Campos.
 Para exibir e filtrar com base nos membros da dimensão:
Para exibir e filtrar com base nos membros da dimensão:
Arraste e solte um nível de dimensão do painel Campos no painel Filtros. É possível arrastar o nível de dimensão para a área Adicionar campos de dados aqui em Filtros neste visual, Filtros nesta página ou Filtros em todas as páginas, dependendo de suas necessidades.
Depois que o nível de uma dimensão estiver no painel Filtro e o tipo de filtro estiver definido como Filtragem básica, você observará que os membros do nível dessa dimensão são exibidos como uma lista de filtros disponíveis.
Você pode verificar os membros que deseja incluir no resultado.
Ou selecionar a opção "Selecionar tudo" e desmarcar os membros que não deseja incluir no resultado.
Digite alguns caracteres no campo de pesquisa para que esse filtro encontre membros na lista.
Quando tiver filtros para dois ou mais níveis da mesma dimensão, você observará que selecionar membros de um nível mais alto na dimensão altera os membros disponíveis nos níveis inferiores dessa dimensão.
Esse comportamento de realce cruzado/filtragem pode ser desabilitado, basta marcar a opção Desabilitar realce cruzado/filtragem cruzada por padrão, conforme descrito nas Opções de reduções de consulta.
Quando você terminar de escolher os membros desejados no filtro de nível de dimensão, é um bom momento para adicionar esse nível de dimensão à sua visualização. Verifique o nível de dimensão correspondente no painel Campos e depois o adicione à visualização atual.
Para saber mais sobre como adicionar filtros, acesse Adicionar filtro a um relatório no Power BI.
Solução de problemas
Esta seção descreve os problemas comuns que você pode encontrar e inclui etapas de solução de problemas.
Problemas de conexão
Sintoma 1
O Power BI Desktop retorna a mensagem de erro "Não é possível se conectar ao servidor remoto".
Resolução
Verifique se o servidor APS (Serviços de Provedores Analíticos) do Essbase está configurado corretamente para os servidores provedores e servidores autônomos no console do EAS (Serviço de Administração do Essbase). Mais informações: Configurar clusters do Essbase
Verifique se a URL está correta.
- Verifique se o nome do host e/ou endereço IP estão corretos.
- Verifique se a porta fornecida está correta.
- Verifique se o protocolo http (não https) está especificado.
- Verifique se as letras maiúsculas e minúsculas estão corretar no caminho para /aps/XMLA na URL.
Se houver um firewall entre o Power BI Desktop e o nome do host fornecido, verifique se o nome do host e a porta fornecidos podem passar a saída pelo firewall.
Validação
Tentar se conectar novamente não mostrará o erro e a lista de membros e cubos está no painel de navegação. Você também pode selecionar e exibir em versão prévia no modo de importação.
Sintoma 2
O Power BI Desktop retorna a mensagem de erro "Não foi possível autenticar com as credenciais fornecidas. Tente novamente.”
Resolução
Verifique se o nome de usuário e a senha estão corretos. Redigite os valores com atenção. A senha diferencia maiúsculas de minúsculas.
Validação
Depois de corrigir o nome de usuário e a senha, você poderá ver os membros e o valor na pré-visualização ou carregar os dados.
Sintoma 3
O Power BI Desktop retorna a mensagem de erro "Os dados no nível raiz são inválidos. Linha 1, posição 1."
Resolução
Verifique se o servidor APS (Serviços de Provedores Analíticos) do Essbase está configurado corretamente para os servidores provedores e servidores autônomos no console do EAS (Serviço de Administração do Essbase). Mais informações: Configurar clusters do Essbase.
Validação
Tentar se conectar novamente não mostrará o erro e a lista de membros e cubos é exibida no painel de navegação. Você também pode selecionar e exibir em pré-visualização no modo de importação.
Sintoma 4
Uma vez conectado com êxito ao servidor APS (Serviços de Provedor Analítico) do Oracle Essbase, há servidores listados abaixo do nó de URL no navegador da fonte de dados. No entanto, quando você expande um nó de servidor, nenhum aplicativo é listado abaixo dele.
Resolução
É recomendável configurar o servidor Oracle Hyperion para definir o provedor e os servidores autônomos por meio do console EAS (Serviço de Administração do Essbase). Consulte a seção Adendo: Registrar provedores e servidores autônomos no console EAS (Serviço de Administração do Essbase).
Validação
Tentar se conectar novamente não mostrará o erro e você pode ver a lista de membros e cubos no painel de navegação. Você também pode selecionar e exibir em pré-visualização no modo de importação.
Tempo limite ou problema de muitos dados
Sintoma 1
O Power Query retorna a mensagem de erro "A operação atingiu o tempo limite"
Resolução
Verifique se a rede está estável e se há um caminho de rede confiável para o servidor APS (Serviços de Provedor Analítico) do Essbase fornecido na URL da fonte de dados.
Se houver a possibilidade de que a consulta ao serviço possa retornar uma grande quantidade de dados, especifique um longo (ou mais longo) intervalo de tempo limite de comando. Se possível, adicione filtros à sua consulta para reduzir a quantidade de dados retornados. Por exemplo, selecione apenas membros específicos de cada dimensão que você deseja retornar.
Validação
Tente carregar novamente os dados e, se o problema continuar, tente aumentar para um intervalo de tempo limite mais longo ou filtrar ainda mais os dados. Se o problema ainda persistir, tente a resolução em Sintomas 3.
Sintoma 2
A consulta retorna a mensagem de erro "Erro interno: a consulta está alocando memória muito grande ( > 4 GB) e não pode ser executada. A alocação de consulta excede os limites de alocação."
Resolução
A consulta que você está tentando executar está produzindo resultados maiores do que o servidor Oracle Essbase pode manipular. Forneça ou aumente os filtros na consulta para reduzir a quantidade de dados que o servidor retornará. Por exemplo, selecione membros específicos para cada nível de cada dimensão ou defina limites numéricos no valor das medidas.
Validação
Tente carregar novamente os dados e, se o problema continuar, tente aumentar para um intervalo de tempo limite mais longo ou filtrar ainda mais os dados. Se o problema ainda persistir, tente a resolução em Sintomas 3.
O servidor Essbase ou APS (Serviços de Provedor Analítico) indica um grande número de conexões com sessões de execução prolongada.
Resolução
Quando o modo de conectividade é DirectQuery, é fácil selecionar medidas ou níveis de dimensão a serem adicionados à visualização selecionada. No entanto, cada nova seleção cria uma nova consulta e uma nova sessão para o servidor Essbase ou APS (Serviços de Provedor Analítico). Há algumas maneiras de garantir um número reduzido de consultas ou diminuir o tamanho de cada resultado de consulta. Examine as Considerações de desempenho para reduzir o número de vezes que o servidor é consultado e também para diminuir o tamanho dos resultados da consulta.
Validação
Tente carregar os dados novamente.
Chave não correspondente ao executar MDX
Sintoma
Uma instrução MDX retorna a mensagem de erro "A chave não correspondeu a nenhuma linha na tabela".
Resolução
É provável que o valor ou as letras maiúsculas ou minúsculas dos campos Servidor e Aplicativo não correspondam. Selecione o botão Editar e corrija o valor e as letras maiúsculas ou minúsculas dos campos Servidor e Aplicativo.
Validação
Tente carregar os dados novamente.
Não é possível obter o problema do cubo – MDX
Sintoma
Uma instrução MDX retorna a mensagem de erro "Não é possível obter o nome do cubo da instrução. Verifique o formato usado para especificar o nome do cubo".
Resolução
Verifique se o nome do banco de dados na cláusula FROM da instrução MDX está totalmente qualificado com o nome do aplicativo e do banco de dados, por exemplo, [Sample.Basic]. Selecione o botão Editar e corrija o nome do banco de dados totalmente qualificado na cláusula FROM da instrução MDX.
Validação
Tente carregar os dados novamente.
Problema de erro do Essbase (1260060) – MDX
Sintoma
Uma instrução MDX retorna a mensagem de erro "Erro do Essbase (1260060): o nome do cubo XXXX não corresponde ao aplicativo/banco de dados atual"
Resolução
Verifique o nome do aplicativo e o nome do banco de dados totalmente qualificado na correspondência da cláusula FROM. Selecione o botão Editar e corrija o nome do aplicativo ou do banco de dados totalmente qualificado na cláusula FROM da instrução MDX.
Validação
Tente carregar os dados novamente.
Erro do Essbase (1200549): dimensão repetida [Medidas] na consulta MDX
Sintoma
Carregar uma dimensão retorna a mensagem de erro "Erro do Essbase (1200549): dimensão repetida [Medidas] na consulta MDX".
Resolução
Entre no servidor do Essbase, abra o Console dos Serviços de Administração do Essbase e entre com um usuário administrador (ou quem tiver permissões no banco de dados problemático).
Navegue para Servidor do Essbase > Aplicativo > Banco de dados com a dimensão "Medidas" que apresenta problemas.
Desbloqueie a estrutura de tópicos e edite o banco de dados.
Determine qual dimensão deve ser o tipo de dimensão "Contas". Clique com o botão direito do mouse nela e selecione Editar propriedades de membro….
Selecione e defina o campo "Tipo de dimensão" como Contas. Selecione OK.
Verifique e salve a estrutura de tópicos.
Validação
Tente carregar a dimensão novamente.