Observação
O acesso a essa página exige autorização. Você pode tentar entrar ou alterar diretórios.
O acesso a essa página exige autorização. Você pode tentar alterar os diretórios.
Resumo
| Elemento | Descrição |
|---|---|
| Estado da versão | Disponibilidade geral |
| Produtos | Distinguir-se Power BI (modelos semânticos) Power BI (fluxos de dados) Fabric (Fluxo de dados Gen2) Power Apps (fluxos de dados) Informações do Cliente do Dynamics 365 Analysis Services (Serviços de Análise) |
| Tipos de autenticação com suporte | Banco de dados (nome de usuário/senha) |
| Documentação de referência de função | PostgreSQL.Database |
Nota
Alguns recursos podem estar presentes em um produto, mas não em outros devido a agendas de implantação e recursos específicos do host.
Pré-requisitos
O Power BI Desktop incluiu o provedor Npgsql para o conector PostgreSQL desde dezembro de 2019, eliminando a necessidade de instalação adicional. A partir da versão de outubro de 2024, ela incorpora o Npgsql versão 4.0.17. A instalação do Npgsql GAC separada substituirá essa versão padrão.
O conector do PostgreSQL tem suporte para conexão em nuvem e por meio do gateway de dados da VNet ou do gateway de dados on-premises. Desde a versão de junho de 2025, o gateway de dados local inclui o provedor Npgsql, portanto, nenhuma instalação extra é necessária. A instalação do Npgsql GAC separada substituirá essa versão padrão.
Para versões do Power BI Desktop lançadas antes de dezembro de 2019 e do gateway de dados local lançado antes de junho de 2025, você deve instalar o provedor Npgsql em seu computador local para usar o conector PostgreSQL. Para instalar o provedor Npgsql, acesse a página de versões da versão 4.0.17, baixe e execute o arquivo .msi. A arquitetura do provedor (32 bits ou 64 bits) precisa corresponder à arquitetura do produto em que você pretende usar o conector. Ao instalar, selecione a Instalação do Npgsql GAC para garantir que o Npgsql em si seja adicionado ao computador. Não há suporte para npgsql 4.1 ou posterior devido a incompatibilidades de versão do .NET.
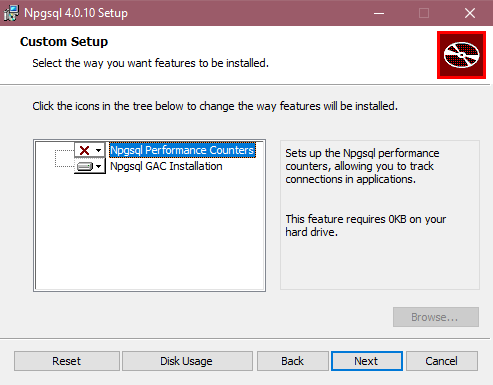
Capacidades Suportadas
- Importação
- DirectQuery (modelos semânticos do Power BI)
- Opções avançadas
- Tempo limite de comando em minutos
- Instrução SQL nativa
- Colunas de relação
- Navegar usando a hierarquia completa
Conectar-se a um banco de dados PostgreSQL do Power Query Desktop
Depois que o provedor Npgsql correspondente for instalado, você poderá se conectar a um banco de dados PostgreSQL. Para fazer a conexão, execute as seguintes etapas:
Selecione a opção de banco de dados PostgreSQL na seleção do conector. Para obter mais informações, acesse Onde obter dados.
Na caixa de diálogo Banco de dados PostgreSQL exibida, forneça o nome do servidor e do banco de dados.

Selecione o modo de conectividade de dados Importar ou DirectQuery.
Se você estiver se conectando a esse banco de dados pela primeira vez, insira suas credenciais do PostgreSQL nas caixas Nome de usuário e senha do tipo de autenticação de banco de dados. Selecione o nível ao qual aplicar as configurações de autenticação. Em seguida, selecione Conectar.

Para obter mais informações sobre como usar métodos de autenticação, acesse Autenticação com uma fonte de dados.
Se a conexão não estiver criptografada, você será solicitado a receber a mensagem a seguir.

Selecione OK para se conectar ao banco de dados usando uma conexão não criptografada ou siga as instruções em Habilitar conexões criptografadas para o mecanismo de banco de dados para configurar conexões criptografadas com o banco de dados PostgreSQL.
No Navegador, selecione as informações de banco de dados desejadas e, em seguida, selecione Carregar para carregar os dados ou Transformar Dados para continuar transformando os dados no editor do Power Query.
Conectar-se a um banco de dados PostgreSQL do Power Query Online
Para fazer a conexão, execute as seguintes etapas:
Selecione a opção de banco de dados PostgreSQL na seleção do conector. Para obter mais informações, acesse Onde obter dados.
Na caixa de diálogo Banco de dados PostgreSQL exibida, forneça o nome do servidor e do banco de dados.

Selecione o nome do gateway de dados local que você deseja usar.
Selecione o tipo de autenticação Básico e insira suas credenciais do PostgreSQL nas caixas de Nome de Usuário e Senha.
Se a conexão não estiver criptografada, desmarque Use Conexão Criptografada.
Selecione Próximo para se conectar ao banco de dados.
No Navegador, selecione os dados necessários e selecione Transformar dados para transformar os dados no editor do Power Query.
Conectar-se usando opções avançadas
O Power Query Desktop fornece um conjunto de opções avançadas que você pode adicionar à consulta, se necessário.

A tabela a seguir lista todas as opções avançadas que você pode definir no Power Query Desktop.
| Opção avançada | Descrição |
|---|---|
| Tempo limite de comando em minutos | Se a conexão durar mais de 10 minutos (o tempo limite padrão), você poderá inserir outro valor em minutos para manter a conexão aberta por mais tempo. Essa opção só está disponível no Power Query Desktop. |
| Instrução SQL | Para obter informações, acesse Importar dados de um banco de dados usando consulta de banco de dados nativa. |
| Incluir colunas de relação | Caso esteja marcada, inclui colunas que podem ter relações com outras tabelas. Se essa caixa estiver desmarcada, essas colunas não serão exibidas. |
| Navegar usando a hierarquia completa | Se marcada, o navegador exibirá a hierarquia completa de tabelas no banco de dados ao qual você está se conectando. Se estiver limpo, o navegador mostra apenas as tabelas cujas colunas e linhas contêm dados. |
Depois de selecionar as opções avançadas necessárias, selecione OK no Power Query Desktop para se conectar ao banco de dados PostgreSQL.
Dobragem de consultas nativa
Por padrão, a dobragem de consultas nativa está habilitada. As operações com capacidade de dobragem são aplicadas acima da consulta nativa de acordo com a lógica de Importação ou Consulta Direta normal. A dobragem de consulta nativa não é aplicável com parâmetros opcionais presentes em Value.NativeQuery.
No raro caso em que o processo de agregação não funcione com a agregação de consultas nativas habilitada, você pode desativá-la. Para desabilitar a dobragem de consultas nativas, defina o sinalizador EnableFolding como false para Value.NativeQuery() no editor avançado.
Exemplo: Value.NativeQuery(target as any, query, null, [EnableFolding=false])
Solução de problemas
Sua consulta nativa pode gerar o seguinte erro:
We cannot fold on top of this native query. Please modify the native query or remove the 'EnableFolding' option.
Uma etapa básica de solução de problemas é verificar se a consulta em Value.NativeQuery lança o mesmo erro com uma limit 1 cláusula em torno dela:
select * from (query) _ limit 1
