SingleStore
Observação
O artigo sobre o conector a seguir é fornecido pela SingleStore, proprietária desse conector e membro do Programa de certificação de conector do Microsoft Power Query. Se tiver dúvidas sobre o conteúdo deste artigo ou desejar fazer alterações neste artigo, visite o site da SingleStore e use os canais de suporte.
Resumo
| Item | Descrição |
|---|---|
| Estado da liberação | Disponibilidade geral |
| Produtos | Power BI (Modelos semânticos) Power BI (Fluxos de dados) Malha (fluxo de dados Gen2) |
| Tipos de autenticação compatíveis | Basic Windows |
Funcionalidades com suporte
- Importação
- DirectQuery (Modelos semânticos do Power BI)
Conectar ao SingleStore
Para conectar o Microsoft Power BI Desktop ao banco de dados ou ao Serviço gerenciado do SingleStore:
Na faixa de opções da Página Inicial, na lista Obter dados, selecione Mais.
Na caixa de diálogo Obter dados, selecione Conector de consulta direta do SingleStore.
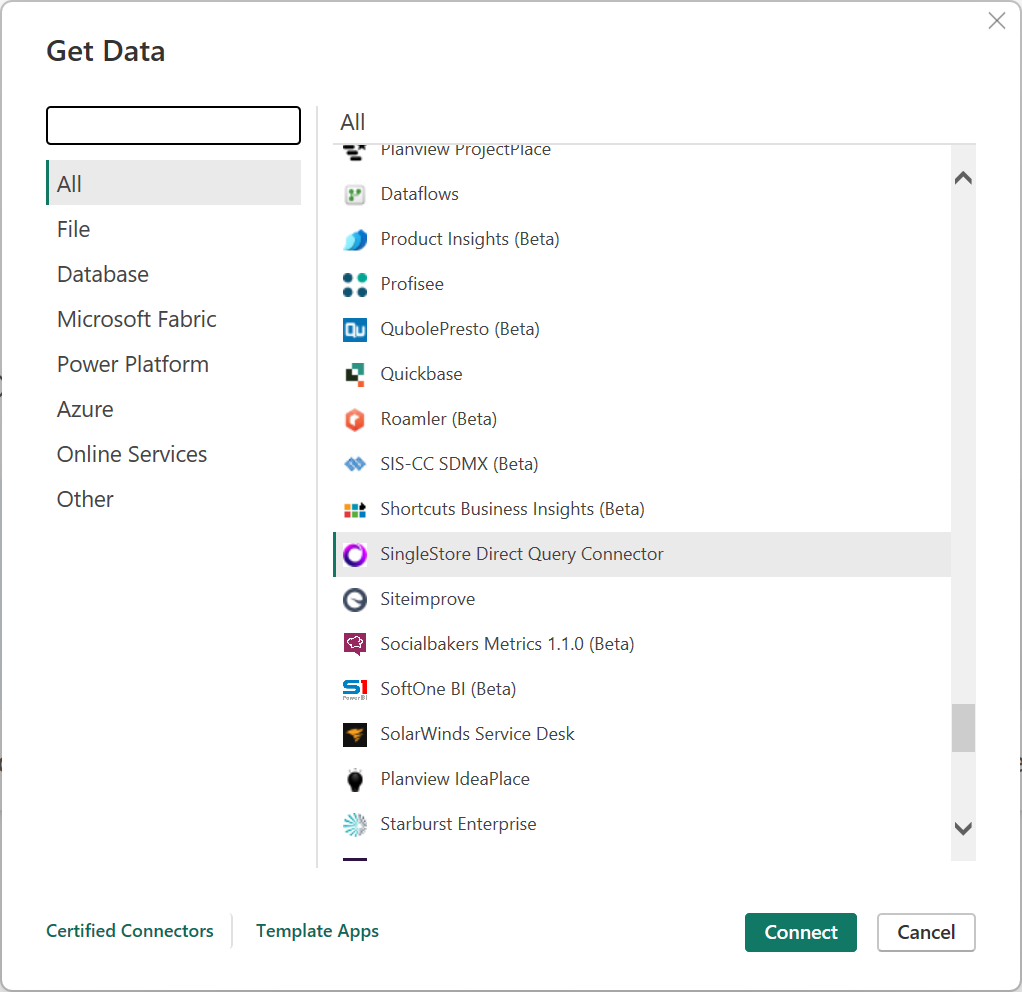
Na caixa de diálogo Banco de dados do SingleStore, insira o endereço IP ou o nome do host do cluster do SingleStore em Servidor. Em Banco de dados, digite o nome do banco de dados.
No modo Conectividade de dados, selecione o modo Importar ou DirectQuery e OK.
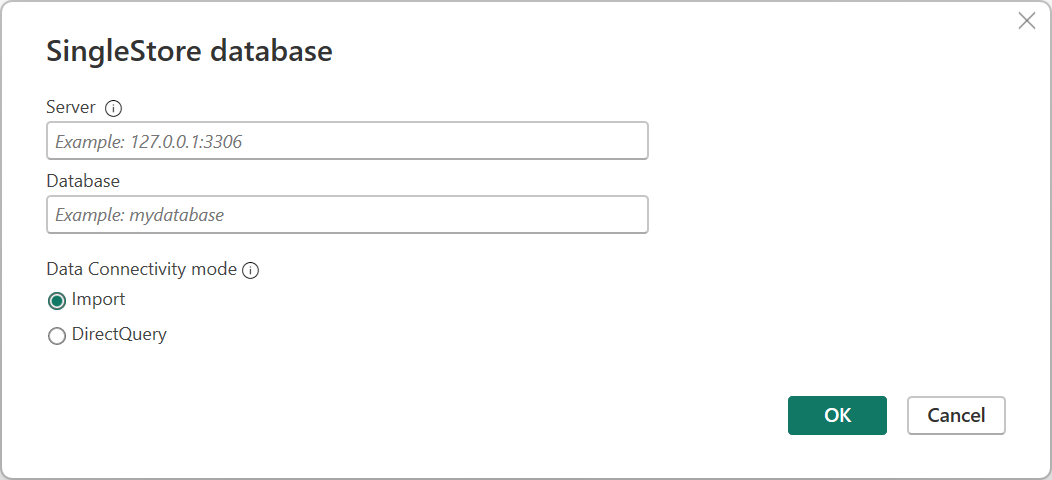
Na caixa de diálogo Conector de consulta direta do SingleStore, no painel esquerdo, selecione o tipo de autenticação (Windows ou Básica).
Observação
Os usuários do SingleStoreDB Cloud podem usar apenas a autenticação Básica.
Na autenticação do Windows, configure um servidor SingleStore para autenticação Kerberos. Em seguida, selecione Conectar.
Observação
Você precisa executar o Power BI com a conta de usuário que mapeia para o usuário do banco de dados do SingleStore.
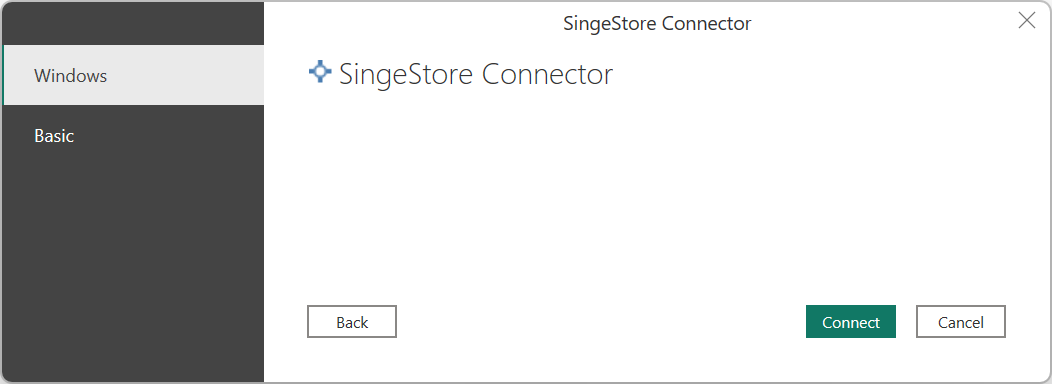
Na autenticação Básica, insira o nome de usuário e a senha usados para conectar ao SingleStore e selecione Conectar.
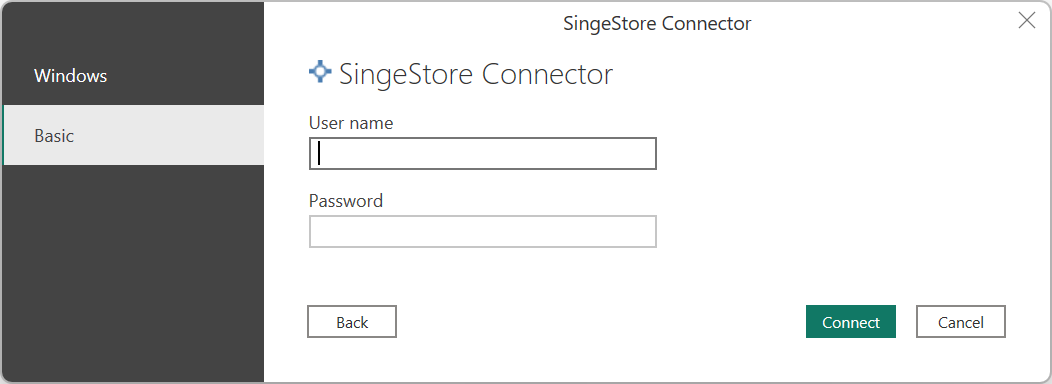
Depois de autenticado (para o modo Importar ou DirectQuery), na caixa de diálogo do Navegador, escolha as tabelas desejadas e selecione Carregar.
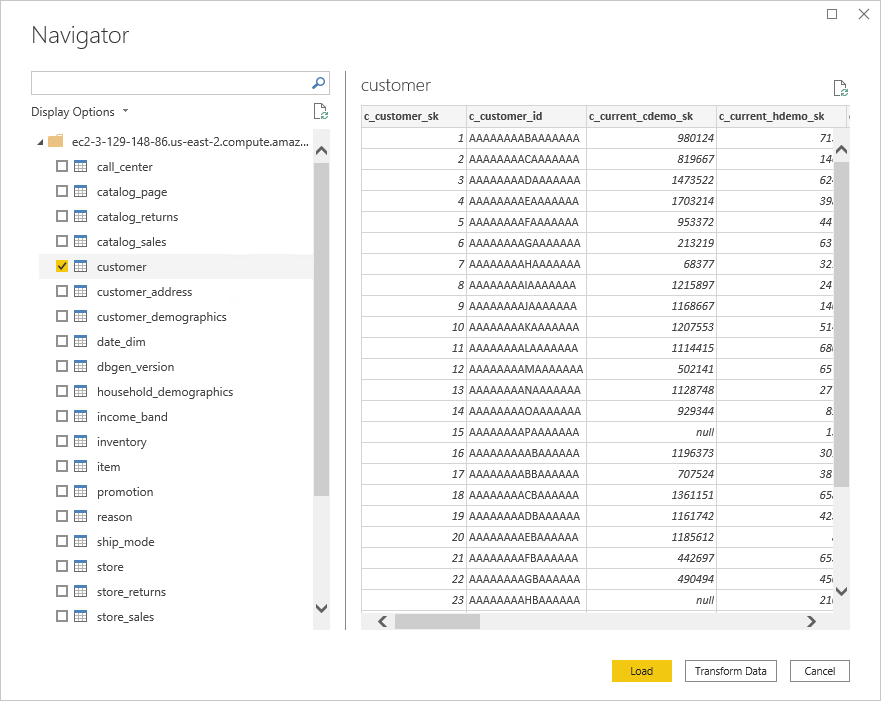
Agora, você pode usar o Power BI para explorar os dados do SingleStore.
Criar um relatório SQL personalizado
Observação
Qualquer usuário que crie um relatório SQL personalizado deve ter acesso de somente leitura aos bancos de dados do SingleStore.
Para criar um novo relatório SQL personalizado:
Abra o Power BI Desktop.
Na faixa de opções da Página Inicial, na lista Obter dados, selecione Consulta em branco.
Na caixa de diálogo Editor do Power Query, especifique a consulta no seguinte formato:
SingleStoreODBC.Query("<ip_address_or_hostname>", "<database>", "<query>")
Envie a consulta.
Observação
Se você estiver usando o servidor pela primeira vez, selecione Editar credenciais e insira as credenciais. Acesse a Etapa 4 em Conectar ao SingleStore para obter mais informações.
Verifique os dados a serem carregados e selecione Fechar e Aplicar.
Se você já trabalhou com o conjunto de dados antes e ele está armazenado em cache na memória, atualize o relatório para restaurar o cache local. Na faixa de opções da Página Inicial, selecione Atualizar.
Para atualizar os relatórios SQL personalizados existentes, selecione Atualizar na faixa de opções da Página Inicial.
Modificar as credenciais
Para modificar as credenciais usadas para se conectar ao SingleStore:
Na faixa de opções de Arquivo, selecione Opções e configurações>Configurações da fonte de dados.
Na caixa de diálogo Configurações da fonte de dados, selecione Conector Direct Query do SingleStore e clique em Editar permissões.