Wolters Kluwer CCH Tagetik
Nota
O artigo sobre o conector a seguir é fornecido pela Wolters Kluwer CCH Tagetik, proprietária desse conector e membro do Programa de Certificação do Microsoft Power Query Connector. Se você tiver dúvidas sobre o conteúdo deste artigo ou tiver alterações que gostaria de ver feitas neste artigo, visite o site do Wolters Kluwer e use os canais de suporte lá.
Resumo
| Item | Descrição |
|---|---|
| Estado de lançamento | Disponibilidade geral |
| Produtos | Power BI (modelos semânticos) |
| Tipos de autenticação com suporte | Básico |
Pré-requisitos
Verifique os requisitos do sistema antes de instalar o Microsoft Power BI Desktop.
Para usar o conector Tagetik do CCH do Wolters Kluwer, você precisa configurar o ambiente Tagetik do CCH do qual deseja ler dados.
Funcionalidades com suporte
- Importação
- Carregamento de dados da camada financeira e analítica do CCH Tagetik
Conectar-se aos dados do Wolters Kluwer CCH Tagetik
Para se conectar aos dados do Wolters Kluwer CCH Tagetik:
Selecione Obter dados na faixa de opções Página Inicial do Power BI Desktop e selecione Mais.
Procure por Wolters Kluwer CCH Tagetik na lista de conectores.
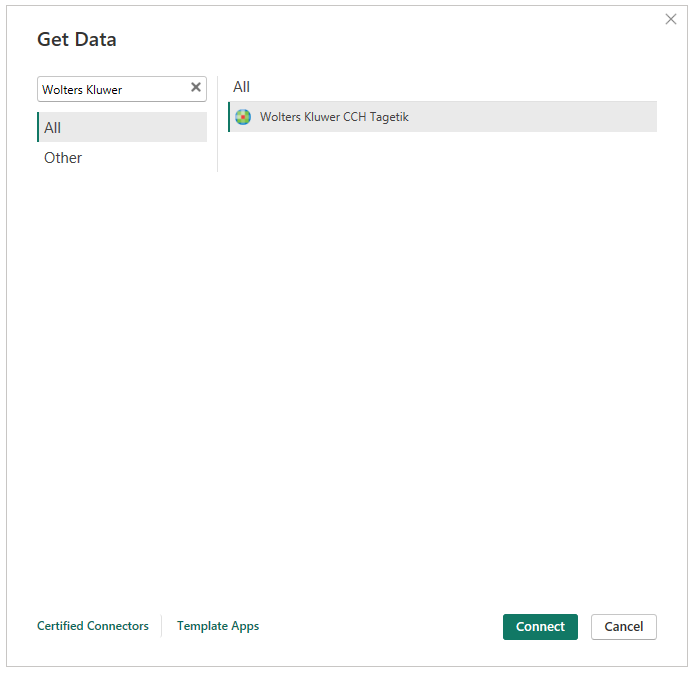
Selecione Conectar.
Insira os parâmetros para se conectar ao ambiente Tagetik do CCH:
- URL é o ponto de extremidade do ambiente do Wolters Kluwer CCH Tagetik.
- Banco de dados é o código do banco de dados.
- Espaço de Trabalho Analítico (opcional) é o código do espaço de trabalho analítico.
- Conjunto de dados do espaço de trabalho analítico ou modelo financeiro (opcional) é o código do conjunto de dados do espaço de trabalho analítico ou o código do modelo financeiro.
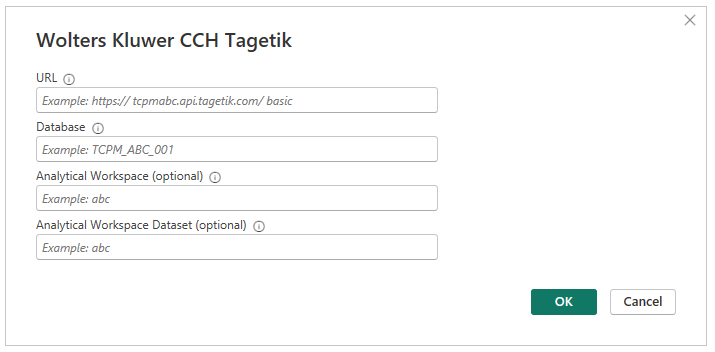
Insira as credenciais básicas e selecione Conectar.
O conector usa credenciais ad hoc (nome de usuário e senha) definidas no CCH Tagetik para acessar e recuperar dados por meio de APIs OData.
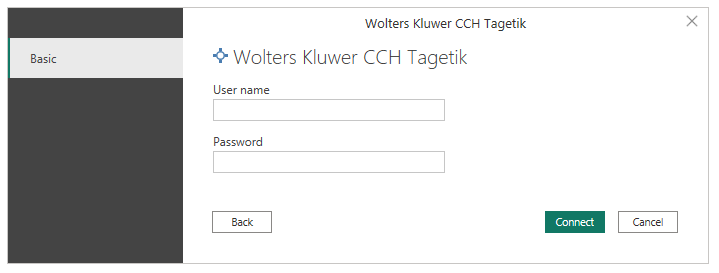
Depois que a autenticação for concluída, o conector exibirá a caixa de diálogo Navegador que contém uma lista de fontes com base nos parâmetros inseridos anteriormente.
Selecione uma única origem para exibir uma visualização.
Marque a caixa para selecionar uma ou mais fontes.
Selecione Carregar para importar os dados para o Power BI.
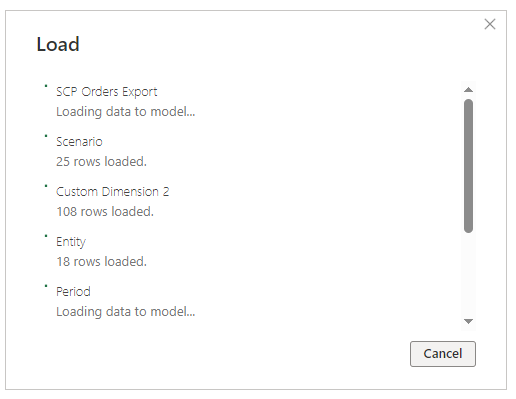
Depois de carregadas, as tabelas aparecem no modo de exibição de modelo. Comece a explorar os atributos na caixa de diálogo Campos do Power BI.
- Comece a compilar seu relatório.


