Observação
O acesso a essa página exige autorização. Você pode tentar entrar ou alterar diretórios.
O acesso a essa página exige autorização. Você pode tentar alterar os diretórios.
O Microsoft Dataverse para Teams fornece uma plataforma interna de dados de baixo código para o Microsoft Teams. Ela fornece armazenamento de dados relacionais, tipos de dados avançados, governança de nível empresarial e implantação de solução com um clique. O Dataverse for Teams permite que todos criem e implantem aplicativos com facilidade.
Antes de hoje, a maneira de obter dados no Dataverse para Teams era adicionando manualmente dados diretamente em uma tabela. Esse processo pode ser propenso a erros e não pode ser escalonável. Mas agora, com a preparação de dados de autoatendimento, você pode encontrar, limpar, formatar e importar seus dados para o Dataverse para o Teams.
Com seus dados organizacionais já em um local diferente, você pode usar Power Query fluxos de dados para acessar diretamente seus dados por meio dos conectores e carregar os dados no Dataverse para Teams. Ao atualizar em seus dados organizacionais, você pode atualizar seus fluxos de dados com apenas um clique e os dados no Dataverse para Teams também são atualizados. Você também pode usar as transformações de dados Power Query para validar e limpar facilmente seus dados e impor a qualidade dos dados para seus Aplicativos.
Fluxos de dados foram introduzidos para ajudar as organizações a recuperar dados de fontes diferentes e prepará-los para consumo. Você pode facilmente criar fluxos de dados usando a experiência familiar de Power Query de autoatendimento para ingerir, transformar, integrar e enriquecer dados. Ao criar um fluxo de dados, você se conectará a dados, transformará os dados e carregará dados em tabelas do Dataverse para Teams. Depois que o fluxo de dados é criado, ele inicia o processo de importação de dados para a tabela Dataverse. Em seguida, você pode começar a criar aplicativos para aproveitar esses dados.
Criar um fluxo de dados da página de fluxos de dados
Neste exemplo, você carregará dados de um arquivo do Excel localizado no OneDrive no Dataverse para Teams.
Entre na versão da Web do Teams e selecione o link para o Power Apps.
Selecione a guia Compilar e selecione Fluxos de Dados (Versão Prévia).
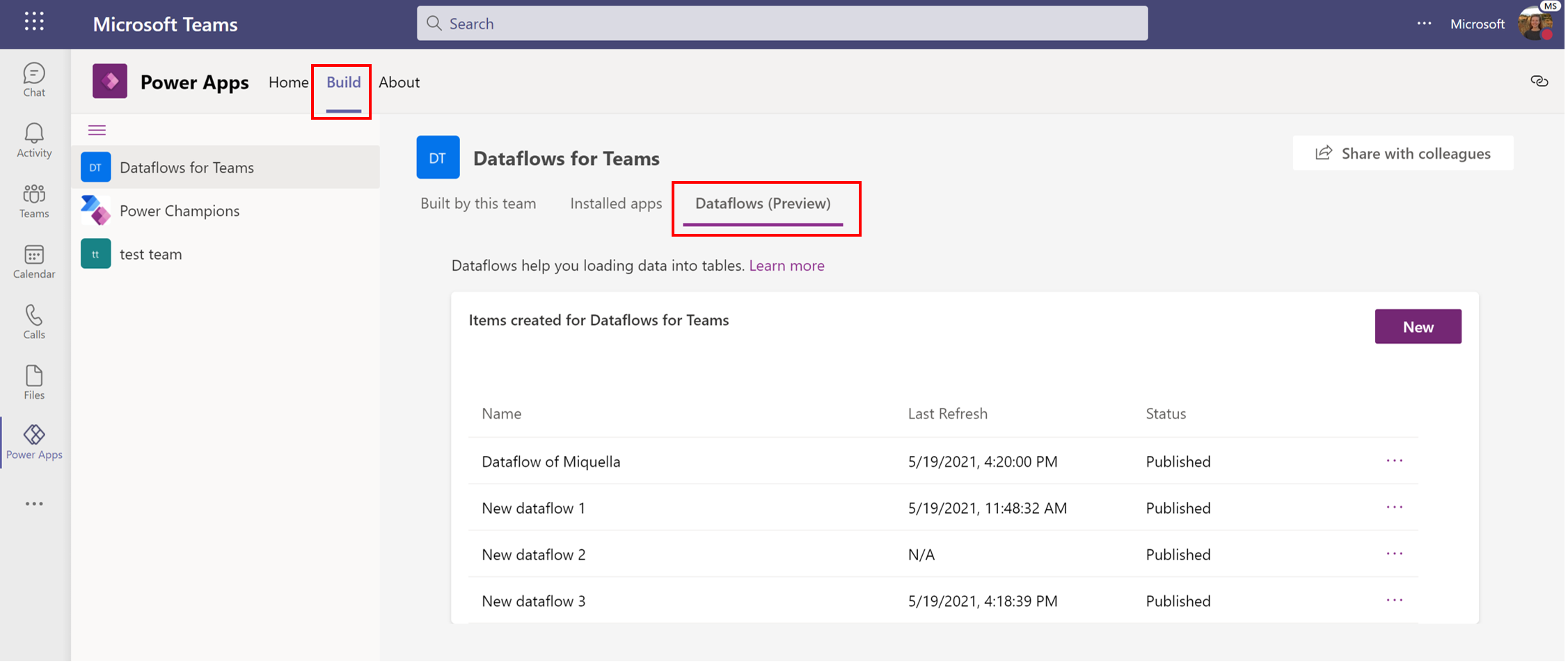
Para criar um novo fluxo de dados, selecione o botão Novo.
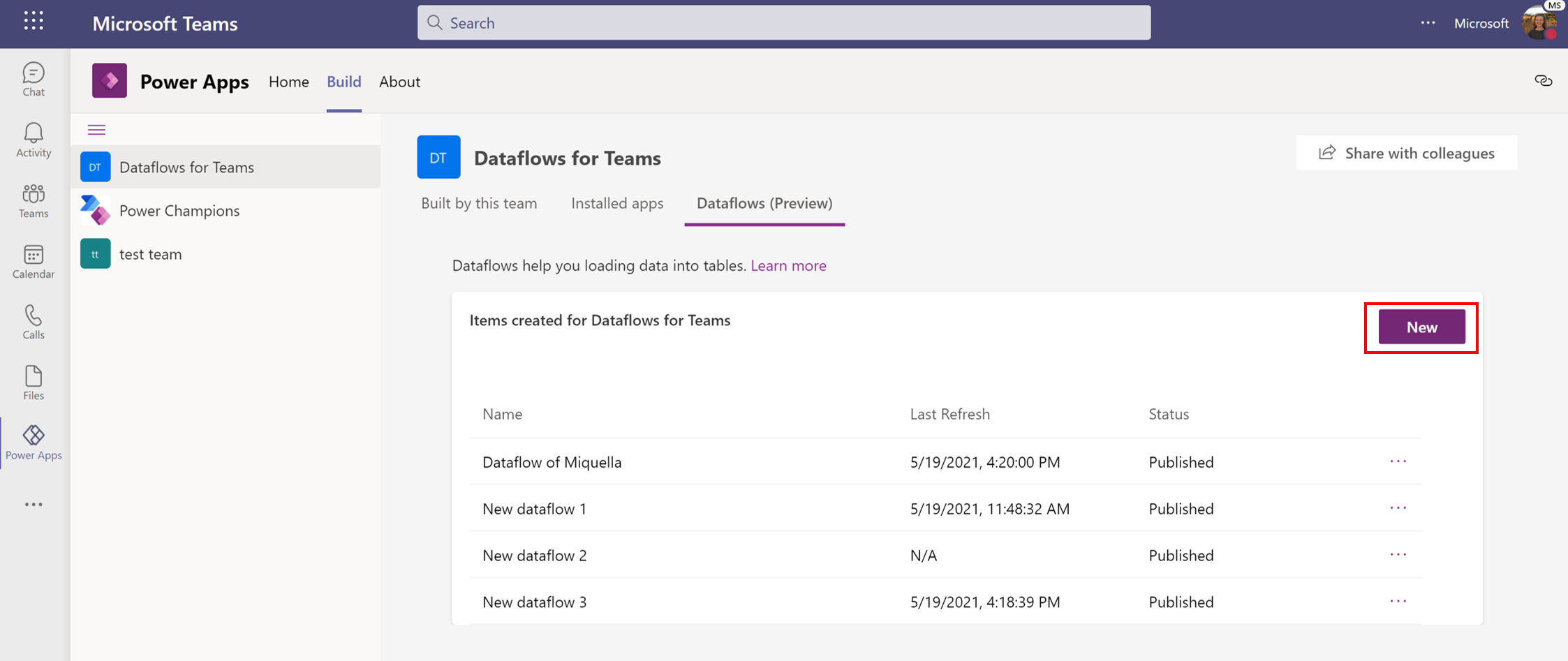
Selecione o conector da pasta de trabalho do Excel.
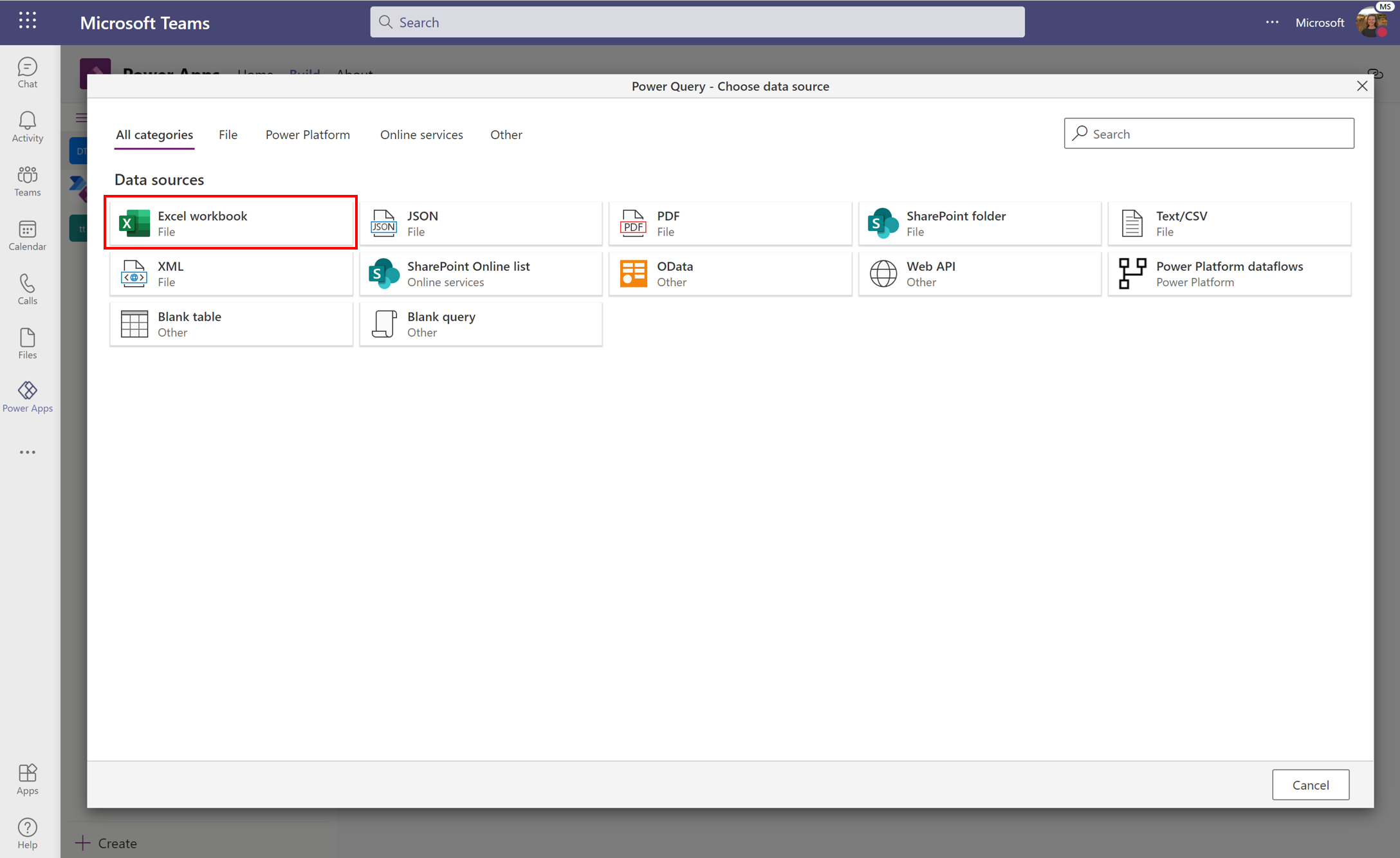
Insira um endereço de URL no caminho do arquivo ou na URL ou use o botão Procurar OneDrive para navegar pelas pastas do OneDrive. Selecione o arquivo desejado e selecione o botão Avançar. Para obter mais informações sobre como usar a conexão do OneDrive ou obter dados, consulte o SharePoint e OneDrive for Business arquivos importar ou obter dados de outras fontes.
No Navegador, selecione as tabelas presentes no arquivo do Excel. Se o arquivo do Excel tiver várias planilhas e tabelas, selecione apenas as tabelas nas quais você está interessado. Quando terminar, selecione Transformar dados.
Limpe e transforme seus dados usando o Power Query. Você pode usar as transformações prontas para excluir valores ausentes, excluir colunas desnecessárias ou filtrar seus dados. Com Power Query, você pode aplicar mais de 300 transformações diferentes em seus dados. Para saber mais sobre Power Query transformações, consulte Usar Power Query para transformar dados. Depois de terminar de preparar seus dados, selecione Avançar.
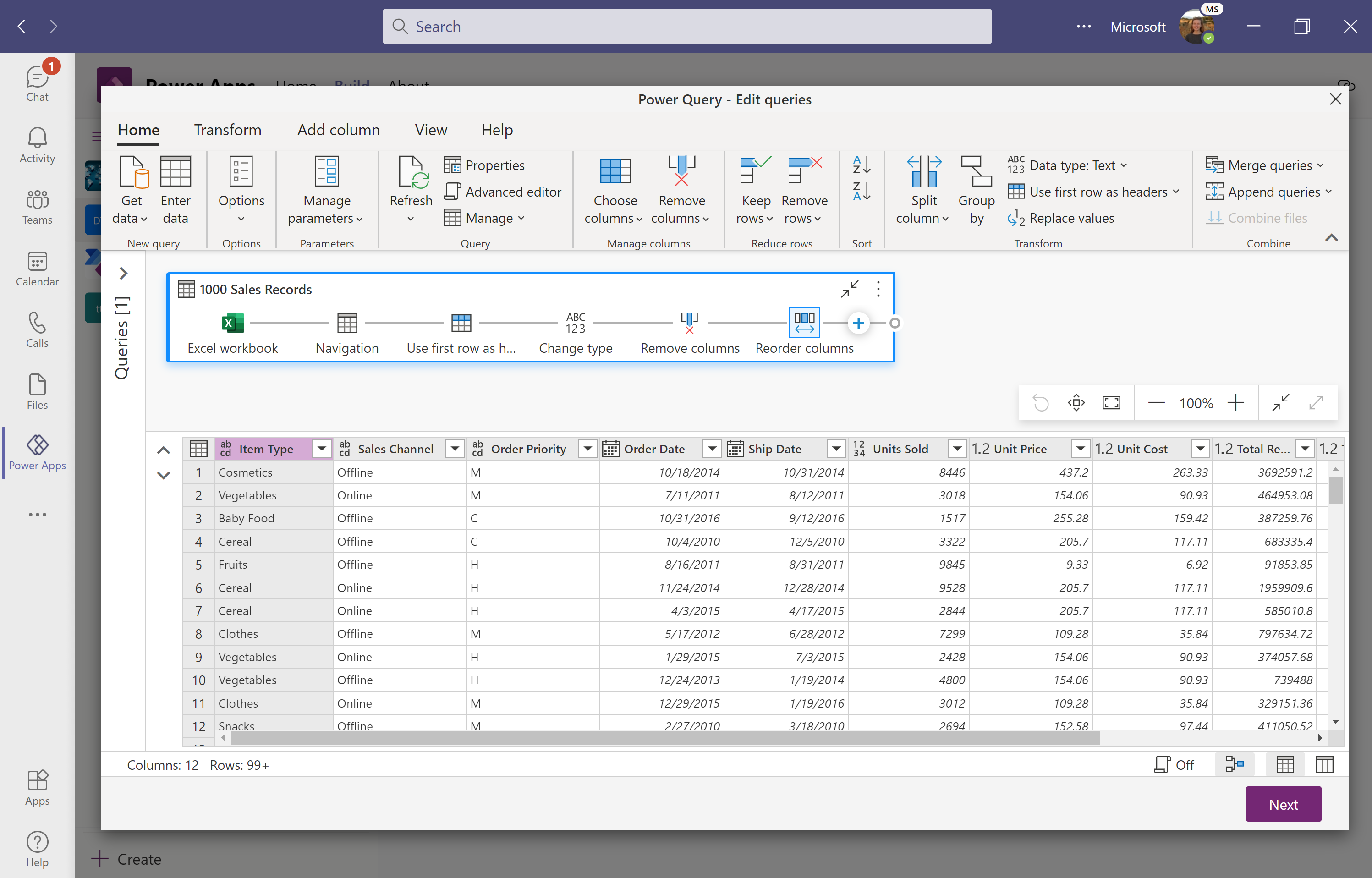
Em tabelas de mapa, selecione Carregar na nova tabela para criar uma nova tabela no Dataverse para Teams. Você também pode optar por carregar seus dados em uma tabela existente. Na tela Tabelas do Mapa , você também pode especificar uma coluna de nome primário exclusivo e uma coluna de chave alternativa (opcional). Neste exemplo, deixe essas seleções com os valores padrão. Para saber mais sobre como mapear seus dados e as diferentes configurações, consulte considerações de mapeamento de campo para fluxos de dados padrão.
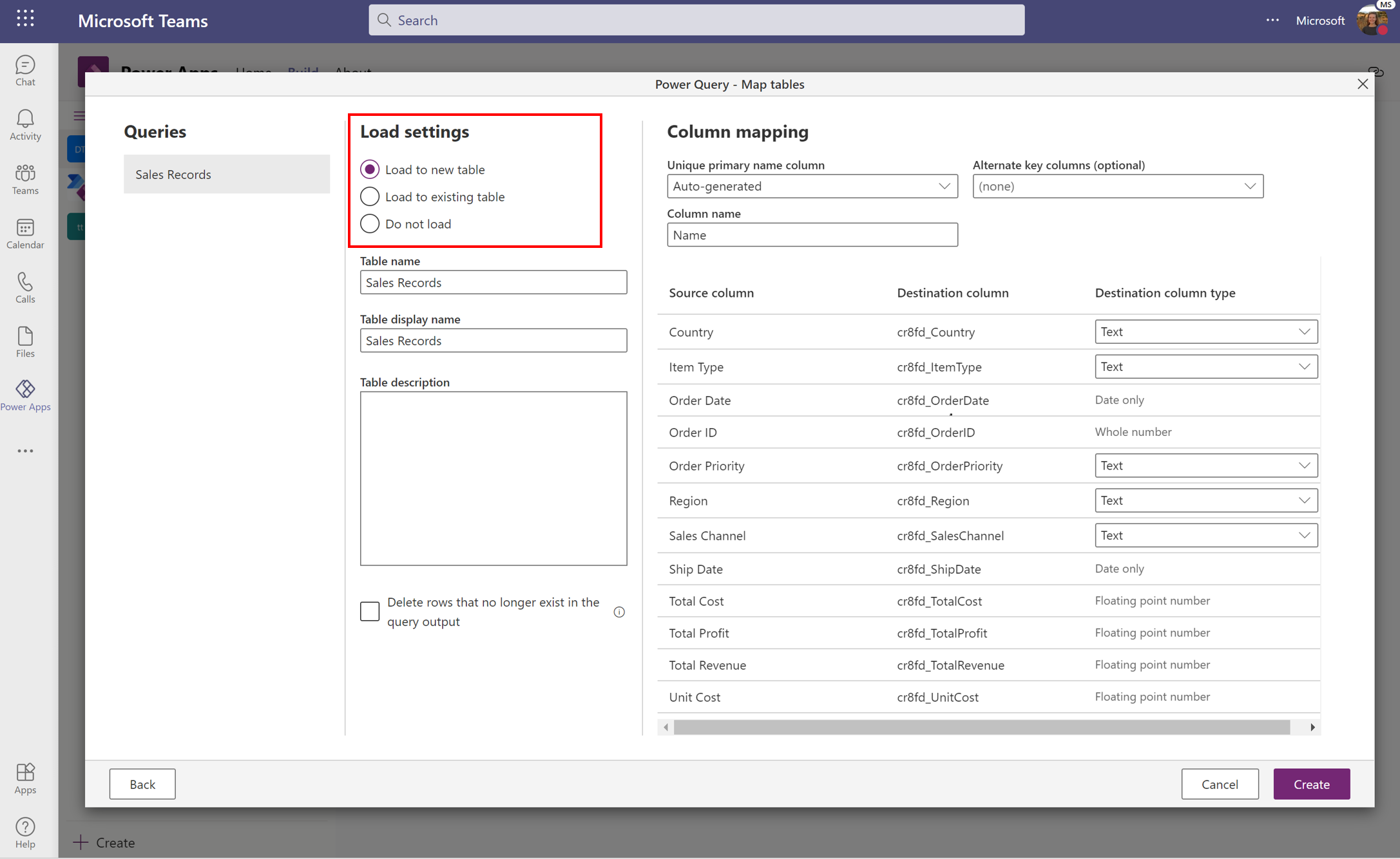
Selecione Criar para finalizar seu fluxo de dados. Depois de criar o fluxo de dados, os dados começam a ser carregados no Dataverse para Teams. Esse processo pode levar algum tempo e você pode usar a página de gerenciamento para verificar o status. Quando um fluxo de dados completa uma execução, seus dados ficam disponíveis para uso.
Gerenciando seus fluxos de dados
Você pode gerenciar qualquer fluxo de dados criado na guia Fluxos de Dados (Versão Prévia ). Aqui, você pode ver o status de todos os fluxos de dados, quando o fluxo de dados foi atualizado pela última vez e tomar medidas da barra de ações.
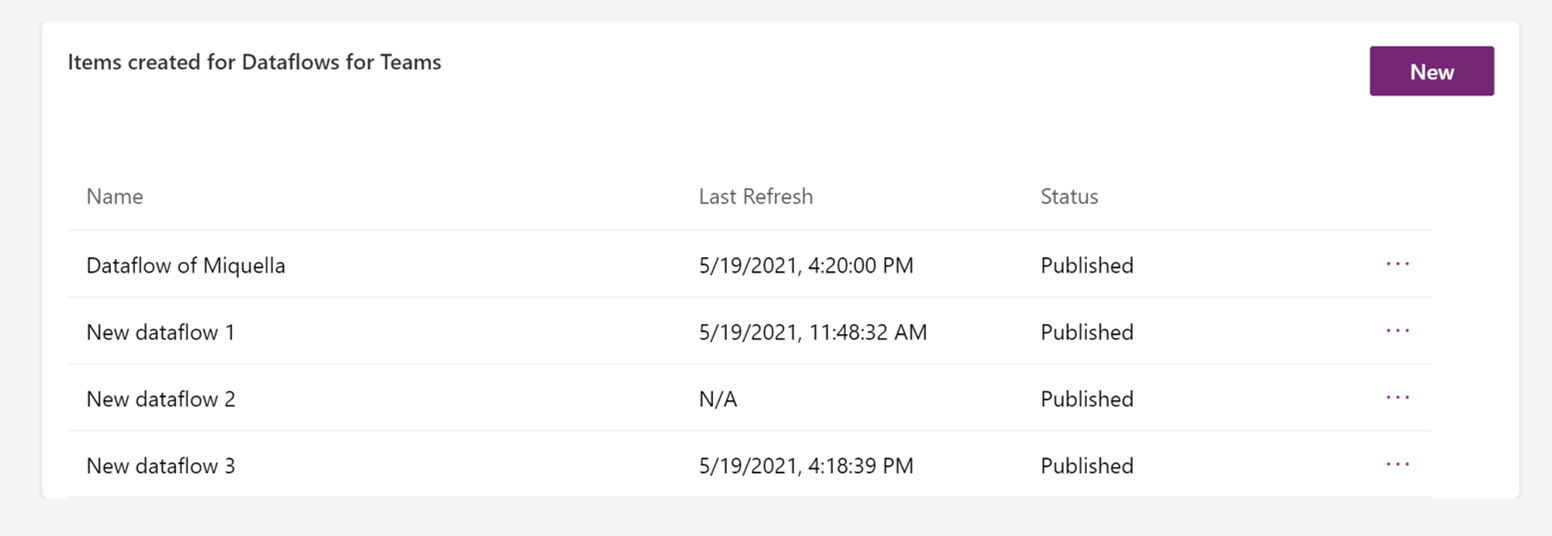
Na coluna Última Atualização, você pode ver quando os dados foram atualizados pela última vez. Se a atualização falhar, uma indicação de erro será exibida. Se você selecionar a indicação de erro, os detalhes do erro e as etapas recomendadas para resolvê-lo serão exibidos.
Na coluna Status, você pode ver o status atual do fluxo de dados. Os possíveis estados são:
- Atualizar em andamento: o fluxo de dados está extraindo, transformando e carregando seus dados da origem para as Tabelas do Dataverse. Esse processo pode levar vários minutos, dependendo da complexidade das transformações e do desempenho da fonte de dados. É recomendável verificar o status do fluxo de dados com frequência.
Para navegar até a barra de ações, selecione os três pontos "..." ao lado do fluxo de dados.
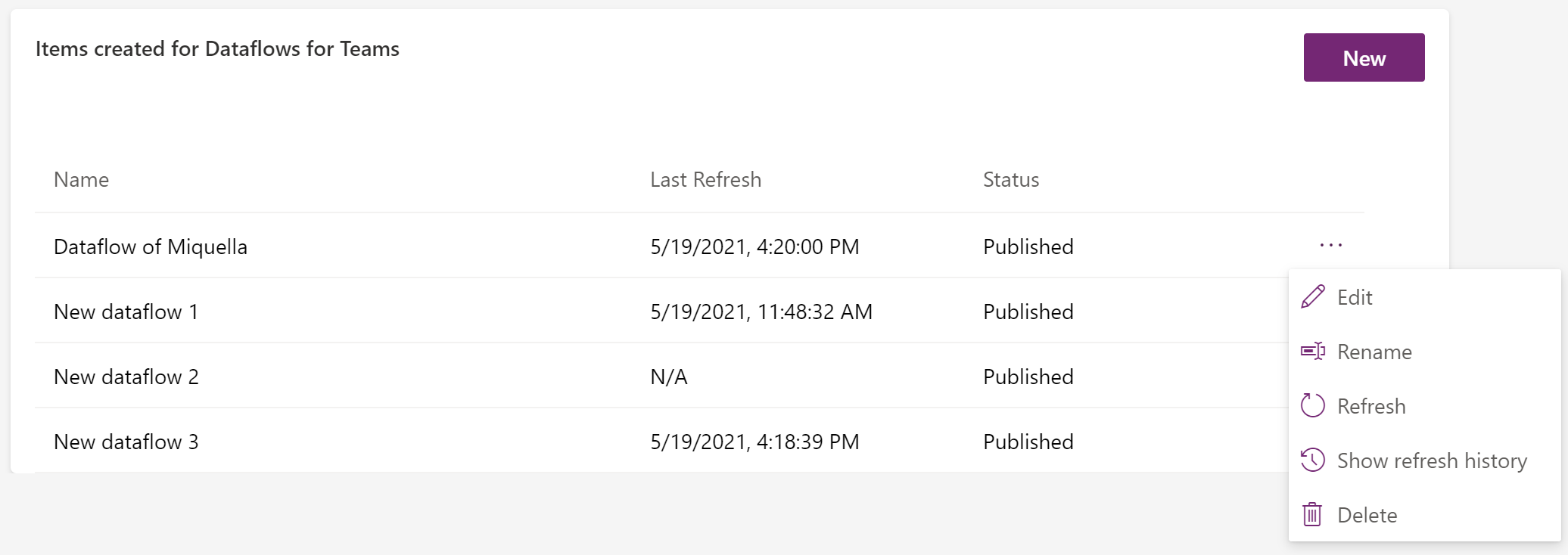
Aqui, você pode ver:
- Edite seu fluxo de dados se quiser alterar sua lógica de transformação ou mapeamento.
- Renomeie o fluxo de dados. Na criação, um nome gerado automaticamente é atribuído.
- Atualize o fluxo de dados. Quando você atualizar seus fluxos de dados, os dados serão atualizados.
- Exclua o fluxo de dados
- Mostrar o histórico de atualização. Isso fornece os resultados da última atualização.
Selecione Mostrar histórico de atualização para ver informações sobre a última atualização do fluxo de dados. Quando a atualização do fluxo de dados for bem-sucedida, você poderá ver quantas linhas foram adicionadas ou atualizadas no Dataverse. Quando a atualização do fluxo de dados não foi bem-sucedida, você pode investigar por que com a ajuda da mensagem de erro.

Os fluxos de dados no Teams são uma versão leve
Os fluxos de dados no Teams são uma versão leve dos fluxos de dados no portal do criador e só podem carregar dados no Dataverse para Teams. Os fluxos de dados no Teams são otimizados para uma importação única de dados, mas você pode atualizar seus dados manualmente por meio do botão de atualização na página de gerenciamento de fluxo de dados. Se você quiser a funcionalidade completa de fluxos de dados, poderá atualizar seu ambiente.
As fontes de dados com suporte em fluxos de dados no Teams são:
- Excel (OneDrive)
- Texto/CSV (OneDrive)
- PDF (OneDrive)
- Pasta do SharePoint Online
- Lista do SharePoint Online
- XML (OneDrive)
- JSON (OneDrive)
- OData
- API Web
Observação
Os fluxos de dados no Teams não dão suporte a fontes de dados locais, como locais de arquivo.
A tabela a seguir lista as principais diferenças de recursos entre os fluxos de dados do Dataverse no Teams e os fluxos de dados do Dataverse.
| Capacidade de fluxo de dados | Dataverse for Teams | Dataverse |
|---|---|---|
| Fluxos de dados padrão | Sim | Yes |
| Fluxos de dados analíticos | Não | Sim |
| Suporte ao gateway | Não | Sim |
| Atualização manual | Sim | Yes |
| Atualização agendada | Não | Sim |
| Atualização incremental | Não | Sim |
| Tabelas padrão | Não | Sim |
| Tabelas personalizadas | Sim | Yes |
| Funcionalidade PQ completa | Sim | Yes |
| Conectores com suporte | Subconjunto de conectores | Todos os conectores |
| Pequenos volumes de dados | Sim | Yes |
| Volumes de dados maiores | Não 1 | Yes |
1 Embora não haja nenhuma limitação na quantidade de dados que você pode carregar no Dataverse para Teams, para obter um melhor desempenho no carregamento de quantidades maiores de dados, recomendamos um ambiente do Dataverse.