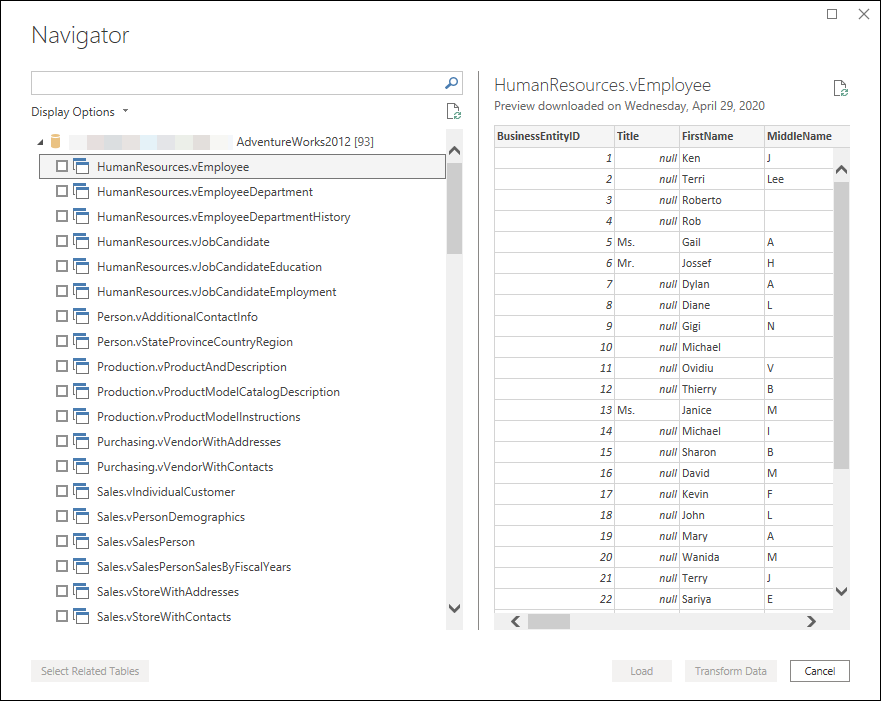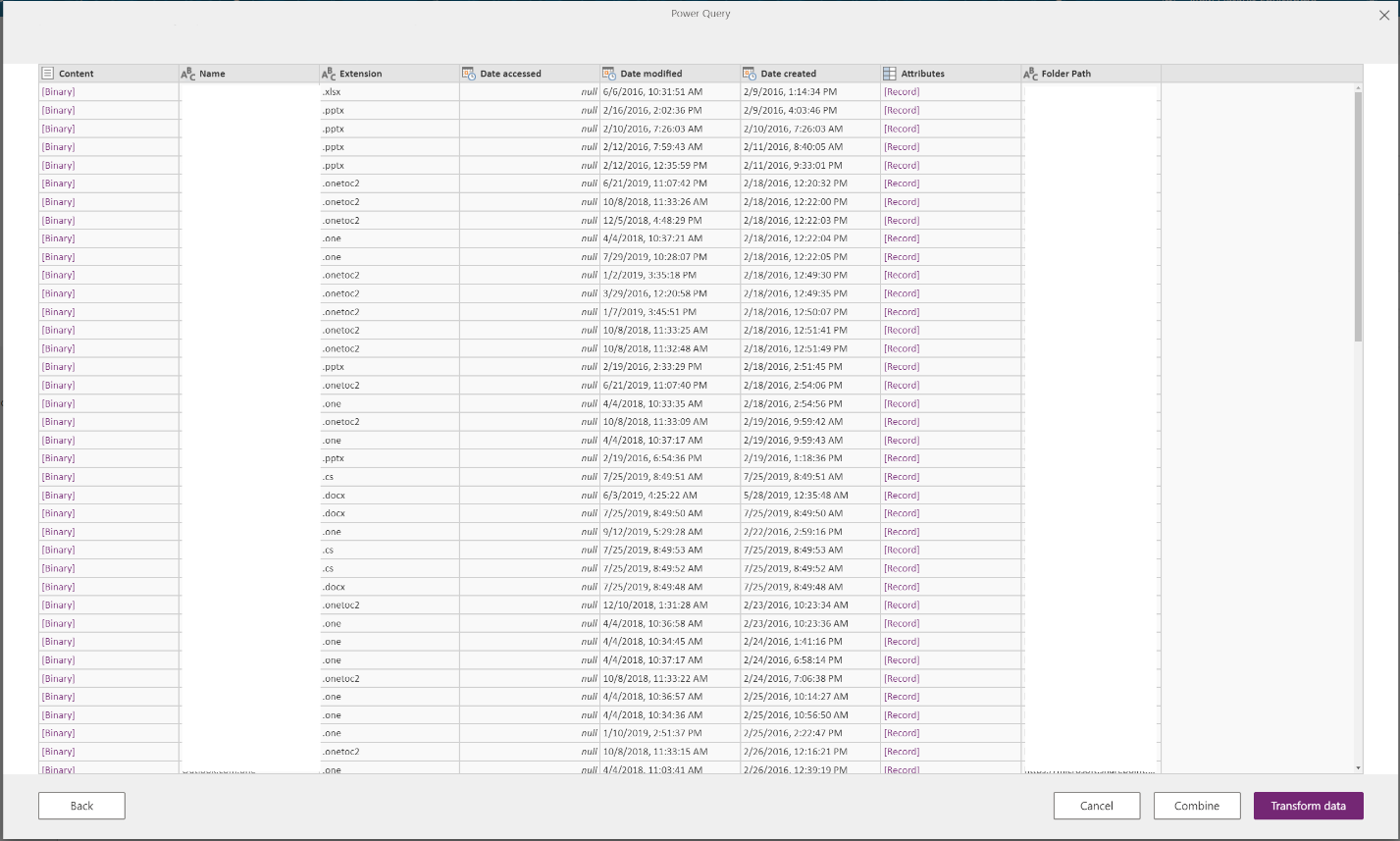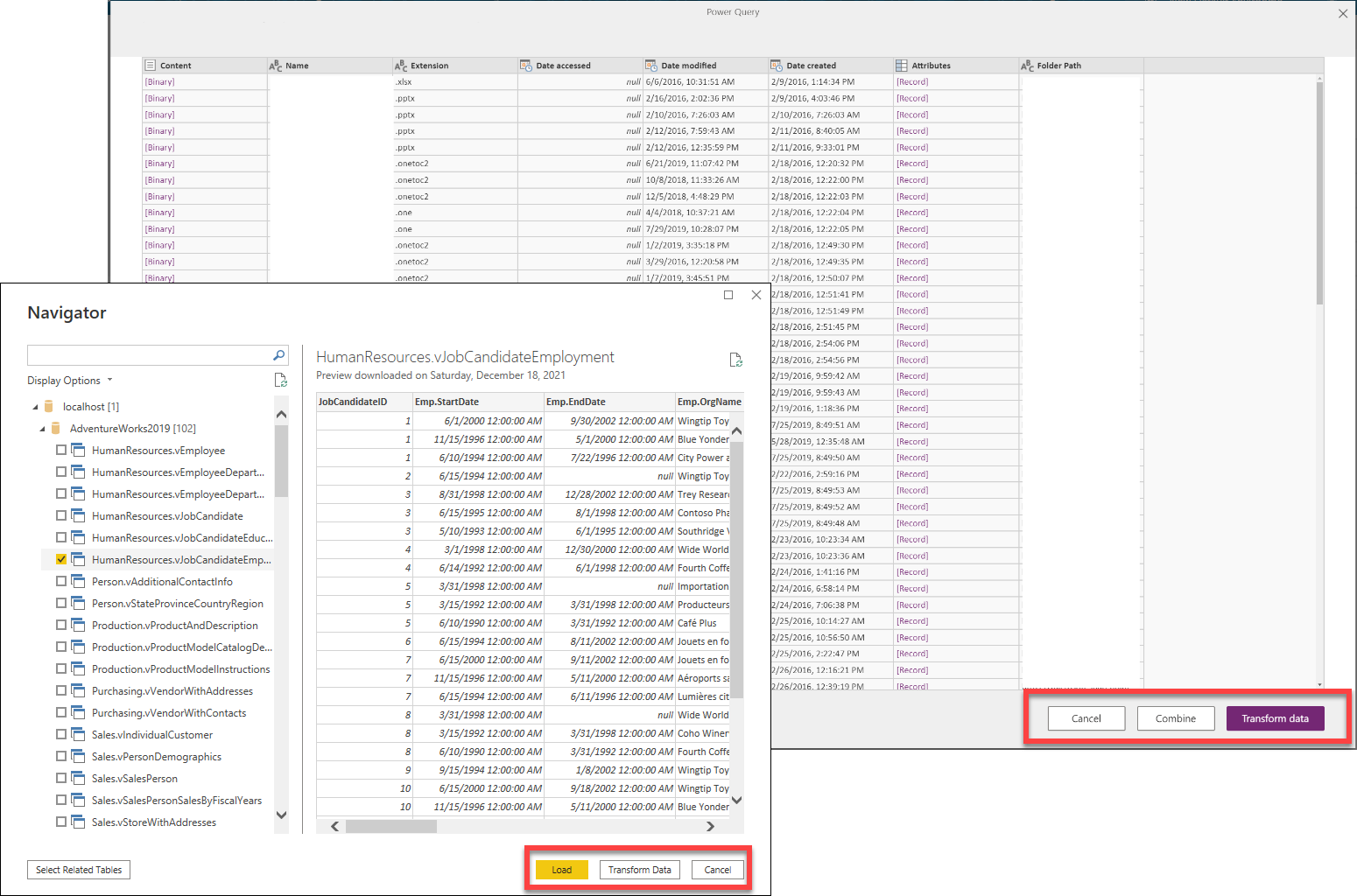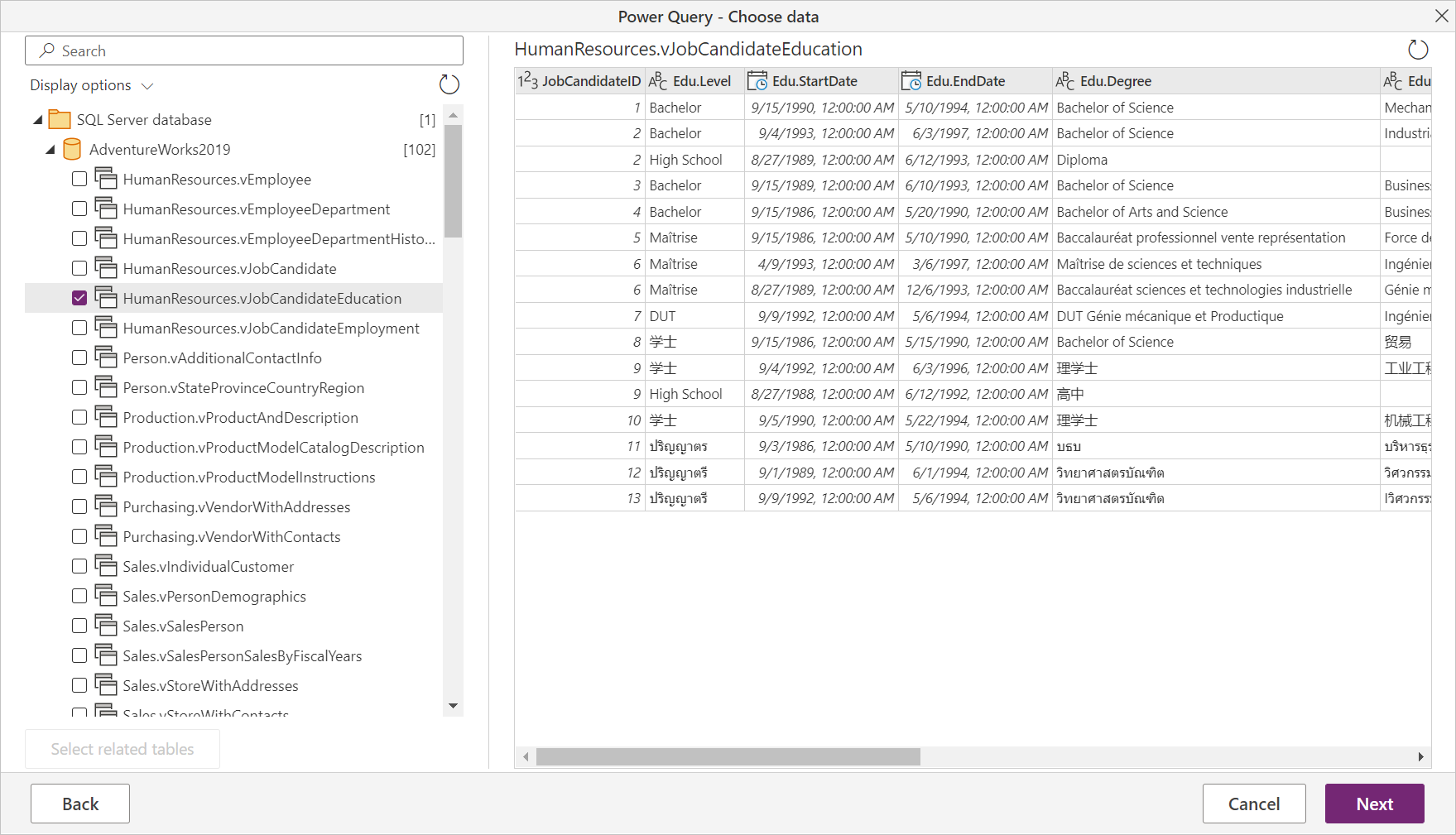Visão geral de obtenção de dados
O Power Query pode se conectar a várias fontes de dados diferentes para que você possa trabalhar com os dados necessários. Este artigo orienta você pelas etapas para trazer dados para Power Query no Power Query Desktop ou Power Query Online.
A conexão a uma fonte de dados com o Power Query segue um conjunto padrão de estágios antes de aterrissar os dados em um destino. Este artigo descreve cada um desses estágios.
Importante
Em alguns casos, um conector pode ter todos os estágios da experiência de obtenção de dados e, em outros casos, um conector pode ter apenas alguns deles. Para obter mais informações sobre a experiência de um conector específico, consulte a documentação disponível para o conector específico pesquisando no artigo Conectores no Power Query.
Os estágios para obter dados nas experiências do Power Query Desktop são:
Configurações de conexão
Autenticação
Visualização dos dados
Destino da consulta
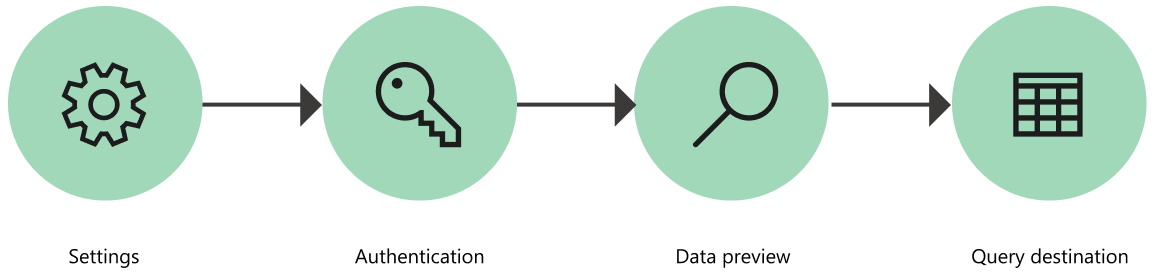
Inicialmente, a maioria dos conectores exige pelo menos um parâmetro para inicializar uma conexão com a fonte de dados. Por exemplo, o conector do SQL Server requer pelo menos o nome do host para estabelecer uma conexão com o banco de dados do SQL Server.
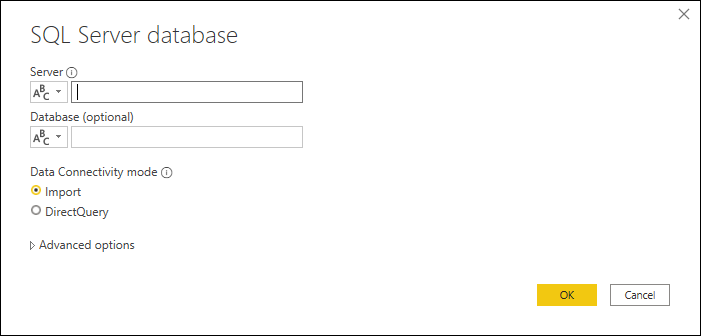
Em comparação, ao tentar se conectar a um arquivo do Excel, o Power Query requer que você use o caminho do arquivo para localizar o arquivo ao qual deseja se conectar.
Os parâmetros do conector são comumente usados para estabelecer uma conexão com uma fonte de dados e eles — em conjunto com o conector usado — definem um caminho de fonte de dados.
Observação
Alguns conectores não exigem que você insira parâmetros. Eles são chamados de conectores singleton e têm apenas um caminho de fonte de dados disponível por ambiente. Alguns exemplos são Adobe Analytics, MailChimp e Google Analytics.
Todas as ligações efetuadas no Power Query têm de ser autenticadas. Os métodos de autenticação variam de conector para conector e alguns conectores podem oferecer vários métodos de autenticação.
Os métodos de autenticação disponíveis no momento para o Power Query são:
- Anônimo: comumente usado ao se conectar a uma fonte de dados que não requer autenticação de usuário, como uma página da Web ou um arquivo disponível por HTTP público.
- Chave de API: uma única chave de API é aceita para autenticação.
- Básico: um nome de usuário e uma senha enviados na codificação base64 são aceitos para autenticação.
- Banco de dados: esse método só está disponível em alguns conectores de banco de dados.
- Conta organizacional ou Conta Microsoft: esse método também é conhecido como OAuth 2.0.
- Entidade de serviço: usa a ID do Microsoft Entra para autenticação.
- Windows: pode ser implícito ou explícito.
Por exemplo, os métodos de autenticação disponíveis para o conector de banco de dados do SQL Server são Windows, Banco de dados e conta Microsoft.
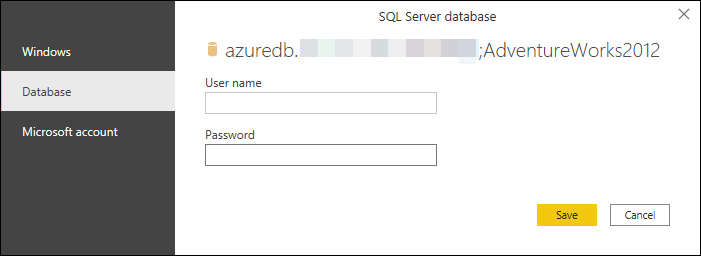
O objetivo do estágio de versão prévia de dados é fornecer uma maneira amigável de visualizar e selecionar os dados.
Dependendo do conector sendo usado, você pode visualizar os dados com:
- Janela do navegador
- Caixa de diálogo de visualização da tabela
A janela Navegador consiste em duas seções principais:
O painel de seleção de objeto é exibido no lado esquerdo da janela. O usuário pode interagir e selecionar esses objetos.
Observação
Para o Power Query no Excel, selecione a opção Selecionar vários itens no canto superior esquerdo da janela de navegação para selecionar mais de um objeto por vez no painel de seleção de objeto.
Observação
A lista de objetos no Power Query Desktop é limitada a 10.000 itens. Esse limite não existe no Power Query Online. Para obter uma solução alternativa no Power Query Desktop, vá para Solução alternativa de limitação de objeto.
O painel de visualização de dados no lado direito da janela mostra uma visualização dos dados do objeto selecionado.
Há um limite fixo de 10.000 objetos no Navegador no Power Query Desktop. Esse limite não ocorre no Power Query Online. A interface do usuário do Power Query Online acabará substituindo a da área de trabalho.
Enquanto isso, você pode usar a seguinte solução alternativa:
Clique com o botão direito do mouse no nó raiz do Navegador e selecione Transformar Dados.
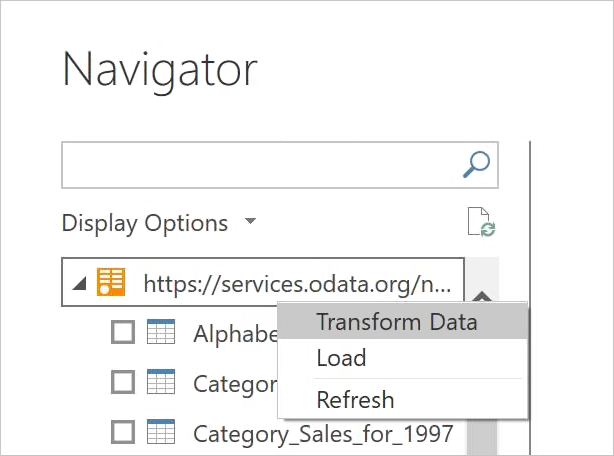
O Editor do Power Query abre com a tabela de navegação completa na área de visualização da tabela. Essa exibição não tem um limite no número de objetos e você pode usar filtros ou outras transformações do Power Query para explorar a lista e localizar as linhas desejadas (por exemplo, com base na coluna Nome).
Ao encontrar o item desejado, você pode acessar o conteúdo selecionando o link de dados (como o link Tabela na imagem a seguir).
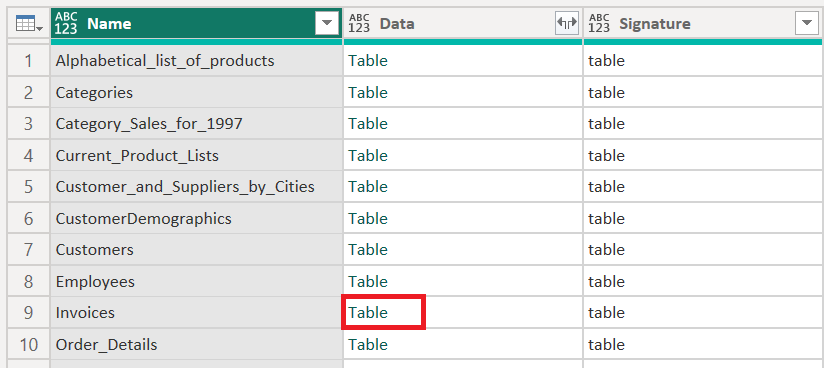
A caixa de diálogo de visualização da tabela consiste em apenas uma seção para visualização de dados. Um exemplo de um conector que fornece essa experiência e janela é o conector Pasta.
Neste estágio, você especifica onde carregar a consulta. As opções variam de integração para integração, mas a única opção que está sempre disponível é Transformar dados, que carrega dados no editor do Power Query para transformar e enriquecer ainda mais a consulta.
Os estágios para obter dados no Power Query Online são:
Configurações de conexão e Autenticação
Visualização dos dados
Editor de consultas
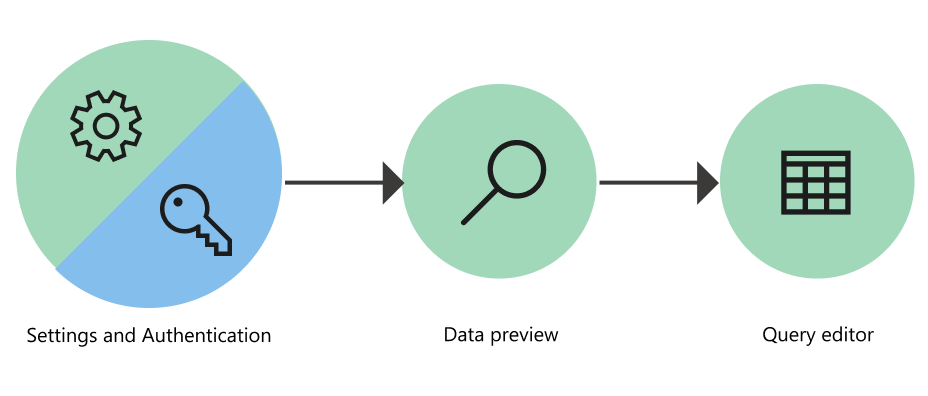
Na experiência do Power Query Online, você começa com a página Conectar à fonte de dados onde você insere os valores em duas seções distintas:
Configurações de conexão
As credenciais de conexão
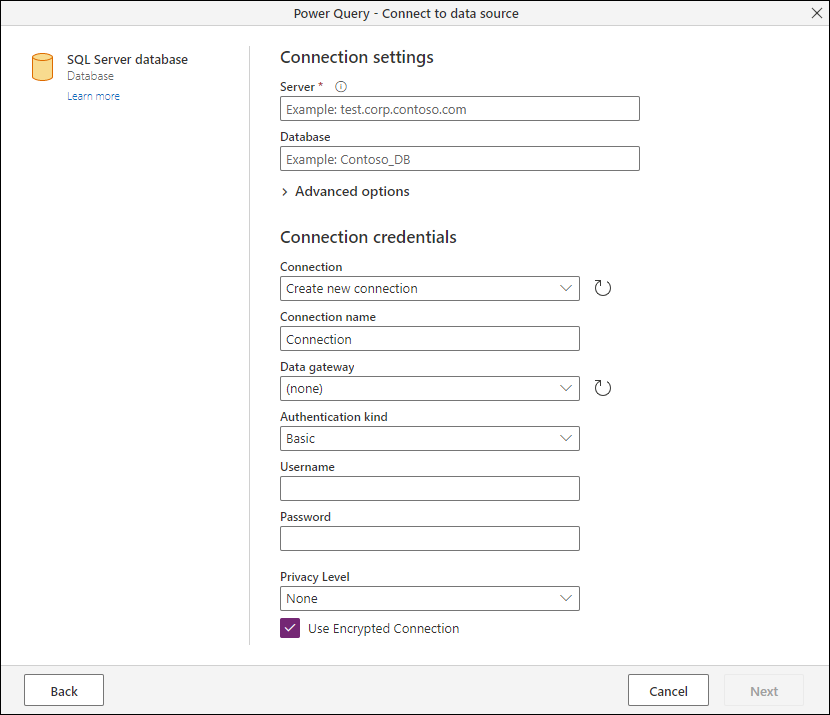
Na seção de configurações de conexão, você define as informações necessárias para estabelecer uma conexão com sua fonte de dados. Dependendo do conector, essas informações podem ser o nome do servidor, o nome de um banco de dados, um caminho de pasta, um caminho de arquivo ou outras informações exigidas pelo conector para estabelecer uma conexão com a fonte de dados. Alguns conectores também permitem subseções específicas ou opções avançadas para oferecer mais controle e opções ao se conectar à fonte de dados.
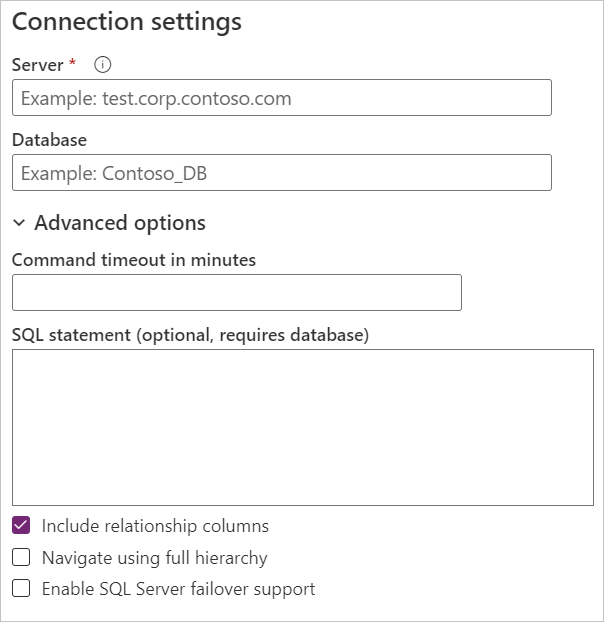
Na primeira vez que utilizar o Power Query para ligar a uma fonte de dados específica, terá de criar uma nova ligação associada a essa fonte de dados. Uma conexão é a definição completa do gateway, credenciais, níveis de privacidade e outros campos específicos do conector que compõem as credenciais de conexão necessárias para estabelecer uma conexão com sua fonte de dados.
Observação
Alguns conectores oferecem campos específicos na seção de credenciais de conexão para habilitar ou definir qualquer tipo de segurança relacionada à conexão que precisa ser estabelecida. Por exemplo, o conector do Amazon Redshift oferece o campo Usar conexão criptografada.
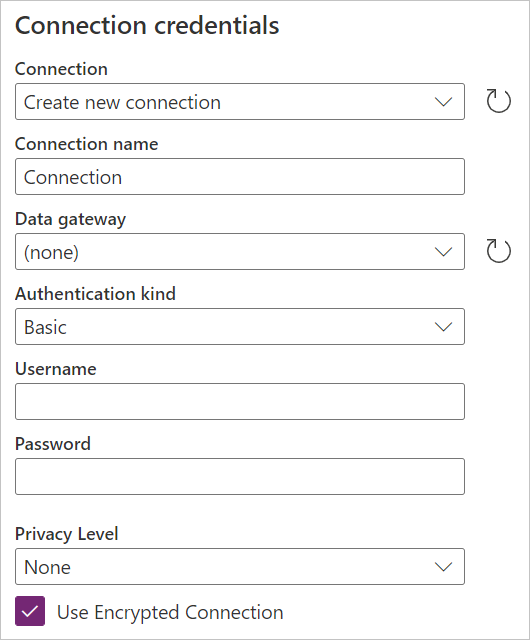
As principais informações exigidas por todos os conectores para definir uma conexão são:
- Nome da conexão: o nome que você pode definir para identificar exclusivamente suas conexões. Não é possível duplicar o nome de uma conexão em seu ambiente.
- Gateway de dados: Se a fonte de dados exigir um gateway de dados, selecione o gateway usando a lista suspensa deste campo.
- Tipo de autenticação e credenciais: dependendo do conector, são apresentadas várias opções de tipo de autenticação disponíveis para estabelecer uma conexão e campos onde você insere suas credenciais. Por exemplo, se o tipo de autenticação do Windows estiver selecionado, os campos Nome de usuário e Senha que precisam ser preenchidos para estabelecer uma conexão serão exibidos.
- Nível de privacidade: você pode definir o nível de privacidade da fonte de dados como Nenhum, Privado, Organizacional ou Público.
Observação
Para saber mais sobre o que são os gateways de dados e como registrar um novo gateway para seu ambiente ou locatário, acesse Usar o gateway de dados local.
Importante
No momento, algumas integrações do Power Query não habilitam uma conexão definida ou um nível de privacidade. Porém, todas as experiências do Power Query Online fornecem uma maneira de definir o gateway de dados, o tipo de autenticação e as credenciais necessárias para estabelecer uma conexão com sua fonte de dados.
Depois que uma conexão no Power Query Online for definida, você poderá reutilizar a mesma conexão mais tarde sem reinserir todas essas informações novamente. O campo Conexão oferece um menu suspenso onde você seleciona suas conexões já definidas. Depois de selecionar sua conexão já definida, você não precisa inserir outros detalhes antes de selecionar Avançar.
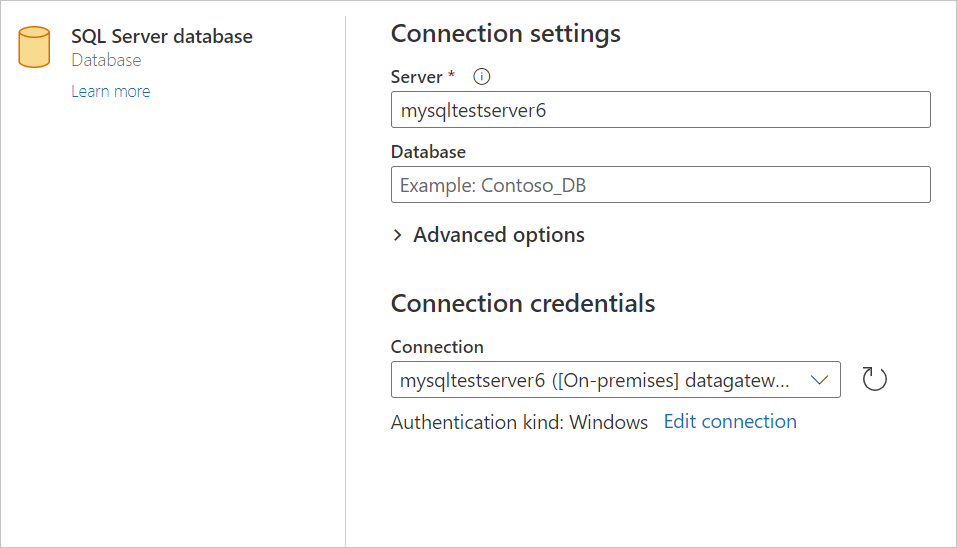
Depois de selecionar uma conexão nesse menu, você também pode fazer alterações nas credenciais, no nível de privacidade, no gateway de dados e em outros campos específicos do conector para sua fonte de dados no projeto. Selecione Editar conexão e, em Conexão, selecione Criar nova conexão. Em seguida, altere qualquer um dos campos fornecidos.
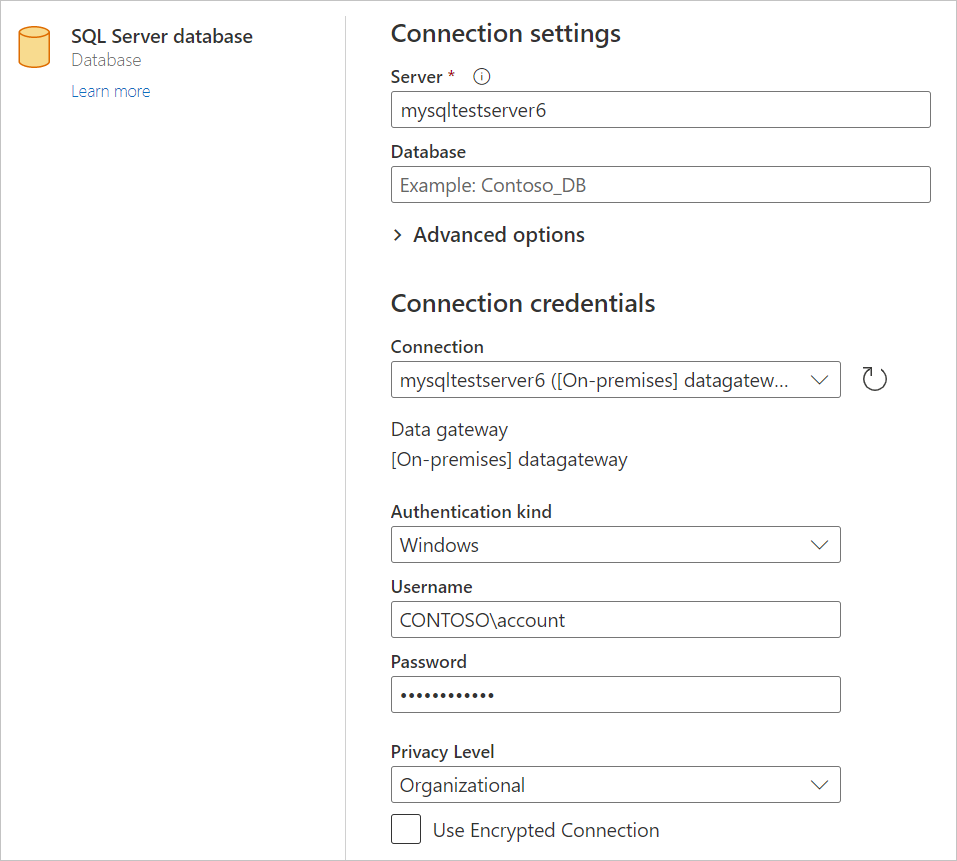
O objetivo do estágio de versão prévia de dados é fornecer uma maneira amigável de visualizar e selecionar os dados.
Dependendo do conector sendo usado, você pode visualizar os dados com:
- Janela do navegador
- Caixa de diálogo de visualização da tabela
A janela Navegador consiste em duas seções principais:
O painel de seleção de objeto é exibido no lado esquerdo da janela. O usuário pode interagir e selecionar esses objetos.
O painel de visualização de dados no lado direito da janela mostra uma visualização dos dados do objeto selecionado.
A caixa de diálogo de visualização da tabela consiste em apenas uma seção para visualização de dados. Um exemplo de um conector que fornece essa experiência e janela é o conector Pasta.
Para o Power Query Online, é necessário carregar os dados no editor do Power Query. No editor, você pode transformar e enriquecer ainda mais a consulta se optar por fazê-lo.
Para entender melhor como obter dados usando as diferentes integrações de produtos do Power Query, acesse Onde obter dados.