Observação
O acesso a essa página exige autorização. Você pode tentar entrar ou alterar diretórios.
O acesso a essa página exige autorização. Você pode tentar alterar os diretórios.
Você pode usar preencher e preencher para baixo para substituir valores nulos com o último valor não vazio em uma coluna. Por exemplo, imagine a tabela a seguir na qual você gostaria de preencher a coluna Data e preencher a coluna Comentários.

O resultado esperado é mostrado na imagem a seguir.

Preencher
A operação de preenchimento pega uma coluna e percorre os valores nela para preencher todos os valores nulos nas próximas linhas até encontrar um novo valor. Esse processo continua em linha por linha até que não haja mais valores nessa coluna.
No exemplo a seguir, você deseja preencher a coluna Data. Para fazer isso, clique com o botão direito do mouse para selecionar a coluna Data e selecione Preencher>Para Baixo.

O resultado dessa operação se parece com a imagem a seguir.

Preencher
Da mesma forma que a operação de preenchimento, o preenchimento funciona em uma coluna. Mas, por outro lado, o preenchimento localiza o último valor da coluna e preenche todos os valores nulos nas linhas anteriores até encontrar um novo valor. Em seguida, o mesmo processo ocorre para esse valor. Esse processo continua até que não haja mais valores nessa coluna.
No exemplo a seguir, você deve preencher a coluna Comentários de baixo para cima. Observe que a coluna Comentários não tem valores nulos. Em vez disso, tem o que parece ser células vazias. Antes de fazer a operação de preenchimento, você precisa transformar essas células vazias em valores nulos: selecione a coluna, vá para a guia Transformar e selecione Substituir valores.

Na caixa de diálogo Substituir valores, deixe o Valor em branco. Para Substituir por, insira nulo.

Mais informações: Substituir valores
Depois que todas as células vazias forem substituídas por nulas, selecione a coluna Comentários, vá para a guia Transformar e selecione Preencher>.
![]()
O resultado dessa operação se parece com a imagem a seguir.
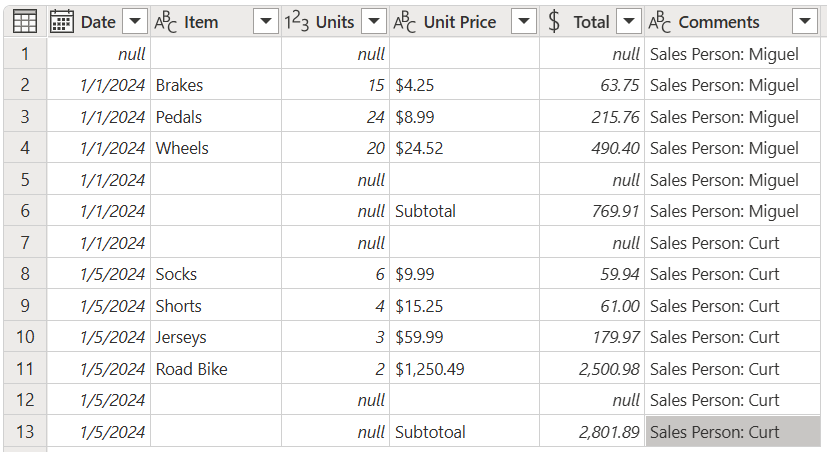
Limpando sua tabela
Filtre a coluna Unidades para mostrar apenas linhas que não são iguais a nulas.

Renomeie a coluna Comentários como Vendedor.

Remova Vendedor: valores da coluna Sales Person para que você obtenha apenas os nomes dos vendedores.

Agora você deve ter exatamente a tabela que você estava procurando.
