Observação
O acesso a essa página exige autorização. Você pode tentar entrar ou alterar diretórios.
O acesso a essa página exige autorização. Você pode tentar alterar os diretórios.
Instale um gateway de dados local para transferir dados de forma rápida e segura entre um fluxo de dados do Power Platform e uma fonte de dados que não está na nuvem, como um banco de dados do SQL Server local ou um site local do SharePoint. Você pode exibir todos os gateways para os quais você tem permissões administrativas e gerenciar permissões e conexões para esses gateways.
Pré-requisitos
Serviço do Power BI
Você precisa ter um gateway com suporte no momento instalado para usar com fluxos de dados. A versão mínima que funciona com o Fluxo de Dados do Power BI é 3000.214.8.
Uma licença do Power BI Pro ou uma licença PPU. Não tem um? Inscreva-se por 60 dias gratuitamente.
Para criar um fluxo de dados que consulta uma fonte de dados local, você precisa de uma das seguintes opções:
- Permissões de administrador em um gateway.
- Permissões do criador de conexão no gateway.
- Uma conexão de gateway para as fontes de dados que você pretende usar já criadas no gateway para o qual você é usuário.
Power Apps
Você precisa ter um gateway com suporte no momento instalado para usar com fluxos de dados. A versão mínima que funciona com o Fluxo de Dados do Power Apps é 3000.214.8.
Uma conta do Power Apps. Não tem um? Inscreva-se por 30 dias gratuitamente.
Permissões administrativas em um gateway. Essas permissões são fornecidas por padrão para gateways instalados. Os administradores podem conceder permissões a outras pessoas para gateways.
Uma licença que dá suporte ao acesso a dados locais usando um gateway local. Para saber mais sobre a linha "Conectar-se aos seus dados" da tabela "Explorar planos do Power Apps", visite a página Preços do Power Apps.
Instalar um gateway
Você pode instalar um gateway de dados local diretamente do serviço online.
Nota
- É uma boa prática geral garantir que você esteja usando uma versão com suporte do gateway de dados local. Lançamos uma nova atualização do gateway de dados local todos os meses. Atualmente, a Microsoft dá suporte ativamente apenas às últimas seis versões do gateway de dados local.
- A partir de abril de 2022, a versão mínima necessária do gateway será fevereiro de 2021. Fluxos de dados que são atualizados usando uma versão anterior do gateway podem parar de atualizar.
Instalar um gateway do serviço do Power BI
Para instalar um gateway do serviço do Power BI:
Clique no botão “Downloads” no canto superior direito do serviço do Power BI e escolha Gateway de Dados.
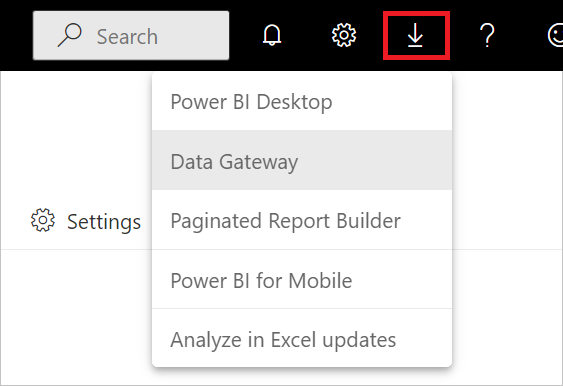
Instale o gateway usando as instruções fornecidas em Instalar um gateway de dados local.
Instalar um gateway por meio do Power Apps
Para instalar um gateway por meio do Power Apps:
No painel de navegação esquerdo de powerapps.com, selecione Dados>Gateways.
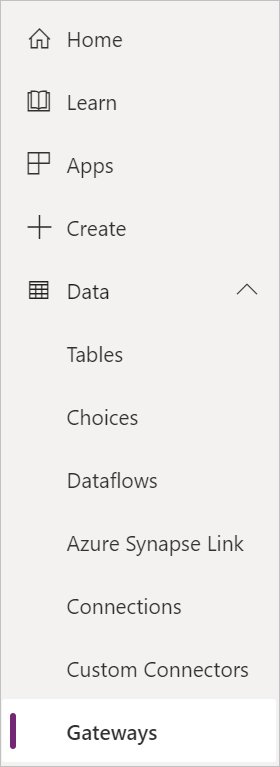
Selecione Novo gateway.
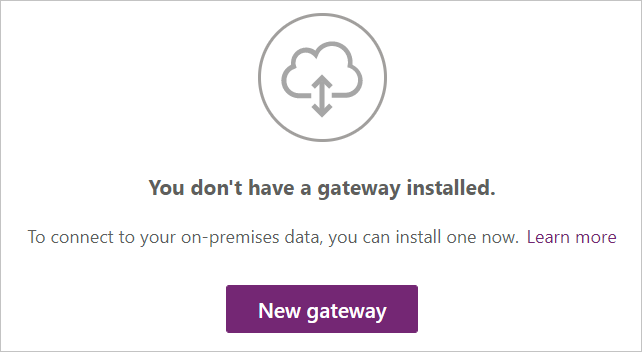
Na seção Gateway de dados local, selecione Baixar.
Instale o gateway usando as instruções fornecidas em Instalar um gateway de dados local.
Usar uma fonte de dados local em um fluxo de dados
Para obter instruções sobre como criar um novo fluxo de dados, vá para Criar um fluxo de dados de uma fonte de dados.
Selecione uma fonte de dados local na lista de fontes de dados.
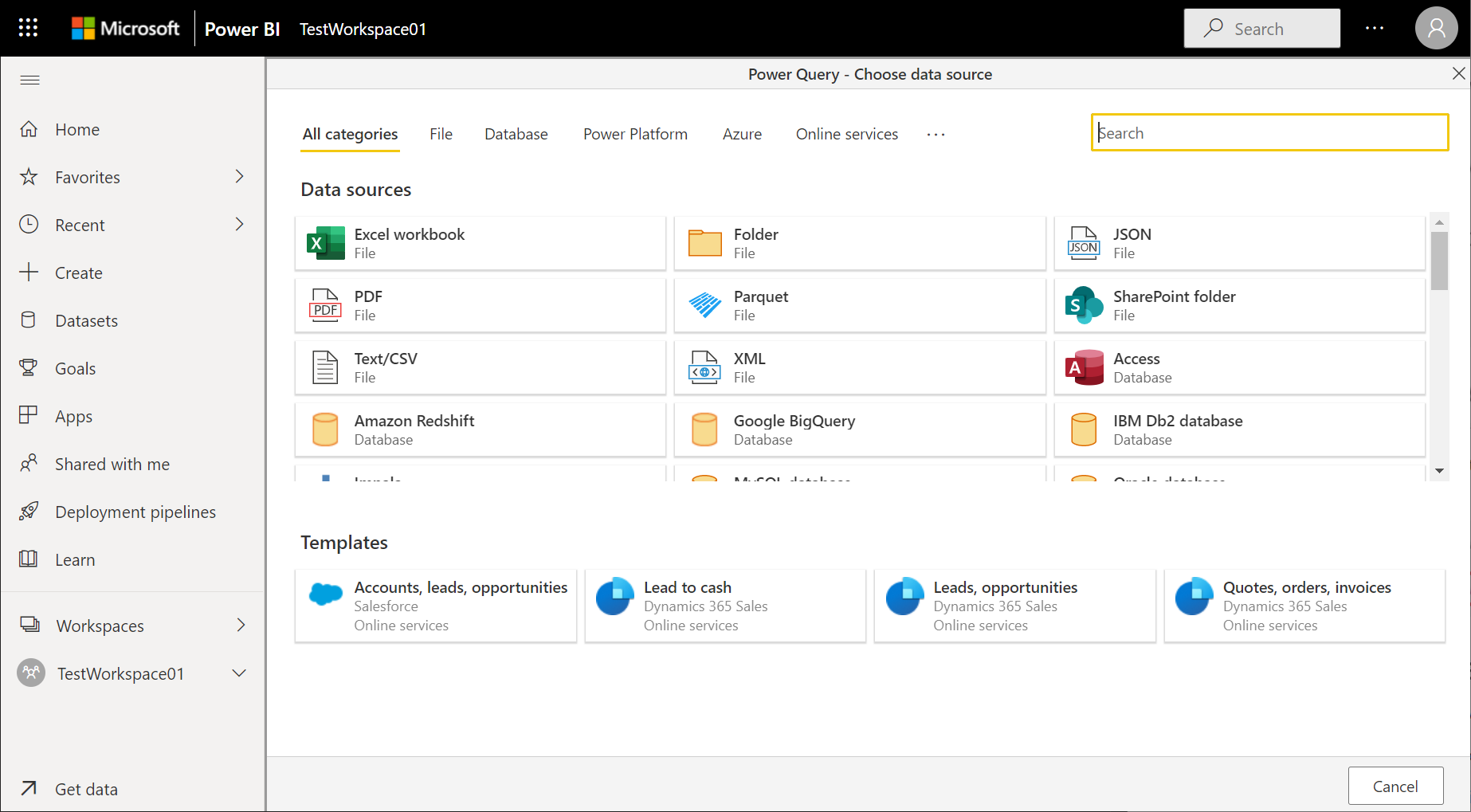
Forneça os detalhes de conexão para o gateway corporativo que será usado para acessar os dados locais. Você deve selecionar o gateway em si e fornecer credenciais para o gateway selecionado. Somente os gateways para os quais você é administrador aparecem na lista.
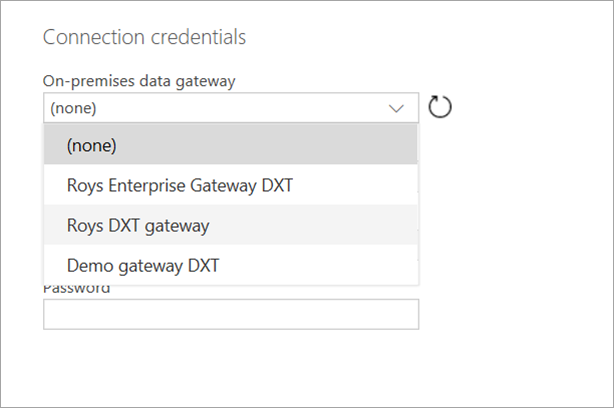
Você pode alterar o gateway corporativo usado para um determinado fluxo de dados e alterar o gateway atribuído a todas as suas consultas usando a ferramenta de criação de fluxo de dados.
Nota
O fluxo de dados tentará localizar ou criar as fontes de dados necessárias usando o novo gateway. Se ele não puder fazer isso, você não poderá alterar o gateway até que todos os fluxos de dados necessários estejam disponíveis no gateway selecionado.
Exibir e gerenciar permissões de gateway
Permissões de gateway do serviço do Power BI
Selecione o botão de instalação no canto superior direito do serviço do Power BI, escolha Gerenciar gatewayse selecione o gateway desejado.
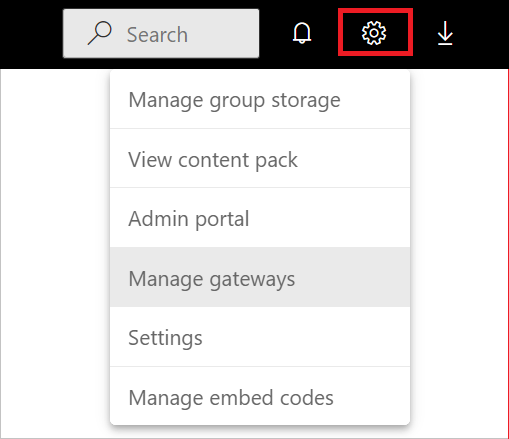
Para adicionar um usuário ao gateway, selecione a tabela Administradores e insira o endereço de email do usuário que você deseja adicionar como administrador. Criar ou modificar fontes de dados em fluxos de dados requer permissões de administrador para o gateway. Os administradores têm controle total do gateway, incluindo a adição de usuários, a configuração de permissões, a criação de conexões para todas as fontes de dados disponíveis e a exclusão do gateway.
As seguintes condições se aplicam ao adicionar um usuário ao gateway:
Se detectarmos que uma fonte de dados existente está disponível para o gateway selecionado, os campos de nome de usuário e senha serão preenchidos previamente.
Se você selecionar Próximo neste momento, você será considerado usando essa fonte de dados existente e, portanto, só precisará ter permissões para essa fonte de dados.
Se você editar qualquer um dos campos de credencial e selecionar Próximo, você será considerado editando essa fonte de dados existente, momento em que você precisa ser um administrador do gateway.
Se não detectarmos que uma fonte de dados existente está disponível para o gateway selecionado, os campos Nome de Usuário e Senha estarão em branco e, se você editar os campos de credencial e selecionar Próximo, você será considerado como criando uma nova fonte de dados no gateway, momento em que você precisa ser um administrador do gateway.
Se você só tiver permissão de usuário de fonte de dados no gateway, 1.b e 2 não poderão ser realizados e o fluxo de dados não poderá ser criado.
Permissões de gateway do Power Apps
No painel de navegação esquerdo do powerapps.com, selecione Gateways e selecione o gateway desejado.
Para adicionar um usuário a um gateway, selecione Usuários, especifique um usuário ou grupo e especifique um nível de permissão. Criar fontes de dados com um gateway em fluxos de dados requer a permissão de administrador no gateway. Os administradores têm controle total do gateway, incluindo a adição de usuários, a configuração de permissões, a criação de conexões para todas as fontes de dados disponíveis e a exclusão do gateway.
Exibir e gerenciar conexões de gateway
Conexões de gateway do serviço do Power BI
Selecione o botão de instalação no canto superior direito do serviço do Power BI, escolha Gerenciar gatewayse selecione o gateway desejado.
Execute a ação desejada:
- Para exibir detalhes e editar as configurações, clique em Configurações do cluster de gateway.
- Para adicionar usuários como administradores do gateway, selecione Administradores.
- Para adicionar uma fonte de dados ao gateway, selecione Adicionar fonte de dados, insira um nome de fonte de dados e escolha o tipo de fonte de dados em Configurações de Fonte de Dadose insira o endereço de email da pessoa que usará a fonte de dados.
- Para excluir um gateway, selecione os três pontinhos à direita do nome do gateway e selecione Remover.
Conexões de gateway do Power Apps
Na barra de navegação à esquerda do powerapps.com, selecione Gatewayse escolha o gateway desejado.
Execute a ação desejada:
Para exibir detalhes, editar as configurações ou excluir um gateway, selecione Conexõese selecione uma conexão.
Para compartilhar uma conexão, selecione Compartilhar e, em seguida, adicione ou remova os usuários.
Nota
Você só pode compartilhar alguns tipos de conexões, como uma conexão do SQL Server. Para saber mais, confira Compartilhar recursos de aplicativo de tela no Power Apps.
Para obter mais informações sobre como gerenciar uma conexão, consulte Gerenciar conexões de aplicativos canvas no Power Apps.
Limitações
Há algumas limitações conhecidas ao usar gateways empresariais e fluxos de dados.
A atualização do fluxo de dados poderá falhar se um gateway de dados desatualizado for usado. A partir de abril de 2022, a versão mínima do gateway de dados necessária é fevereiro de 2021.
Cada fluxo de dados pode usar apenas um gateway. Dessa forma, todas as consultas devem ser configuradas usando o mesmo gateway.
A alteração do gateway afeta todo o fluxo de dados.
Se forem necessários vários gateways, a melhor prática é criar vários fluxos de dados (um para cada gateway). Em seguida, use os recursos de computação ou referência de tabela para unificar os dados.
Os fluxos de dados só têm suporte usando gateways empresariais. Gateways pessoais não estarão disponíveis para seleção nas listas de opções e nas telas de configuração.
A criação de fontes de dados com um gateway em fluxos de dados só tem suporte para pessoas com permissões de Administrador.
Os usuários com permissões Uso Permitido ou Uso Permitido + Compartilhamento podem usar conexões existentes ao criar fluxos de dados.
Há suporte para os seguintes conectores:
Solução de problemas
Ao tentar usar uma fonte de dados local para publicar um fluxo de dados, você poderá encontrar o seguinte erro MashupException:
AzureDataLakeStorage failed to get the response:
'The underlying connection was closed: An unexpected error occurred on a send.'
Esse erro geralmente ocorre porque você está tentando se conectar a um ponto de extremidade do Azure Data Lake Storage por meio de um proxy, mas não definiu corretamente as configurações de proxy para o gateway de dados local. Para saber mais sobre como definir essas configurações de proxy, acesse Definir configurações de proxy para o gateway de dados local.
Para saber mais sobre a solução de problemas de gateways ou a configuração do serviço de gateway para sua rede, confira a Documentação do gateway de dados local.
Se você estiver enfrentando problemas com a versão do gateway que está usando, tente atualizar para a versão mais recente, pois o problema pode ter sido resolvido na versão mais recente. Para saber como atualizar seu gateway, acesse Atualizar um gateway de dados local.