Gravar diagnóstico de consulta no Power BI
Ao criar no Power Query, o fluxo de trabalho básico é que você se conecta a uma fonte de dados, aplica algumas transformações, possivelmente atualiza os dados no editor do Power Query e, em seguida, carrega-os no modelo do Power BI. Depois que os dados estão no modelo do Power BI, você poderá atualizá-lo de tempos em tempos no Power BI Desktop (se estiver usando o Desktop para exibir a análise), além das atualizações que você faz no serviço.
Embora você possa obter um resultado semelhante ao final de um fluxo de trabalho de criação, atualização no editor ou atualização no próprio Power BI, são executadas avaliações muito diferentes pelo software nas diferentes experiências do usuário fornecidas. É importante saber o que esperar ao fazer o diagnóstico de consulta nesses diferentes fluxos de trabalho, para que você não se surpreenda com os dados de diagnóstico muito diferentes.
Para iniciar o Diagnóstico de Consulta, acesse a guia Ferramentas na faixa de opções do editor do Power Query. Você verá aqui algumas opções diferentes.
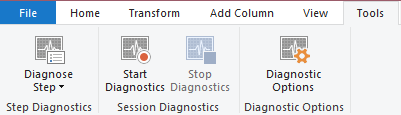
Há duas opções principais aqui, "Diagnosticar Etapa" e "Iniciar Diagnóstico" (junto com "Parar Diagnóstico"). A primeira fornecerá informações sobre uma consulta até uma etapa selecionada e tem maior utilidade para entender quais operações estão sendo executadas localmente ou remotamente em uma consulta. A última fornece mais informações sobre uma variedade de outros casos, discutidos abaixo.
Detalhes do conector
É importante mencionar que não há como abordar todas as variantes do que você verá no Diagnóstico de Consulta. Há muitas coisas que podem mudar exatamente o que você vê nos resultados:
- Conector
- Transformações aplicadas
- Sistema no qual você está executando
- Configuração de rede
- Opções de configuração avançadas
- Configuração do ODBC
Para uma abordagem mais ampla, essa documentação se concentrará no Diagnóstico de Consulta da tabela Northwind Customers, tanto no SQL quanto no OData. As notas do OData usam o ponto de extremidade público encontrado no site OData.org; no entanto, você precisará obter o seu próprio SQL Server. Muitas fontes de dados serão significativamente diferentes dessas e terão a documentação específica do conector adicionada com o passar do tempo.
Iniciar/parar diagnóstico
"Iniciar Diagnóstico" e "Parar Diagnóstico" são mais amplamente aplicáveis do que "Diagnosticar Etapa", mas também fornecerão muito mais informações que você precisará vasculhar. Por exemplo, a sequência de iniciar um diagnóstico, atualizar uma visualização e parar, fornecerá informações equivalentes à execução de Diagnosticar Etapa em cada etapa (pois é como o Power Query funciona no editor para atualizar cada etapa de maneira independente).
Para iniciar a gravação, selecione Iniciar Diagnóstico, execute as avaliações desejadas (criação, atualização de visualização, atualização completa) e selecione Parar Diagnóstico.
Criação
A principal diferença do fluxo de trabalho de criação é que ele geralmente gerará mais avaliações individuais do que as vistas em outros fluxos de trabalho. Conforme discutido no artigo Diagnóstico de Consulta principal, elas são resultado do preenchimento de várias interfaces do usuário, como o navegador ou as listas suspensas de filtro.
Vamos fazer um exemplo passo a passo. Estamos usando o conector do OData neste exemplo, mas ao revisar a saída, também examinaremos a versão do SQL do mesmo banco de dados. Para ambas as fontes de dados, vamos nos conectar à fonte de dados por meio de "Nova Fonte", "Fontes Recentes" ou "Obter Dados". Para a conexão do SQL, você precisará inserir credenciais para o servidor, mas para o ponto de extremidade do OData público, você inserir o ponto de extremidade vinculado acima.
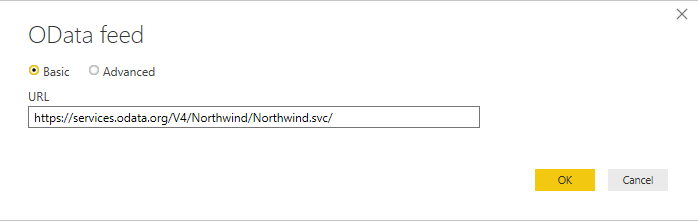
Depois de se conectar e escolher a autenticação, selecione a tabela Clientes no serviço do OData.
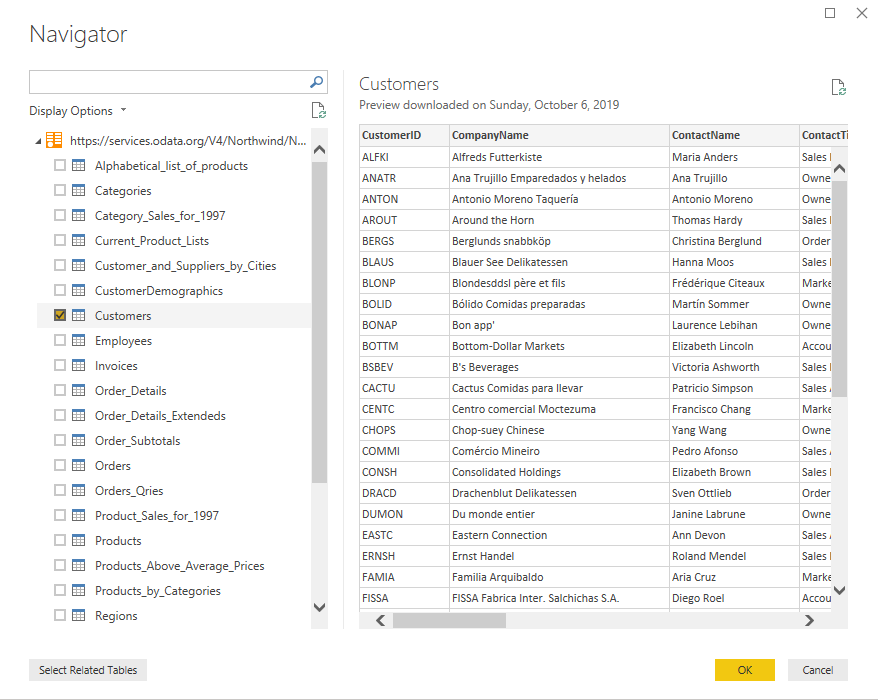
Isso apresentará a tabela Clientes na interface do Power Query. Digamos que queremos saber quantos Representantes de Vendas existem em diferentes países/regiões. Primeiro, clique com o botão direito do mouse em Representante de Vendas na coluna Título de Contato passe o mouse sobre Filtros de Texto e selecione Igual a.
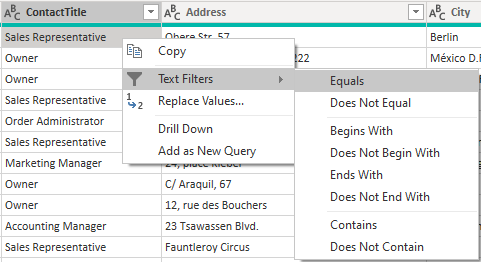
Agora, selecione Agrupar por na faixa de opções e faça um agrupamento por País, com a agregação Contagem.
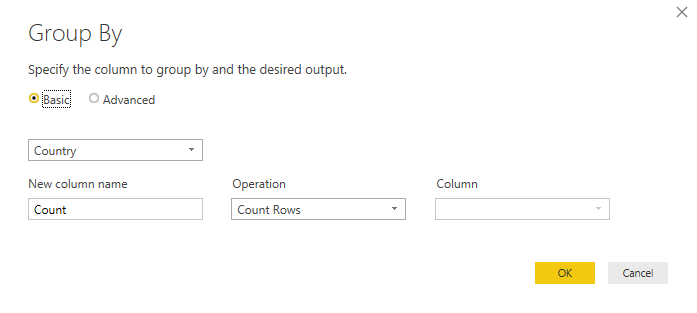
Isso deverá apresentar os mesmos dados que você vê abaixo.
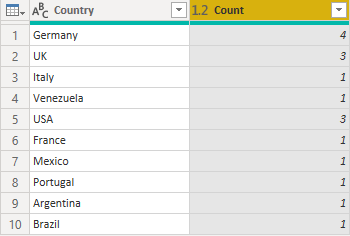
Por fim, navegue de volta para a guia Ferramentas da faixa de opções e selecione Parar Diagnóstico. Isso interromperá o rastreamento e criará o arquivo de diagnóstico para você; o resumo e as tabelas detalhadas aparecerão no lado esquerdo.
Se você rastrear uma sessão de criação inteira, normalmente vai esperar algo como uma avaliação de consulta de origem, avaliações relacionadas ao navegador pertinente e,pelo menos, uma consulta emitida para cada etapa que você aplicar (possivelmente mais, dependendo das ações exatas de UX executadas). Em alguns conectores, ocorrerão avaliações paralelas por questões de desempenho, as quais produzirão conjuntos de dados muito semelhantes.
Atualizar visualização
Quando terminar de transformar os dados, você terá uma sequência de etapas em uma consulta. Ao pressionar "Atualizar Visualização" ou "Atualizar Tudo" no editor do Power Query, você não verá apenas uma etapa no diagnóstico de consulta. O motivo disso é que a atualização no Editor do Power Query atualiza explicitamente a consulta que termina com a última etapa aplicada e, em seguida, retorna pelas etapas aplicadas e atualiza para a consulta até esse ponto, de volta à origem.
Isso significa que, se você tiver cinco etapas em sua consulta, incluindo Origem e Navegador, vai querer ver cinco avaliações diferentes em seu diagnóstico. A primeira, cronologicamente, muitas vezes (mas nem sempre) levará mais tempo. Isso pode acontecer por dois motivos diferentes:
- Ela pode armazenar em cache os dados de entrada, que as consultas executadas depois dela (que representam etapas anteriores na Consulta do Usuário) podem acessar localmente de modo mais rápido.
- Ela pode ter transformações aplicadas a ela que truncam significativamente a quantidade de dados que deve ser retornada.
Observe que, ao falar sobre "Atualizar Tudo", isso atualizará todas as consultas e você precisará filtrar para obter as que você se interessa, como era de se esperar.
Atualização completa
O Diagnóstico de Consulta pode ser usado para diagnosticar a chamada "consulta final", emitida durante a Atualização no Power BI, em vez de usar apenas a experiência do Editor do Power Query. Para fazer isso, primeiro você precisa carregar os dados no modelo uma vez. Se estiver planejando fazer isso, esteja ciente de que, se você selecionar Fechar e Aplicar, a janela do editor será fechada (interrompendo o rastreamento), então você precisará fazê-lo na segunda atualização ou selecione o ícone suspenso em Fechar e Aplicar e selecione Aplicar.
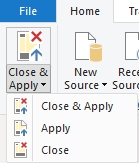
De qualquer forma, certifique-se de selecionar Iniciar diagnóstico na seção Diagnóstico da guia Ferramentas no editor. Depois de fazer isso, atualize seu modelo ou apenas a tabela na qual você tem interesse.
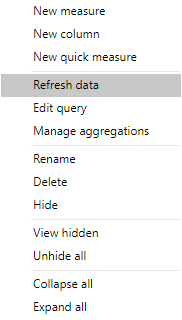
Quando terminar de carregar os dados para o modelo, selecione Parar diagnóstico.
É possível que você veja alguma combinação de metadados e consultas de dados. As chamadas de metadados capturam as todas as informações possíveis sobre a fonte de dados. A recuperação de dados te a ver com o acesso à fonte de dados, a emissão da Consulta de Fonte de Dados final que foi criada com operações dobradas e, em finalmente, a execução local de possíveis avaliações ausentes.
É importante observar que, apenas porque você vê um recurso (banco de dados, ponto de extremidade da Web etc.) ou uma consulta de fonte de dados em seu diagnóstico, isso não significa que ele esteja necessariamente executando atividade de rede. O Power Query pode recuperar essas informações do próprio cache. Em atualizações futuras, indicaremos se as informações estão ou não sendo recuperadas do cache para facilitar o diagnóstico.
Diagnosticar etapa
"Diagnosticar Etapa" tem maior utilidade para obter insights de quais avaliações estão acontecendo, até mesmo em uma única etapa, o que poderá ajudá-lo a identificar, até essa etapa, como está o desempenho, bem como quais partes da consulta estão sendo executadas localmente ou remotamente.
Se você usou "Diagnosticar Etapa" na consulta que criamos acima, verá que ela retorna por volta de apenas 10 linhas e, se examinarmos a última linha com uma Consulta de Fonte de Dados, poderemos ter uma boa ideia de qual será a nossa consulta final emitida para a fonte de dados. Nesse caso, veremos que Representante de Vendas foi filtrado remotamente, mas o agrupamento (por processo de eliminação) ocorreu localmente.
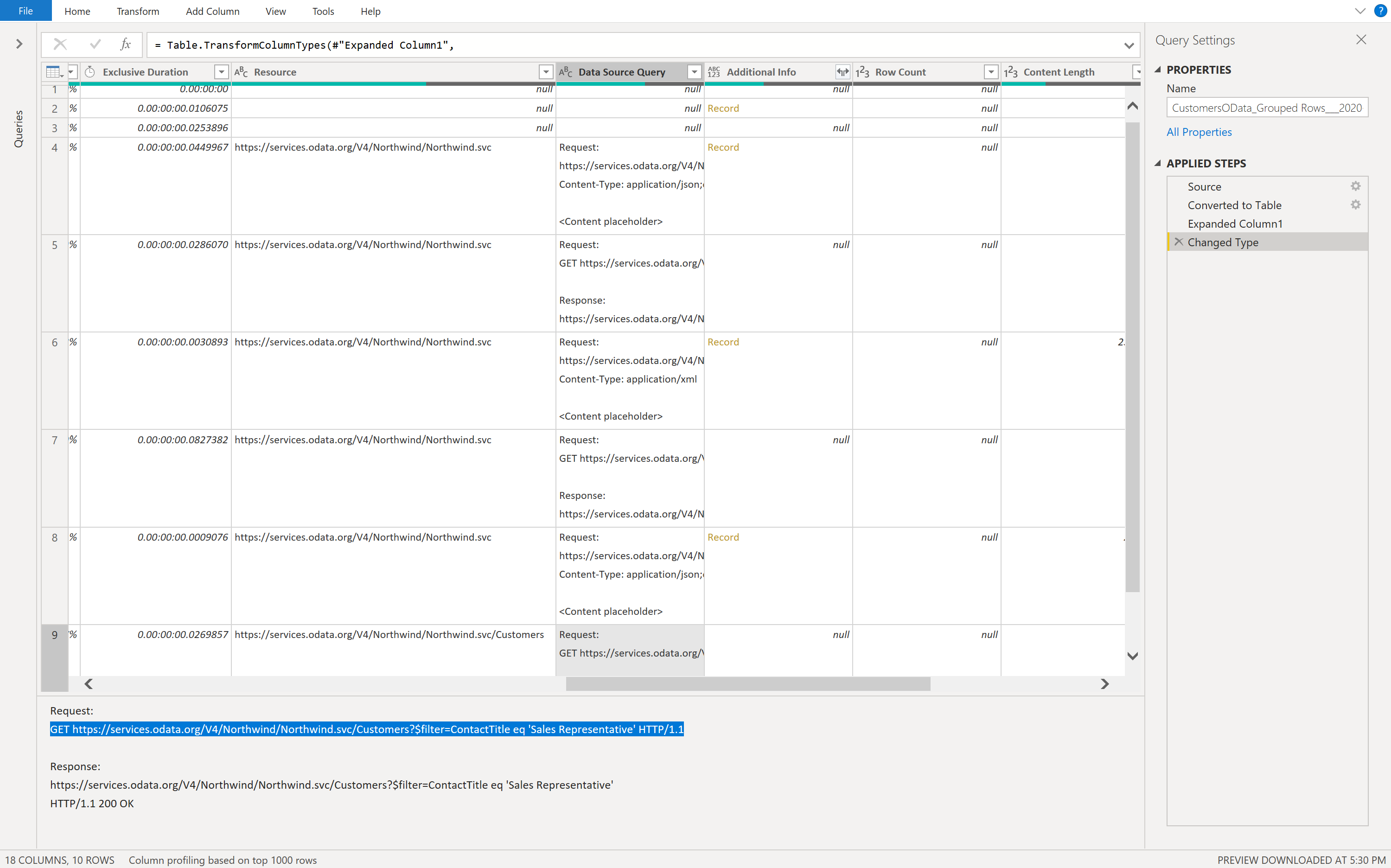
Se você iniciar e parar o diagnóstico e atualizar a mesma consulta, obteremos 40 linhas devido ao fato de que, conforme mencionado acima, o Power Query está obtendo informações sobre cada etapa, não apenas a etapa final. Isso se torna mais difícil quando você está apenas tentando obter insights sobre uma parte específica da sua consulta.
Leituras adicionais
Mais informações sobre como ler e visualizar seus rastreamentos gravados
Como entender quais operações de consulta estão dobrando usando o Diagnóstico de Consulta