Calcular rotas entre marcadores de localizador em um mapa (versão preliminar)
[Este tópico faz parte da documentação de pré-lançamento e está sujeito a alterações.]
O controle de mapeamento em um aplicativo de tela pode adicionar marcadores de localizador usando dados importados de uma tabela em uma pasta de trabalho do Excel. O controle pode calcular rotas entre localizadores, reordenar localizadores e recalcular uma rota para melhorar o tempo de viagem ou a distância.
Importante
- Este é um recurso em versão preliminar.
- Os recursos de visualização não foram criados para uso em ambientes de produção e podem ter funcionalidade restrita. Esses recursos são disponibilizados antes de um lançamento oficial para que os clientes possam ter acesso antecipado e fornecer comentários.
Você precisará de uma fonte de dados que contenha uma tabela nomeada com as seguintes colunas. Cada coluna corresponde a uma propriedade avançada do controle Mapa. Cada linha é fixada como um localizador no mapa.
| Nome da coluna | Corresponde a | Obrigatória |
|---|---|---|
| Nome (ou Rótulo) | RouteWaypointsLabels | Opcional |
| Longitude | RouteWaypointsLongitudes | Opcional (obrigatória se Endereço não for fornecido) |
| Latitude | RouteWaypointsLatitudes | Opcional (obrigatória se Endereço não for fornecido) |
| Endereço | RouteWaypointsAddresses | Opcional (obrigatória se Longitude e Latitude não forem fornecidas) |
Observação
Todas as propriedades são tecnicamente opcionais. No entanto, pelo menos um endereço ou um par de latitude/longitude deve ser fornecido para que a localização do localizador seja plotada.
Importar marcadores de localizador de uma tabela do Excel
Neste exemplo, importaremos dados de localizador de uma tabela do Excel chamada TestData.
Criar uma fonte de dados
Crie uma tabela no Excel com os dados a seguir. Nome da tabela TestData.
Nome Longitude Latitude Endereço Trabalho -122,156481 47,663448 1 Microsoft Way, Redmond, WA 98052 Encontro -122,221037 47,57137 Natação -122,144133 47,600373 Tênis -122,137265 47,616115 A tabela deve ser semelhante a esta:
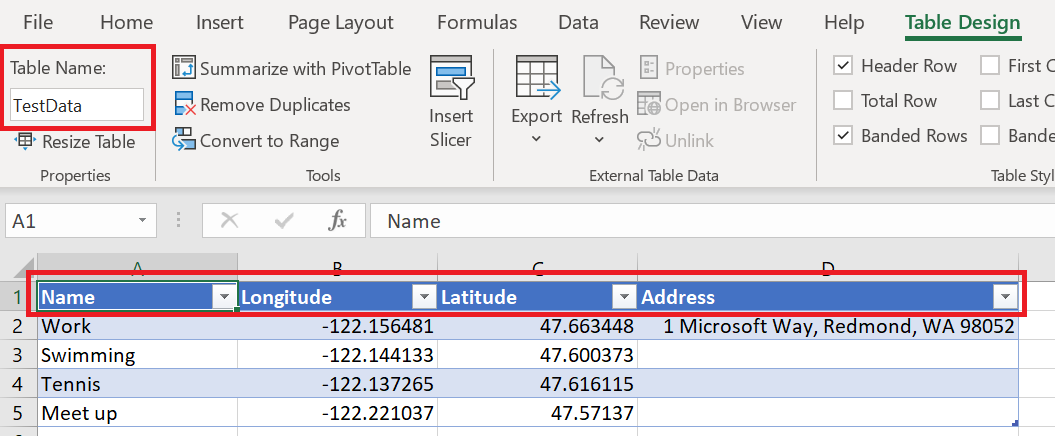
Salve a pasta de trabalho em seu OneDrive for Business e feche o arquivo.
Vincular a fonte de dados a um controle de mapeamento
Crie um aplicativo de tela. Certifique-se de que ele atenda aos pré-requisitos geoespaciais.
Na guia Propriedades do controle, selecione a caixa Localizadores de rota (Itens) e digite excel.
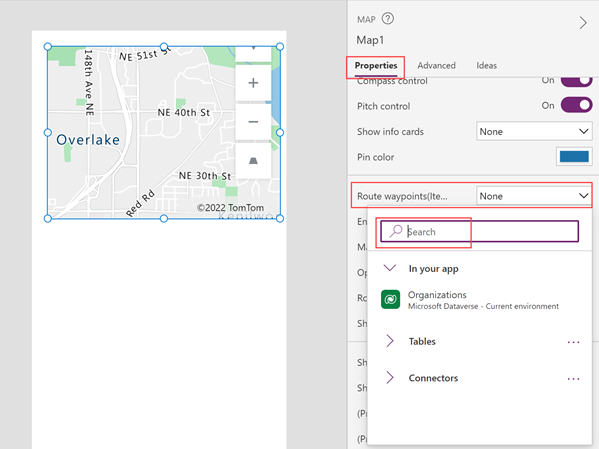
Selecione Importar do Excel.
Navegue até o seu OneDrive for Business e selecione a pasta de trabalho do Excel que salva anteriormente.
Selecione a tabela TestData e, em seguida, Conectar.
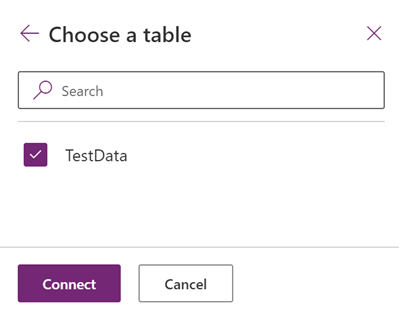
Na guia Avançado, encontre RouteWaypointsLabels, RouteWaypointsLatitudes, RouteWaypointsLongitudes e RouteWaypointsAddresses e insira o nome da coluna correspondente na tabela. (Neste exemplo, digite Nome em RouteWaypointsLabels, Latitude em RouteWaypointsLatitudes e assim por diante.) Coloque o nome da coluna entre aspas.
Observação
O endereço é substituível por Latitude e Longitude. Se a latitude e a longitude forem fornecidas, o endereço não será usado. Se o endereço for fornecido, a latitude e a longitude não serão necessárias. Há um limite no número de localizadores que podem ser exibidos ao usar o endereço; portanto, use Latitude e Longitude quando possível.
Os marcadores aparecem no mapa nos locais descritos pelos endereços ou coordenadas na tabela. Se a tabela incluir rótulos, os marcadores serão rotulados. Os marcadores são numerados na ordem em que os locais do localizador aparecem na tabela.
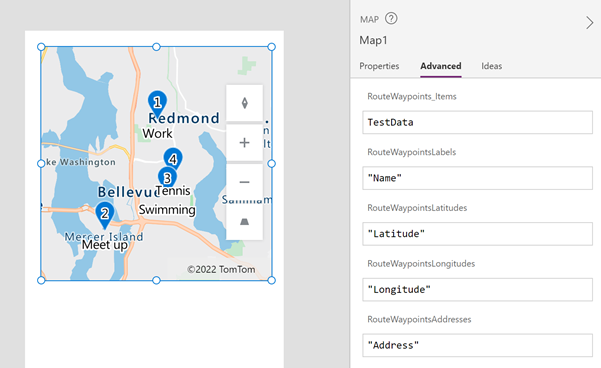
Calcular rotas entre os localizadores
Com o controle de mapeamento selecionado, abra a guia Propriedades e ative Habilitar roteamento.
O controle calcula rotas entre os localizadores fixados.
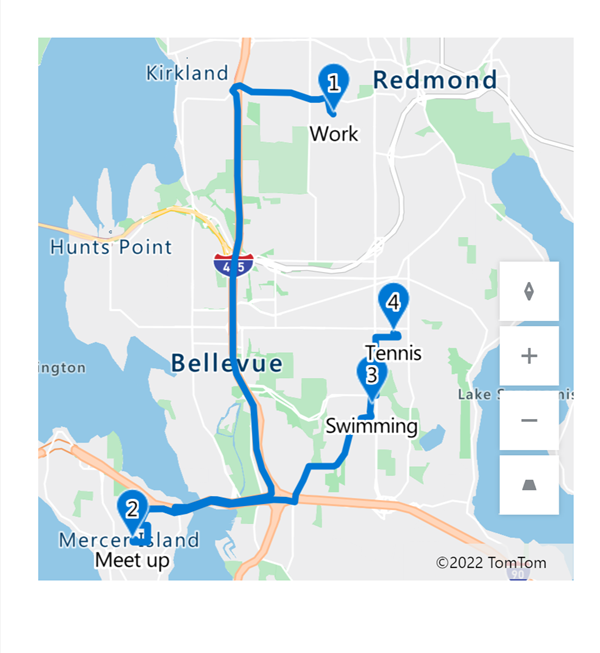
Observação
Por padrão, o controle de mapeamento reordena os localizadores intermediários a fim de diminuir o tempo ou a distância da viagem. O primeiro e o último localizadores são considerados a origem e o destino e não podem ser reordenados. Para manter os localizadores na ordem estabelecida na fonte de dados, ative a propriedade Maintain waypoint order do controle.
Propriedades
Altere como uma rota é calculada usando propriedades.
| Propriedade | Descrição | Tipo | Guia |
|---|---|---|---|
| Enable routing | Calcula rotas entre localizadores. | Booliano | Propriedades; Avançado: UseRouting |
| Maintain waypoint order | Determina se uma rota calculada mantém os localizadores na ordem fornecida na fonte de dados. | Booliano | Propriedades; Avançado: RouteMaintainOrder |
| Optimize route | Determina se uma rota calculada é otimizada para distância, tempo, ou não é otimizada. | Lista suspensa | Propriedades: Avançado: RouteOptimization |
| Route travel mode | Determina se uma rota é calculada para um carro ou caminhão, o que pode exigir evitar pontes com certas restrições de altura ou peso. | Lista suspensa | Propriedades; Avançado: RouteTravelMode |
| Show route pins | Determina se os marcadores são mostrados sobre os localizadores da rota. | Booliano | Propriedades; Avançado: ShowRoutePins |
Propriedades de saída
Algumas propriedades ficam disponíveis apenas quando uma rota calculada é alterada. Essas propriedades de saída são colocadas no objeto RouteDirection. O evento OnRouteDirectionChange é uma maneira recomendada de usar a saída em outros controles ou personalizar a experiência do aplicativo.
| Propriedade | Descrição | Tipo | Guia |
|---|---|---|---|
| OnRouteDirectionChange | Contém código que é executado quando a rota é alterada. | Evento | Avançado |
| RouteDirection | Descreve as saídas de roteamento:
|
Objeto | Não aplicável (somente propriedade de saída) |
Confira também
Comentários
Em breve: Ao longo de 2024, eliminaremos os problemas do GitHub como o mecanismo de comentários para conteúdo e o substituiremos por um novo sistema de comentários. Para obter mais informações, consulte https://aka.ms/ContentUserFeedback.
Enviar e exibir comentários de