Introdução ao Power Apps
A home page do Power Apps oferece várias opções para criar seus próprios aplicativos, abrir aplicativos que você ou outros usuários criaram e executar tarefas relacionadas. Essas tarefas abrangem desde as mais simples, como identificar a licença ou as licenças que lhe dão acesso, até as funcionalidades mais avançadas, como criar conexões personalizadas com fontes de dados específicas.
Se a sua organização tiver IA habilitada, ela também incluirá os novos recursos do Copilot .
Selecione a guia apropriada abaixo para saber mais.
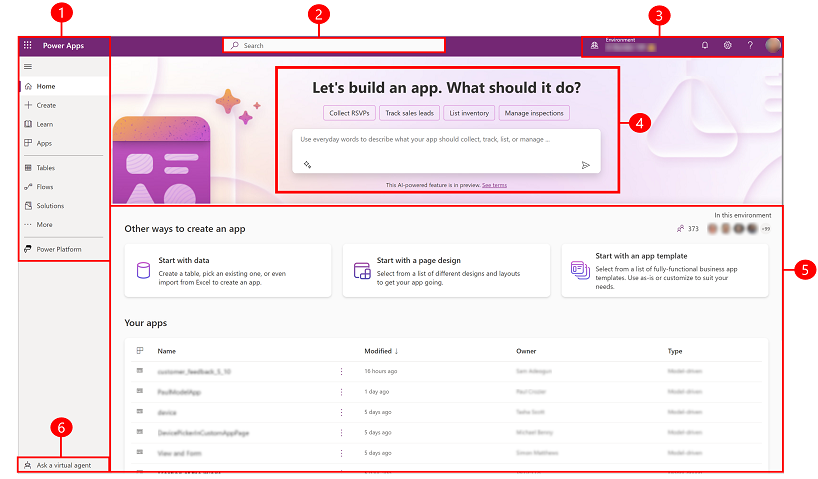
Legenda:
- Painel de navegação esquerdo
- Pesquisa
- Informações e configurações do ambiente
- Copilot no Power Apps
- Criar aplicativos
- Obter ajuda do agente virtual
1 – Painel de navegação esquerdo
Encontre o que você precisa com o painel de navegação esquerdo. Ao entrar na home page do Power Apps , o painel de navegação esquerdo exibirá os seguintes itens de menu:
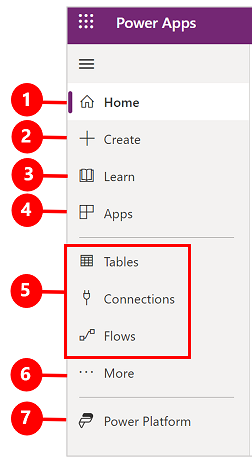
Legenda:
- Página Inicial: leva você para a home page do Power Apps.
- Criar: crie aplicativos como aplicativos de tela, aplicativos baseados em modelo, chatbots e modelos de IA.
- Learn: o hub de aprendizagem permite que você explore documentos, materiais de treinamento, obtenha ajuda da comunidade do Power Apps e outros recursos que ajudarão você a criar e compilar Power Apps.
- Planos: visualize e edite seus planos. Mais informações: Usar o designer do Plano (versão preliminar).
- Aplicativos: se já tiver criado um aplicativo (ou se outra pessoa tiver criado um aplicativo e compartilhado com você), você poderá reproduzi-lo ou editá-lo. Você também poderá filtrar a lista de aplicativos com base em critérios, como se você o abriu recentemente.
- Suas páginas mais usadas, como Tabelas, Conexões, Fluxos: quando você entra pela primeira vez, as três páginas principais que você mais usa são fixadas no painel de navegação esquerdo. Use a opção Mais para desafixar qualquer uma dessas páginas e fixar outro item.
- Mais: fixe seus itens mais usados na navegação à esquerda, como tabelas, fluxos e muito mais.
- Power Platform: explore outros produtos ou serviços do Power Platform.
Fixar e desafixar
Fixe suas páginas mais usadas no painel de navegação para que você possa acessar rapidamente os recursos que usa com frequência. Links para outras páginas estão disponíveis no link Mais. Quando você fixa um item, ele aparece na seção central acima de Mais.
Quando você entra, o sistema fixa automaticamente as páginas usadas mais recentemente no painel de navegação esquerdo. No entanto, você pode fixar e desafixar páginas e personalizá-lo de acordo com sua preferência.
Para fixar ou desafixar uma página no painel de navegação esquerdo, selecione Mais e, em seguida, selecione o  botão Fixar ou
botão Fixar ou  Desafixar.
Desafixar.
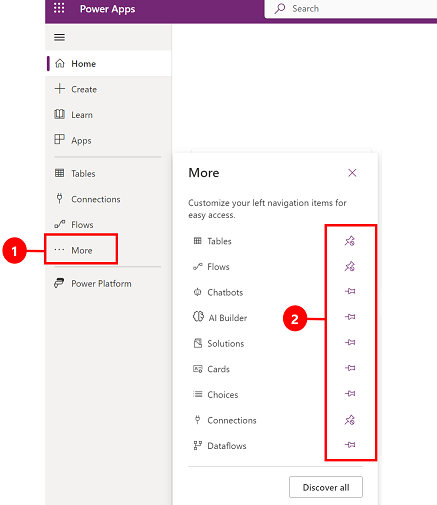
Você também pode desafixar um item selecionando o botão mais e, em seguida, selecione Desafixar.
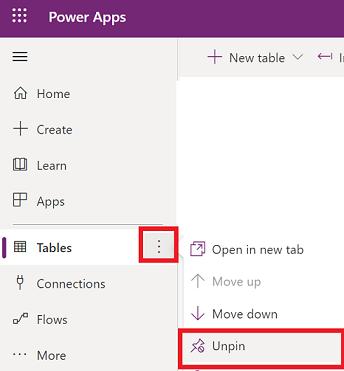
Descobrir tudo
Para ver todos os seus Power Apps, no painel de navegação esquerdo, selecione Mais>Descobrir tudo.
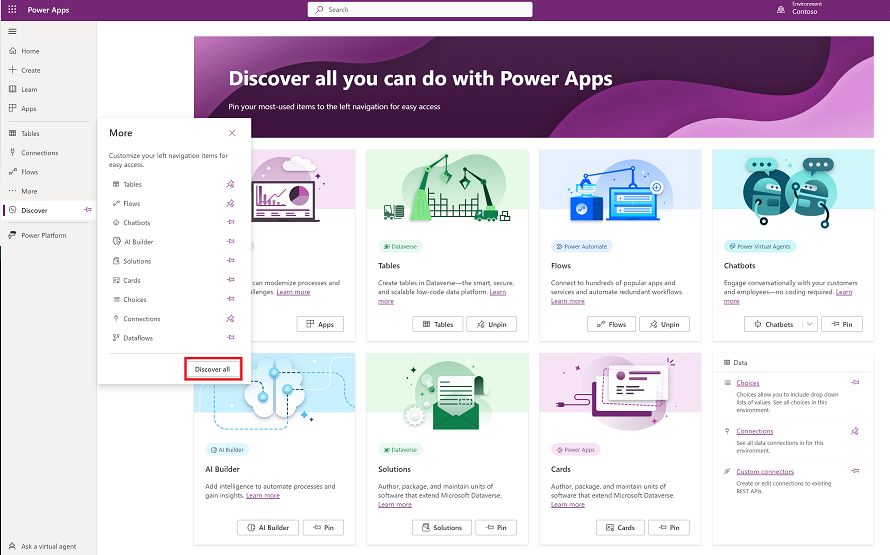
Selecione Descobrir tudo, para ver a página Descobrir no painel de navegação esquerdo. Para se manter fixado, selecione o  botão Fixar.
botão Fixar.
Mover para cima e mover para baixo
Quando tiver algumas páginas fixadas no painel de navegação, você poderá começar a movê-las para cima ou para baixo.
Para mover uma página para cima ou para baixo, selecione o botão "Mais" ao lado da página que deseja remover e selecione Mover para cima ou Mover para baixo.
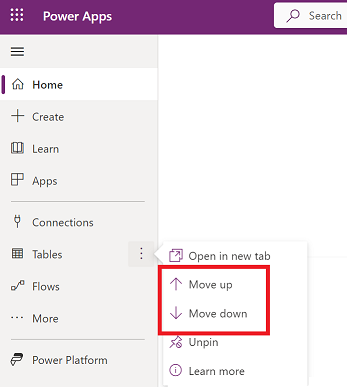
Power Platform
No painel de navegação esquerdo, selecione Power Platform para acessar serviços do Power Platform, como o centro de administração do Power Platform, do Power BI e do Power Automate.
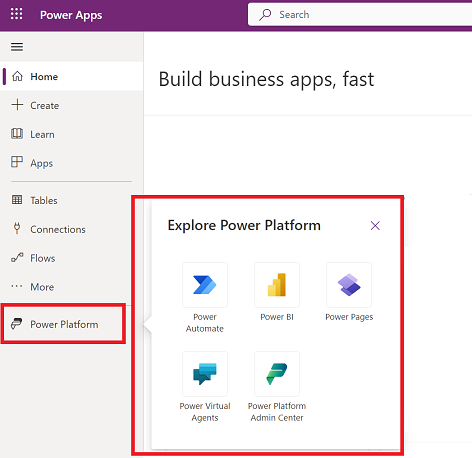
2 – Pesquisa
Use a Pesquisa para encontrar aplicativos, criar aplicativos ou encontrar documentação de ajuda.
Para encontrar seu aplicativo, comece a digitar um ou mais caracteres na barra de pesquisa. Ao encontrar o aplicativo desejado, selecione o ícone de faixa para executá-lo ou editá-lo.
3 – Informações e configurações do ambiente
Exiba as informações e configurações de seu ambiente.
Escolher um ambiente
Para obter melhores resultados, comece garantindo que a página inicial esteja configurada no ambiente certo. Mais informações: Escolher um ambiente.
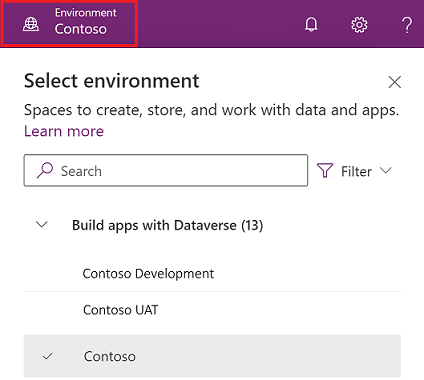
Os ambientes podem ser gerenciados usando o Centro de administração do Power Platform.
Notifications
Selecione o ícone de sino para ver as notificações. As notificações são armazenadas no centro de notificações até que você as ignore ou até que expirem.
Configurações
Selecione o ícone de engrenagem para executar tarefas como se conectar a fontes de dados, identificar sua licença ou licenças do Power Apps e abrir a página em que você pode executar tarefas administrativas.
Centro de administração: abre outra janela e acessa o centro de administração do Power Platform.
Plano(s): exiba suas licenças. Mais informações: Visão geral de licenciamento
Configurações avançadas: gerencie suas configurações de administrador. Mais informações: Gerenciar configurações do Microsoft Dataverse.
Detalhes da sessão: exiba os detalhes da sua sessão do Power Apps, como ID da sessão, ID do locatário, ID do ambiente e muito mais.
Recursos para desenvolvedores: acesse os recursos para desenvolvedores.
Configurações do Power Apps: exiba ou atualize suas configurações de idioma e hora, notificações ou diretórios de acesso.
Temas: em uma lista de temas, selecione um tema para sua organização.
Senha: altere sua senha.
Preferências de contato: atualize suas informações de contato.
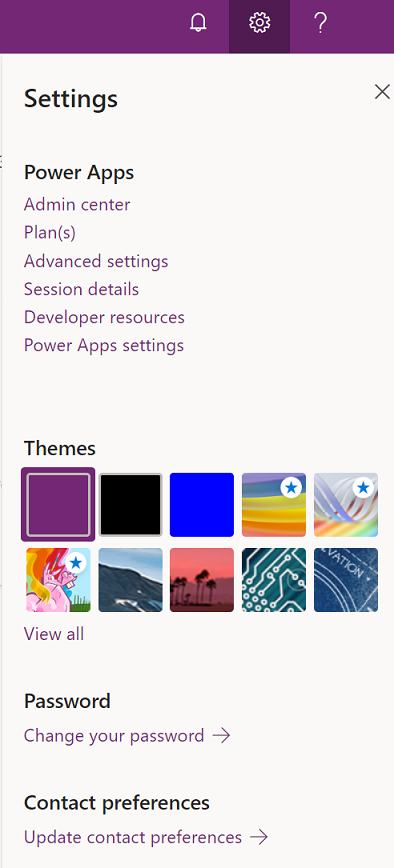
Ajuda
No cabeçalho, selecione o ícone de ponto de interrogação para encontrar mais informações sobre aplicativos de tela ou aplicativos baseados em modelo.
![]()
Você encontrará links para documentação, treinamento do Power Apps no Microsoft Learn, a Comunidade do Power Apps (onde é possível compartilhar informações com usuários de outras organizações) e o blog do Power Apps (onde os recursos mais recentes são anunciados).
4 - Copilot no Power Apps
Se a sua organização tiver o Copilot no Power Apps (versão preliminar) habilitado, você verá o assistente do Copilot na tela inicial do Power Apps. Para obter mais informações, consulte Criar aplicativos por meio de conversas (versão preliminar).
5 – Criar aplicativos
Comece a criar aplicativos, que oferecem recursos avançados de fluxo de trabalho e lógica de negócios para transformar suas operações comerciais manuais em processos digitais automatizados.
Para criar um aplicativo, selecione entre as seguintes opções:
Começar com dados: permite que você carregue um arquivo do Excel, crie sua própria tabela, selecione uma tabela do Dataverse ou escolha um fonte de dados externos, como o SharePoint, o Excel ou o SQL para começar a criar seu aplicativo.
Observação
Se sua organização tiver a IA habilitada, você verá o assistente de IA ao selecionar Iniciar com dados. Para obter mais informações, consulte Criar aplicativos por meio de conversas.
Começar com um design de página: selecione o tipo de aplicativo que você deseja criar. Você também pode usar a opção Filtrar localizada no canto superior direito para restringir modelos por tipo de aplicativo ou recursos, como uso offline, design responsivo ou incorporação em outros produtos do Microsoft 365. Mais informações: Visão geral da criação de aplicativos no Power Apps
Começar com um modelo de aplicativo: escolha um modelo de aplicativo, inclusive modelos com enfoque nos dados para aplicativos móveis. Mais informações: Criar um aplicativo de tela a partir de um modelo
Observação
Se estiver tentando criar um aplicativo usando o Dataverse mas a opção não estiver disponível, examine a tabela de permissões abaixo.
Seus aplicativos: na Página Inicial, encontre os seis principais aplicativos dos quais você é o proprietário ou os aplicativos que são compartilhados com você. Você também tem a opção de filtrar e classificar os aplicativos rapidamente para encontrar o aplicativo que procura. Use o botão Comandos para executar várias ações, como editar o aplicativo, visualizar detalhes do aplicativo e acessar configurações.
Meus aplicativos: na página Aplicativos , encontre os aplicativos de sua propriedade. Use a pesquisa ou as opções de filtro e classificação para encontrar o aplicativo que procura. Selecione um aplicativo e execute diversas ações, como editar o aplicativo, exibir detalhes do aplicativo e acessar as configurações do aplicativo usando os comandos na barra de comandos ou use o botão Comandos.
Permissões para o Dataverse
A tabela resume cenários e resultados quando você cria aplicativos que exigem o Microsoft Dataverse.
| O criador tem acesso a um ambiente de desenvolvedor | O criador tem permissão para criar um ambiente de desenvolvedor | O criador tem acesso a outro ambiente do Dataverse com as permissões necessárias | Ação |
|---|---|---|---|
| Sim | n/d | n/d | Alternar para o ambiente do desenvolvedor que aparece primeiro na lista alfabética |
| Não | Sim | n/d | Criar um ambiente de desenvolvedor |
| Não | Não | Sim | Alternar para outro ambiente usando o seletor de ambiente |
| Não | Não | Não | Fale com seu administrador |
6 – Perguntar a um agente virtual
Obtenha ajuda contextual ao criar seu aplicativo usando o agente virtual do Power Platform. Mais informações: Obter ajuda para criar seu aplicativo em um agente virtual