Passo a passo: configurar tabelas adicionais para pesquisa global
Observação
Desde o dia 12 de outubro de 2022, os portais do Power Apps passaram a ser Power Pages. Mais Informações: O Microsoft Power Pages já está disponível para todos (blog)
Em breve, migraremos e mesclaremos a documentação dos portais do Power Apps com a documentação do Power Pages.
Visão Geral
Você pode habilitar tabelas adicionais para a funcionalidade de pesquisa. Configurar a pesquisa para tabelas adicionais requer ações adicionais, que são descritas neste artigo. Essas etapas de configuração explícitas garantem que nenhum registro seja acidentalmente disponibilizado usando a pesquisa global.
Etapas para configurar pesquisa para tabelas adicionais
Para configurar pesquisa para tabelas adicionais:
Habilitar pesquisa de tabelas adicionais pela primeira vez, adicionando uma nova configuração Search/EnableAdditionalEntities e definindo-o como verdadeiro. Esta é uma etapa única que permite a pesquisa de todas as tabelas adicionais padrão e personalizadas.
Crie uma exibição de Pesquisa no Portal para cada tabela adicional com os filtros e colunas necessários que precisam ser pesquisáveis.
Configure permissões de tabela para que cada tabela adicional com uma função da Web tenha pelo menos privilégio de leitura. Pule esta etapa se você já tiver as permissões de leitura configuradas para cada tabela.
Crie uma página de detalhes do registro para cada tabela para mostrar os detalhes do registro selecionado na página de resultados da pesquisa. Pule esta etapa se você já tiver criado uma página de detalhes no registro de resultados separada para cada tabela.
Crie um marcador de site nomeado
<entitylogicalname>_SearchResultPagepara cada tabela com a página de detalhes no registro associada.
Aviso
Se você não criar uma página de detalhes no registro ou se não vincular a página de detalhes no registro ao marcador do site para pesquisa, não será possível selecionar os registros adicionais da tabela na página de resultados da pesquisa para visualizar os detalhes no registro.
Configuração do site para tabelas adicionais
A configuração do site Search/EnableAdditionalEntities é necessária para configurar tabelas adicionais para pesquisa.
Importante
Search/EnableAdditionalEntities serve explicitamente para permitir a pesquisa de tabelas adicionais. A principal configuração do site de pesquisa Pesquisa/Habilitada deve estar definida como verdadeira para usar a funcionalidade de pesquisa.
Você também pode definir outras configurações de site relacionadas semelhantes à configuração de pesquisa para tabelas padrão. Por exemplo, você pode usar a configuração Search/Filters para configurar tabelas adicionais e adicionar uma opção de filtro suspenso à pesquisa global. Mais informações: Configurações do site.
Marcador de site para página de detalhes do registro
A página de detalhes do registro é configurada usando um Marcador de Site nomeado <entitylogicalname>_SearchResultPage.
Por exemplo, se o nome lógico de sua tabela for nwind_products, o marcador do site será nwind_products_SearchResultPage. O valor do marcador de site é a página de detalhes do registro que você deseja abrir quando aquele resultado da pesquisa é selecionado. Por padrão, uma ID do registro é passada no parâmetro de cadeia de consulta id para a página de detalhes do registro. Para obter mais informações sobre como adicionar formulários em uma página, acesse Compor uma página.
Importante
Certifique-se de que a página de detalhes do registro tenha um formulário básico ou uma lógica escrita para mostrar os detalhes do resultado da pesquisa. Por exemplo, Etapa 4 – adicionar página de detalhes do registro no passo a passo a seguir.
A explicação passo a passo a seguir explica cada etapa em detalhes com um banco de dados de exemplo e solução para configurar a pesquisa de tabelas adicionais.
Observação
- Este passo a passo explica como habilitar a pesquisa para a tabela Produtos da Ordem no banco de dados de exemplo Northwind, disponível com Microsoft Dataverse. Para obter mais informações sobre bancos de dados de exemplo, consulte Instalar o banco de dados e os aplicativos Northwind Traders.
- Você pode seguir o passo a passo com uma tabela de sua escolha, substituindo o nome de tabela nwind_products com o nome lógico da sua tabela.
Etapa 1: adicionar ou atualizar as configurações do site de pesquisa
Entre no Power Apps.
Verifique se você está no ambiente apropriado em que seu portal existe.
Selecione Aplicativos no painel de navegação à esquerda e localize o aplicativo baseado em modelo Gerenciamento de portal .
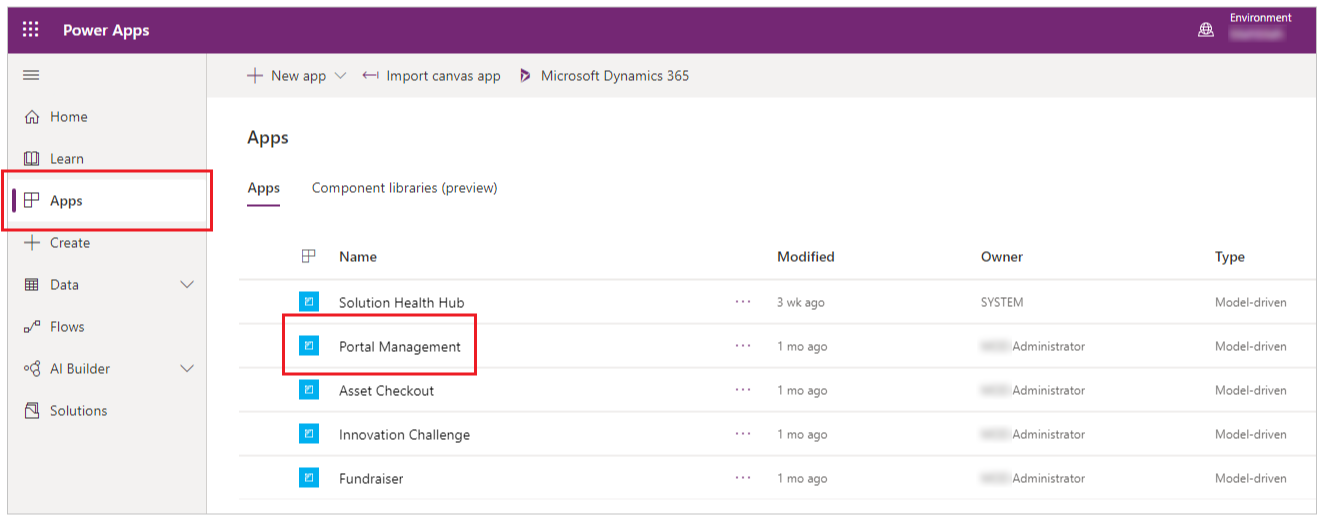
Observação
O aplicativo Gerenciamento de portal pode ter o nome Portais do Dynamics 365, caso esteja em um ambiente em que aplicativos do Dynamics 365 estejam instalados.
Selecione para abrir o aplicativo Gerenciamento de portal e vá para Configurações do site no painel de navegação à esquerda.
Crie uma nova configuração, Search/EnableAdditionalEntities e defina o valor como verdadeiro.
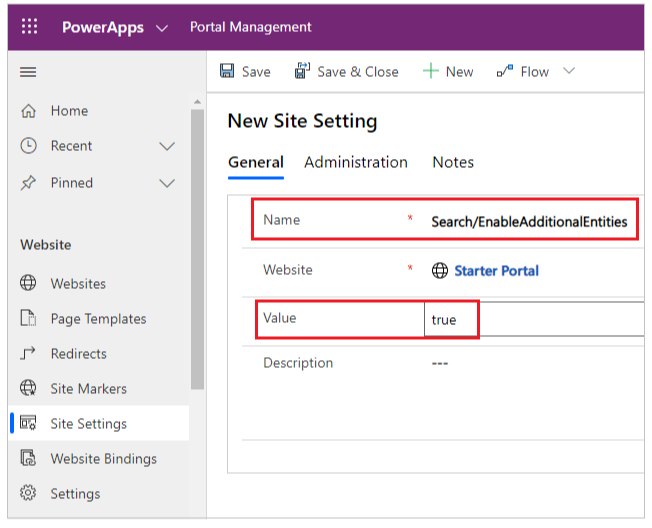
Crie ou atualize a configuração pesquisa/filtros e adicione o valor Products:nwind_products.
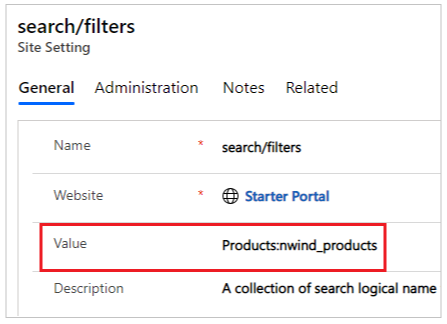
Etapa 2: criar ou verificar a exibição Pesquisa no Portal
Observação
Para as etapas a seguir, a solução Northwind Traders precisa estar instalada. Se você quiser usar outra tabela, use a solução apropriada ou use a solução Padrão.
Acesse Power Apps e selecione Soluções no painel de navegação à esquerda.
Selecione Northwind Traders.
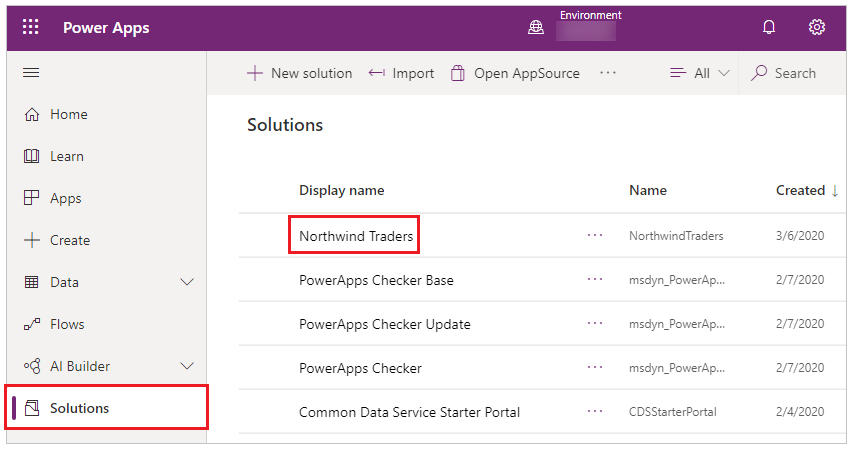
Procure pela tabela Produtos na Ordem.
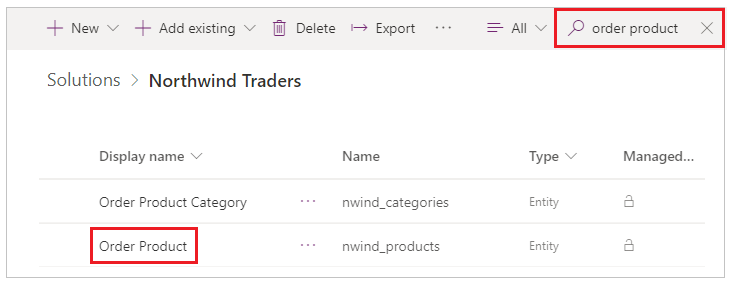
Selecione a tabela Produto da Ordem e, em seguida, selecione Exibições.
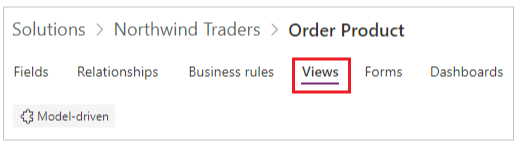
Verifique se você vê Pesquisa no Portal na lista de exibições.
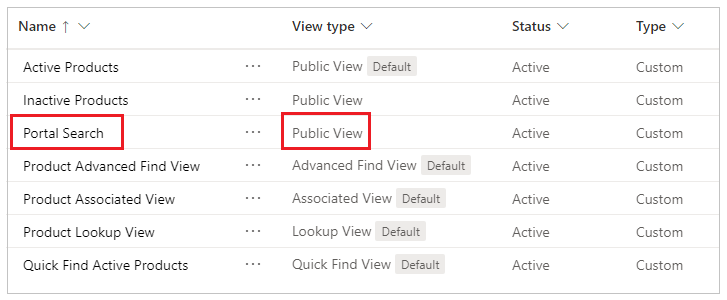
Se a exibição Pesquisa no Portal ainda não existir, selecione Adicionar exibição, digite o nome como Pesquisa no Portal e selecione Criar.
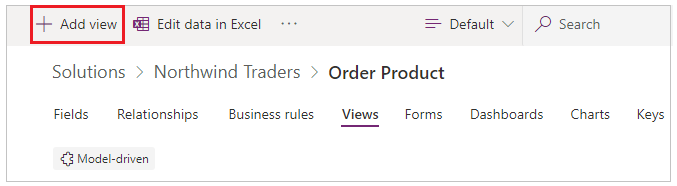
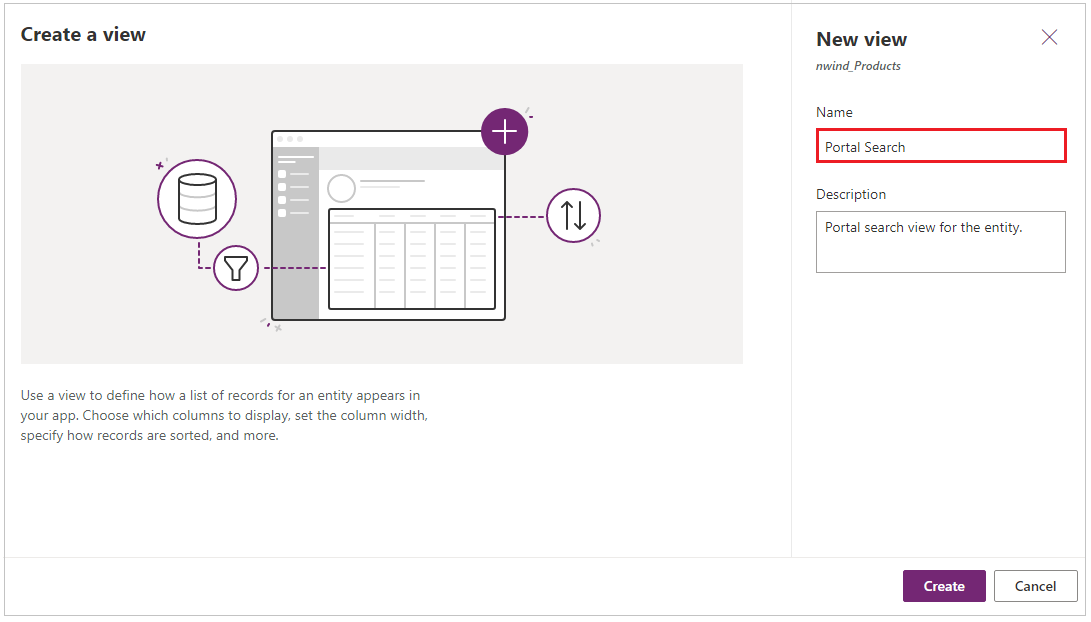
Verifique se as colunas apropriadas foram adicionadas à exibição para pesquisa.
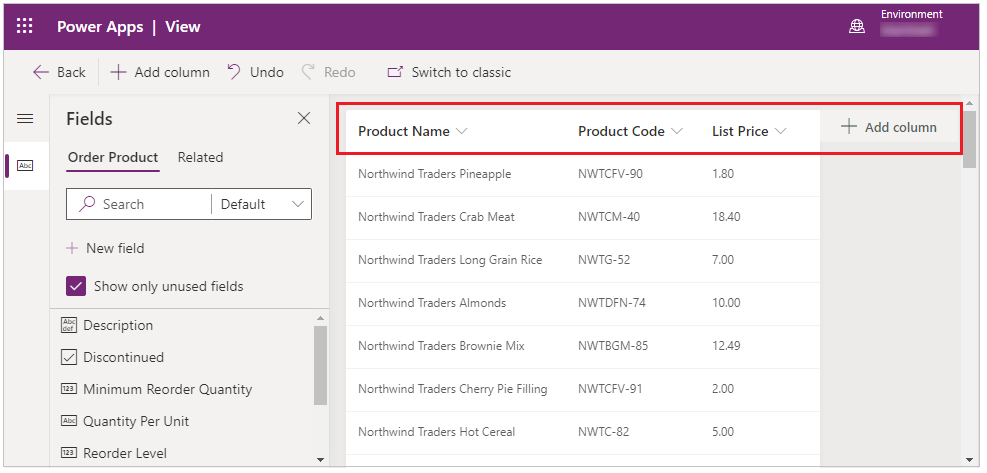
Se você editou a exibição, certifique-se de selecionar Salvar e, em seguida, Publicar antes de continuar.
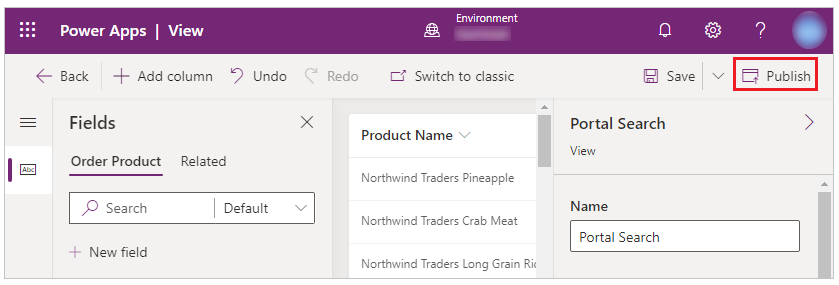
Etapa 3: criar permissões de tabela
Entre no Power Apps.
Selecione Aplicativos no painel de navegação à esquerda e selecione a opção para abrir o aplicativo baseado em modelo Gerenciamento de portal .
Selecione Permissões de Tabela no painel de navegação esquerdo.
Selecione Novo.
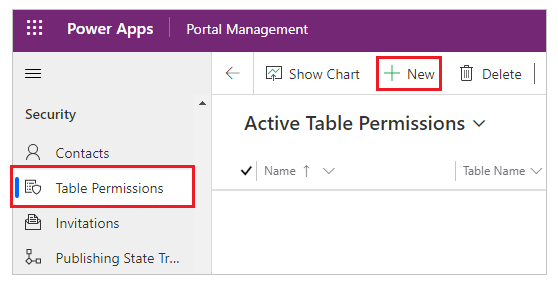
Insira o nome como Produtos da Northwind Ler Todos e, em seguida, selecione o Tipo de acesso e privilégio Leitura apropriados.
Neste exemplo, o tipo de acesso Global é fornecido para a tabela nwind_products.
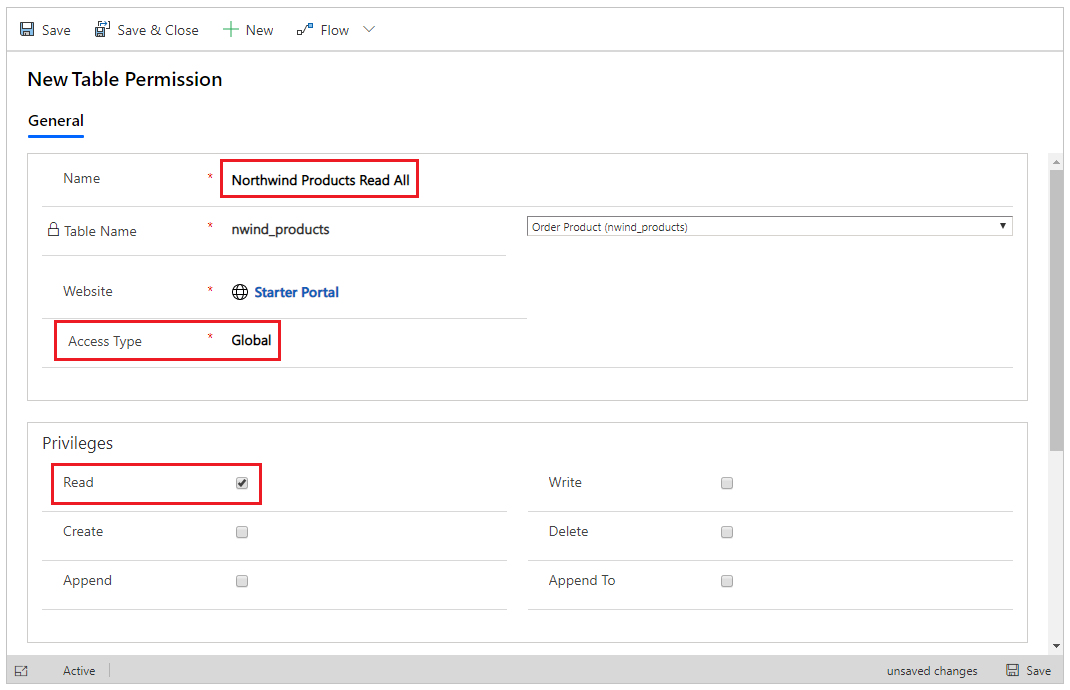
Selecione Salvar e fechar.
Selecione e abra Ler tudo Northwind Products.
Role para baixo até a seção Funções da Web e selecione Adicionar função da Web existente.
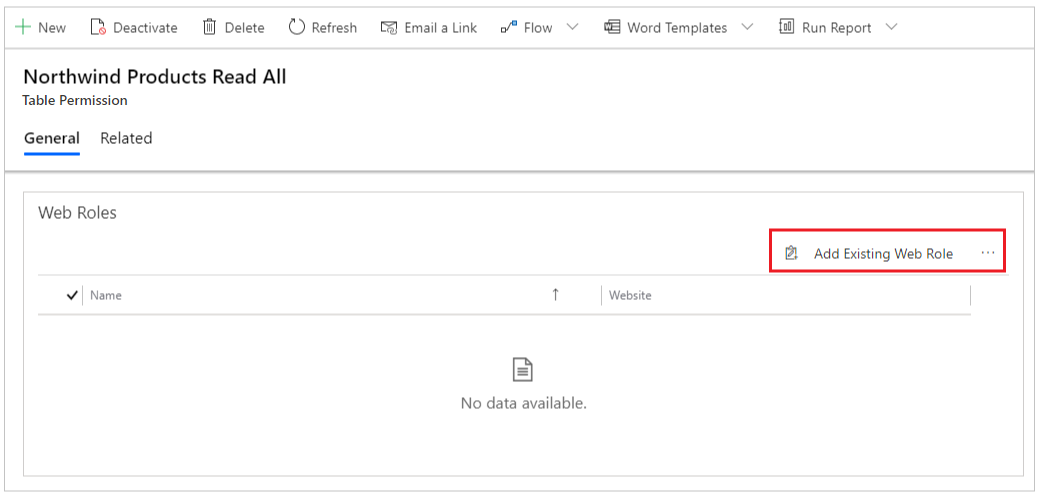
Procure Usuários autenticados e selecione Adicionar:
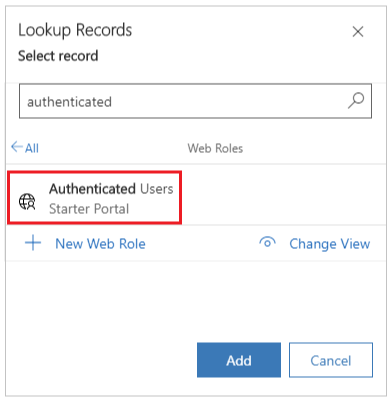
Etapa 4: página da Web Adicionar detalhes do registro
Acesse Power Apps e selecione Aplicativos no painel de navegação à esquerda.
Selecione Mais comandos (…) para o portal e, em seguida, Editar para abrir o portal em Power Apps Studio.
Selecione Nova página no menu no canto superior esquerdo e layout Em branco para a página.
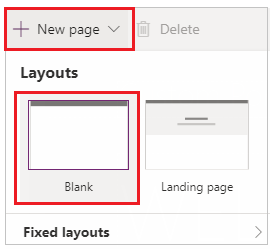
Digite o nome da página como Produtos do pedido.
Observação
Esta página será exibida quando os usuários selecionarem um registro da página de resultados da pesquisa para exibir os detalhes do registro selecionado.
Selecione Componentes no painel de navegação à esquerda e adicione um componente Formato à página da web.
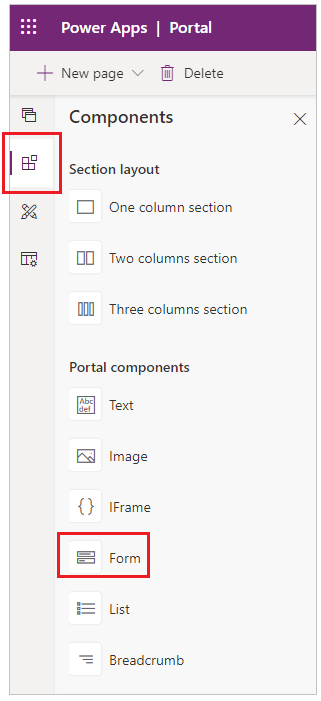
Selecione a opção Usar existente ao lado direito do seu espaço de trabalho, selecione o formulário Ver produtos para a tabela nwind_products e, em seguida, defina Modo como Somente leitura.
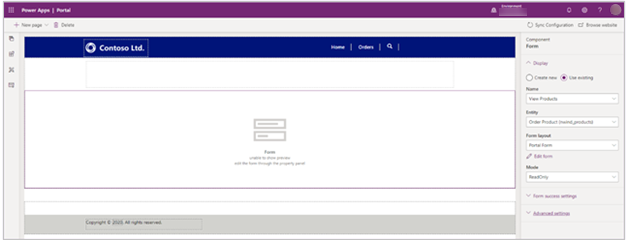
Etapa 5: página da Web Adicionar um marcador de site para os detalhes do registro
Entre no Power Apps.
Selecione Aplicativos no painel de navegação à esquerda e selecione a opção para abrir o aplicativo baseado em modelo Gerenciamento de portal .
Selecione Marcador de site no painel de navegação à esquerda.
Selecione Novo e crie um novo marcador de site usando os seguintes detalhes:
- Nome: nwind_products_SearchResultPage
- Página: Produtos do pedido
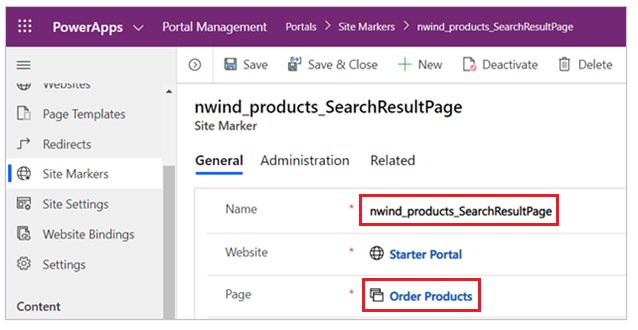
Etapa 6: recriar o índice de pesquisa
Navegue no portal usando uma conta de usuário que tenha atribuída a função de Web Administrador.
Acrescente a URL na barra de endereço com /_services/about e selecione Enter.
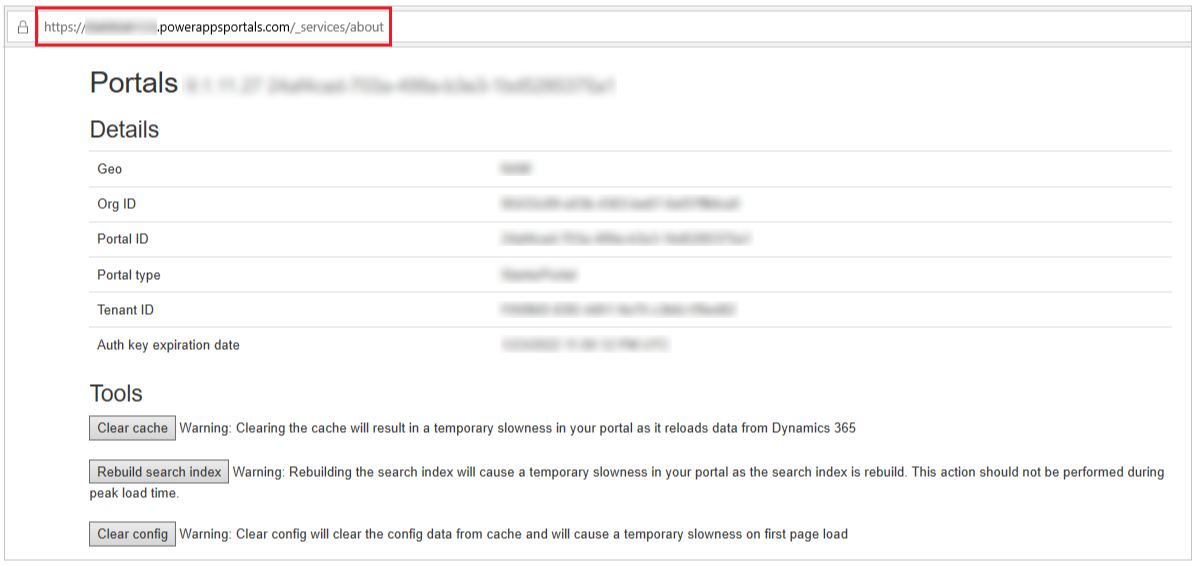
Selecione Limpar cache.
Após limpar o cache, selecione Recriar índice de pesquisa.
Etapa 7: verifique se a pesquisa global funciona com a tabela personalizada
Navegue até o portal com um usuário que tenha a Função da Web Autenticado atribuída.
Vá para a barra de ferramentas ou página de pesquisa e pesquise um registro conhecido.
Por exemplo, use a palavra-chave de pesquisa Northwind Clam Chowder para obter os resultados associados à tabela nwind_products.
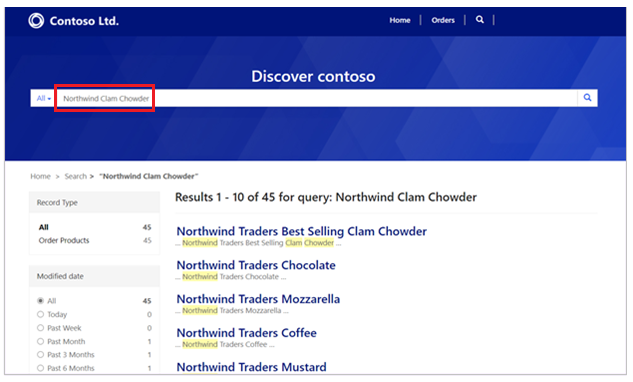
Próximas etapas
Remover uma tabela da pesquisa global
Consulte também
Pesquisar configurações de site relacionadas
Pesquisa progressiva
Observação
Você pode nos falar mais sobre suas preferências de idioma para documentação? Faça uma pesquisa rápida. (Observe que esta pesquisa está em inglês)
A pesquisa levará cerca de sete minutos. Nenhum dado pessoal é coletado (política de privacidade).
Comentários
Em breve: Ao longo de 2024, eliminaremos os problemas do GitHub como o mecanismo de comentários para conteúdo e o substituiremos por um novo sistema de comentários. Para obter mais informações, consulte https://aka.ms/ContentUserFeedback.
Enviar e exibir comentários de