Usar a pesquisa do Dataverse para aplicativos baseados em modelo no aplicativo móvel do Power Apps
Você pode encontrar rapidamente as informações que procura usando a pesquisa do Dataverse. A experiência de pesquisa do Dataverse retorna resultados rápidos e abrangentes de várias tabelas, em uma única lista, classificados por relevância.
A pesquisa do Dataverse já está disponível ao usar um aplicativo baseado em modelo em um navegador da Web. A funcionalidade é a mesma do Power Apps Mobile, mas funciona de maneira um pouco diferente. Mais informações: Pesquisar tabelas e linhas usando a pesquisa do Dataverse
Antes de começar a usar a pesquisa do Dataverse, a nova experiência precisa ser habilitada pelo administrador da organização. Mais informações: Habilitar a pesquisa do Dataverse
Quando a pesquisa do Dataverse está ativada, ela se torna o padrão e a única experiência de pesquisa global para todos os aplicativos baseados em modelo. Você não poderá alternar para a pesquisa de localização rápida, também conhecida como pesquisa categorizada.
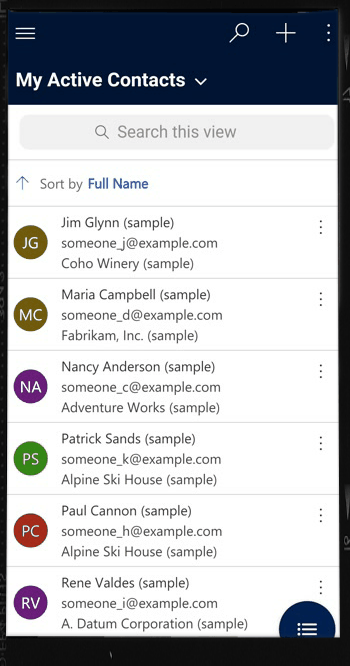
Executar uma pesquisa
Exiba os resultados de pesquisa sugeridos em linha enquanto você digita, minimizando os pressionamentos de tecla e simplificando a navegação na página.
Selecione o botão de pesquisa.
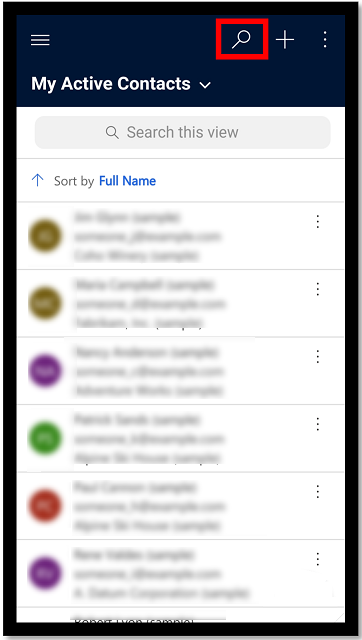
Digite as palavras que deseja pesquisar na caixa de pesquisa.
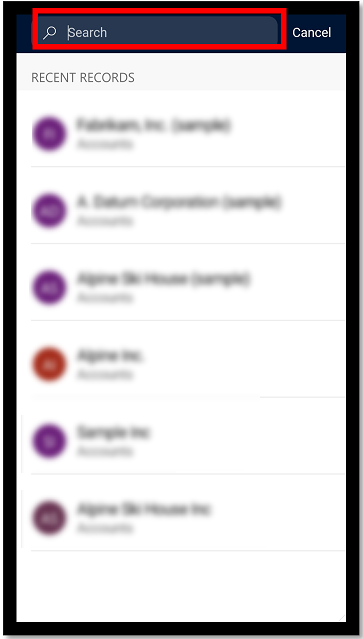
Conforme você insere o texto de pesquisa, as linhas que correspondem ao seu texto começam a aparecer.
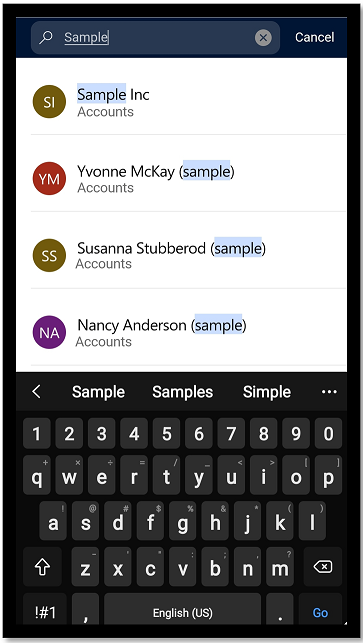
Acesso antecipado: use o scanner de código de barras
[Este tópico faz parte da documentação de pré-lançamento e está sujeito a alterações.]
Se estiver em acesso antecipado, você poderá usar o scanner de código de barras para pesquisar linhas. O scanner detecta automaticamente um código de barras, um código QR ou um código de matriz de dados.
Você também insere texto na caixa de pesquisa, como contoso e, em seguida, usa o scanner de código de barras para digitalizar um código de barras, como 12345. Neste caso, o sistema pesquisará contoso12345.
Para usar o leitor de código de barras, selecione o botão de pesquisa.
Selecione o botão do leitor de código de barras e, em seguida, digitalize seu item.
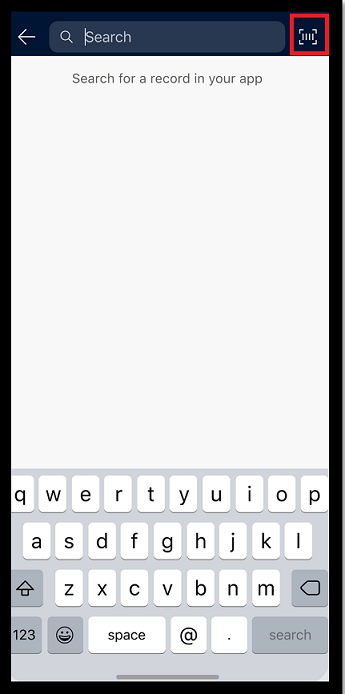
Exibir resultados da pesquisa
Os resultados da pesquisa são classificados e agrupados por tabela.
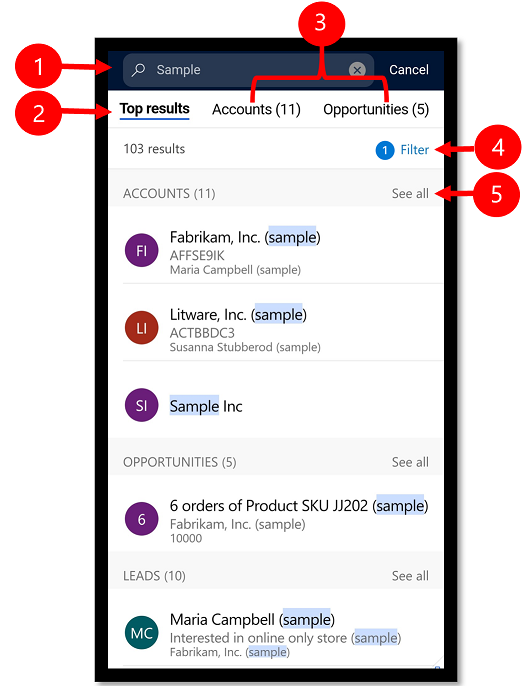
Legenda
- Caixa de pesquisa: digite as palavras que você deseja pesquisar.
- Resultados principais: esta guia mostra as linhas que melhor correspondem à consulta de pesquisa.
- Guia específica da tabela: usada para restringir os resultados da pesquisa a uma tabela específica, selecione a guia da tabela.
- Filtro: refinam os resultados da pesquisa usando filtros. Quando você seleciona filtros, o número de tabelas que foram filtradas aparece próximo à opção de filtro.
- Ver tudo: aparecerão até três linhas; se houver mais, selecione Ver tudo.
Filtrar resultados da pesquisa
Use filtros para filtrar os resultados da sua pesquisa atual sem ter que refinar repetidamente os termos da pesquisa. Imediatamente depois de realizar uma pesquisa, você pode filtrar por Proprietário, Criado em ou Modificação em.
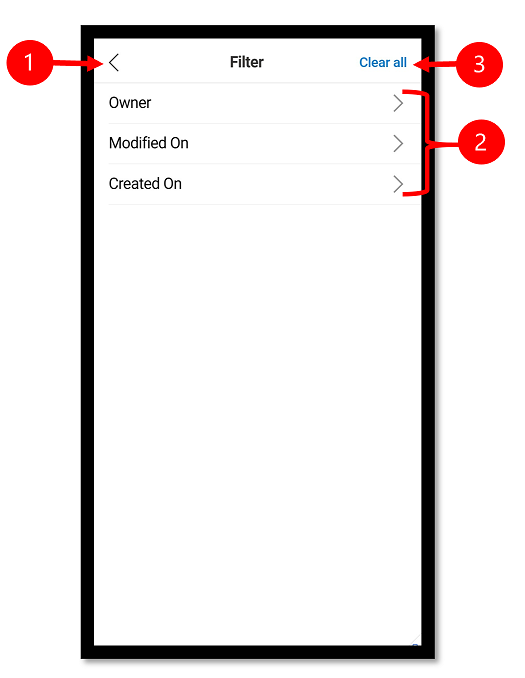
Legenda
- Voltar: volte para os resultados da pesquisa.
- Filtro: selecione um tipo de filtro para filtrar os resultados da pesquisa.
- Limpar tudo: limpe todos os filtros e volte para a tela de resultados da pesquisa.
Observação
Você pode nos falar mais sobre suas preferências de idioma para documentação? Faça uma pesquisa rápida. (Observe que esta pesquisa está em inglês)
A pesquisa levará cerca de sete minutos. Nenhum dado pessoal é coletado (política de privacidade).
Comentários
Em breve: Ao longo de 2024, eliminaremos os problemas do GitHub como o mecanismo de comentários para conteúdo e o substituiremos por um novo sistema de comentários. Para obter mais informações, consulte https://aka.ms/ContentUserFeedback.
Enviar e exibir comentários de