Exportar dados para o Excel
Exporte dados do aplicativo baseado em modelo para o Excel. É possível exportar até 100.000 linhas de dados por vez.
No painel de navegação esquerdo, selecione uma tabela da qual deseja exportar os dados.
Na barra de comandos, selecione Exportar para Excel.
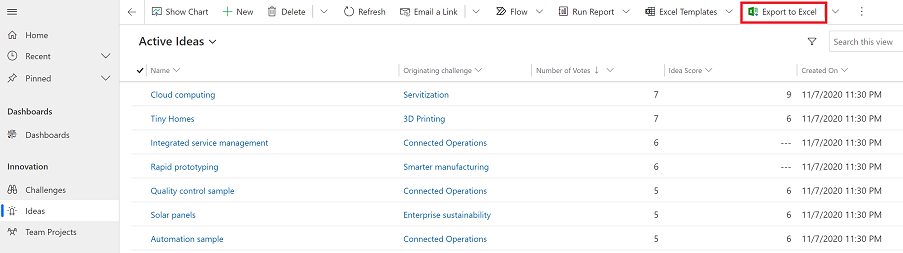
Quando o download for concluído, navegue até o local do arquivo baixado.
Observação
Quando você baixa uma planilha, ela deve ser salva automaticamente no computador. No entanto, se isso não acontecer, lembre-se de salvá-la antes de abri-la e editá-la. Caso contrário, você poderá receber esta mensagem de erro: O Excel não é capaz de abrir ou salvar nenhum documento porque não há memória ou espaço em disco suficiente disponível.
Siga estas etapas para corrigir o problema:
- OAbra o Excel e acesse Arquivo>Opções>Central de ConfiabilidadeConfigurações da Central de Configurações>Exibição Protegida.
- Em Exibição Protegida, desmarque todos os três itens.
- Selecione OK>OK.
Nós ainda recomendamos fortemente que você salve e abra o arquivo de dados, em vez de desabilitar o modo de exibição protegido, o que pode colocar seu computador em risco.
Abra o arquivo Excel salvo.
Se você vir o aviso de segurança As conexões de dados externas foram desabilitadas, selecione Habilitar Conteúdo.
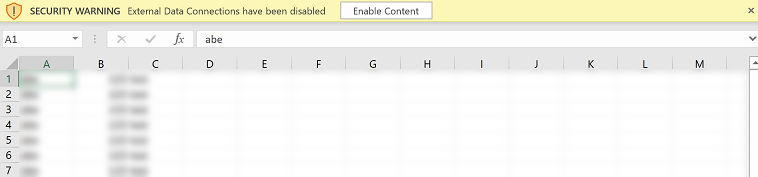
Os dados são exportados no mesmo formato que você vê no aplicativo. O texto permanecerá texto, os números permanecerão números e as datas permanecerão datas. No entanto, quando você exporta dados do aplicativo para o Excel, alguns formatos de célula podem ser alterados. A tabela a seguir resume como você verá os dados em aplicativos e como o formato da célula é alterado quando você exporta os dados para o Excel.
| Formato de dados em aplicativos baseados em modelo | Formato da célula no Excel |
|---|---|
| Texto, Símbolo de Ação, Telefone, Conjunto de opções e Pesquisa | Mostra como o Texto e o conjunto de opções se tornam uma lista suspensa |
| Email, URL | Mostra como Geral |
| Número | Mostra como Número sem separador de grupo |
| Currency | Mostra como Número e não inclui sinal de dólar ($) |
| Somente Data, Data e Hora | Mostra como Somente Data |
| Colunas calculadas e acumuladas | Editável no Excel mas não pode ser importado de volta para o Power Apps |
| Colunas protegidas | Editável no Excel mas não pode ser importado de volta para o Power Apps |
Opções de exportação
Existem outras opções de exportação, como Excel Online, planilha estática, planilha do Dynamics ou tabela dinâmica do Dynamics.
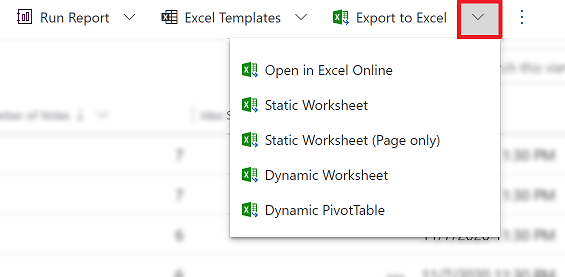
A tabela a seguir resume as diferentes opções. Escolha aquela que funciona melhor para você.
| Tarefa | Saber mais |
|---|---|
| Faça uma análise ad hoc ou what if sem modificar os dados do aplicativo. Ou faça edições em massa rápidas para várias linhas. | Abrir os dados do aplicativo no Excel Online |
| Obtenha um instantâneo dos dados na data e na hora atuais ou se desejar compartilhar os dados com outras pessoas. | Exportar para uma planilha estática do Excel |
| Obtenha as informações mais atualizadas e tenha a possibilidade de atualizá-las no Excel e correspondê-las ao que você vê no aplicativo a qualquer momento. | Exportar para uma planilha dinâmica do Excel |
| Veja os dados do aplicativo em uma tabela dinâmica. | Exportar para uma Tabela Dinâmica do Excel |
Problemas conhecidos
É possível exportar os dados do aplicativo para o Excel (formato .xlsx) e usar o arquivo como um modelo para adicionar mais dados e importá-los novamente para o aplicativo. No entanto, se você adicionar ou modificar colunas no arquivo do Excel e importar o arquivo novamente para o aplicativo, a importação falhará. Isso acontece porque colunas foram adicionadas ou modificadas e essas colunas não mapeiam tabelas no aplicativo. Ao importar um arquivo do Excel para o aplicativo, certifique-se de que as colunas e as tabelas estejam mapeadas corretamente, caso contrário, a importação falhará. Para obter mais informações sobre mapeamento, consulte Examinar mapeamento.
Se você estiver usando o Excel 2010 e tentar exportar dados da área Contas, poderá receber a seguinte mensagem de erro:
The file is corrupt and cannot be opened.A mensagem de erro ocorre devido a uma configuração do Excel. Para corrigir o problema, faça o seguinte:
Abra o Excel 2010 e vá até Arquivo>Opções>Central de Confiabilidade>Configurações da Central de Confiabilidade.
Selecione Exibição protegida e desmarque as caixas de seleção das duas primeiras opções.
Selecione OK e depois feche a caixa de diálogo Opções.