Exportar para uma Tabela Dinâmica do Excel
Você pode exportar dados de aplicativo para uma Tabela Dinâmica do Office Excel para ver padrões e tendências nos dados. Uma Tabela Dinâmica do Excel é uma ótima maneira de resumir, analisar, explorar e apresentar os dados do aplicativo. É possível exportar até 100.000 linhas de cada vez.
Algumas observações:
- A opção de exportar dados para uma Tabela Dinâmica do Excel não está disponível em todos os tipos de linha. Se você não vir a opção, ela não estará disponível para esta linha.
- Os valores de moedas são exportados para o Excel como números. Depois de concluir a exportação, confira o tópico da Ajuda do Excel "Exibir números como moeda" para formatar os dados como moeda.
- Os valores de data e hora que você vê no aplicativo são mostrados somente como Data quando você exporta o arquivo para o Excel, mas a célula, na verdade, mostra a data e a hora.
Exportar dados para uma tabela dinâmica
Selecione uma tabela no painel de navegação esquerdo.
Na barra de comando, selecione o menu Exportar para Excel e selecione Tabela Dinâmica.

Na caixa de diálogo Selecionar Colunas para Tabela Dinâmica do Excel, selecione as configurações de coluna e, em seguida, selecione Exportar.

Por padrão, a Lista de Colunas de Tabela Dinâmica inclui apenas as colunas que são exibidas na lista Selecionar Colunas para Tabela Dinâmica do Excel.
Quando o download for concluído, navegue até o local do arquivo baixado.
Observação
Quando você baixa uma planilha, ela deve ser salva automaticamente no computador. No entanto, se isso não acontecer, lembre-se de salvá-la antes de abri-la e editá-la. Caso contrário, você poderá receber esta mensagem de erro: O Excel não é capaz de abrir ou salvar nenhum documento porque não há memória ou espaço em disco suficiente disponível.
Para corrigir o problema:
- Abra o Excel e acesse Arquivo > Opções > Central de Confiabilidade Configurações da Central de Configurações > Exibição Protegida.
- Em Exibição Protegida, desmarque todos os três itens.
- Selecione OK > OK.
Nós ainda recomendamos fortemente que você salve e abra o arquivo de dados, em vez de desabilitar o modo de exibição protegido, o que pode colocar seu computador em risco.
Abra o arquivo Excel salvo.
Se você vir o aviso de segurança As conexões de dados externas foram desabilitadas, selecione Habilitar Conteúdo.
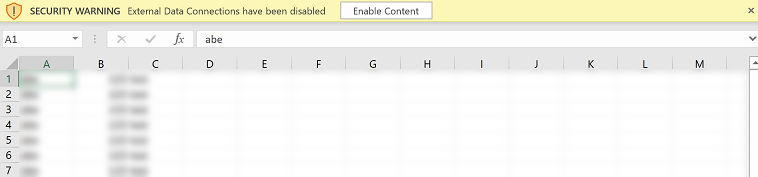
Observação
Se não vir nenhum dado e receber um erro, consulte Atualizar tudo não funciona.
Para adicionar uma tabela dinâmica, na guia Inserir, selecione Tabela Dinâmica.
Observação
Você deve concluir esta etapa para inserir uma tabela dinâmica. A tabela dinâmica não é criada automaticamente.
Arraste as colunas da Lista de Colunas de Tabela Dinâmica até a Tabela Dinâmica. Para mais informações, consulte Visão geral de tabelas e gráficos dinâmicos.
Observação
Você pode nos falar mais sobre suas preferências de idioma para documentação? Faça uma pesquisa rápida. (Observe que esta pesquisa está em inglês)
A pesquisa levará cerca de sete minutos. Nenhum dado pessoal é coletado (política de privacidade).