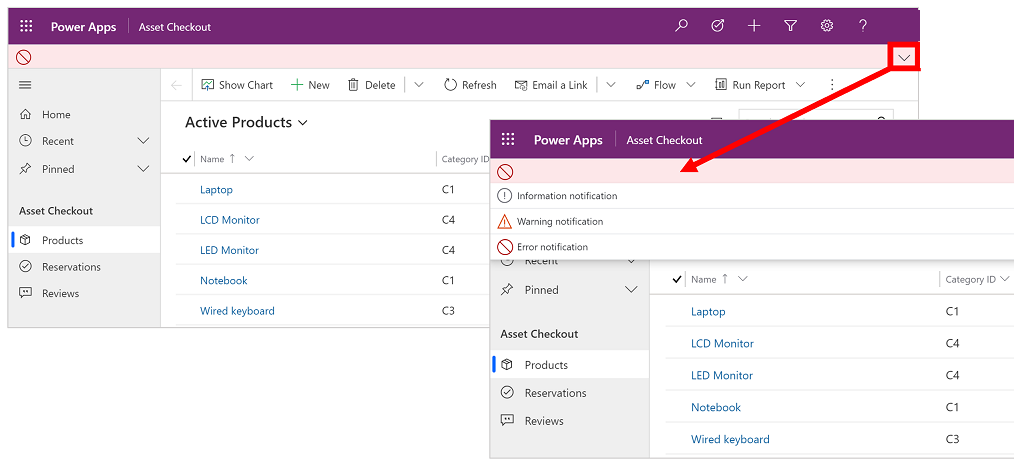Navegação básica em um aplicativo baseado em modelo
Esta introdução explica como encontrar e abrir um aplicativo e como trabalhar com os elementos comuns da interface do usuário, como listas, formulários e processos de negócios.
Como navegar entre aplicativos, áreas e tabelas
Um aplicativo baseado em modelo é formado por aplicativos, áreas e tabelas.
Os aplicativos contam com uma coleção de recursos para realizar uma classe específica de atividade, como gerenciar contas e contatos. Use o menu seletor de aplicativos para navegar entre os aplicativos que estão disponíveis para sua organização.
Uma área de trabalho é uma subdivisão de um aplicativo dedicado a um recurso específico. Cada área de trabalho fornece um conjunto determinado de tabelas para trabalhar nessa área. Em alguns casos, a mesma tabela aparece em mais de uma área (ou até em mais de um aplicativo). As tabelas Contato e Conta, por exemplo, aparecem em vários aplicativos e áreas de trabalho. Use o menu da área de trabalho para navegar entre as áreas de trabalho do seu aplicativo atual.
As tabelas representam um tipo específico de dados, como contatos ou contas. As tabelas usam um formato de dados estruturados, que define o conjunto de colunas disponíveis para a tabela. Cada tabela tem em um conjunto de linhas individuais. Por exemplo, para a tabela Contato, cada linha descreve uma única pessoa e cada linha inclui um conjunto de colunas, como nome, sobrenome e endereço de email. Normalmente, as tabelas apresentam duas exibições: uma exibição de lista, que em geral é uma tabela que lista as linhas disponíveis e uma exibição de formulário, que mostra todos os dados e configurações disponíveis para uma única linha. Use o navegador lateral para navegar entre as tabelas em sua área de trabalho atual.
Informações do usuário e sair
Selecione o menu do usuário para ver as informações da sua conta ou saia. Vá para a página da sua conta selecionando o hiperlink Exibir conta.
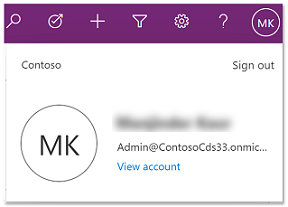
Navegar entre aplicativos
Use o menu do seletor de aplicativos para alternar entre os aplicativos.
Selecione o nome do aplicativo atual.
Na página Aplicativos, selecione um aplicativo. Você verá apenas aplicativos para sua organização.
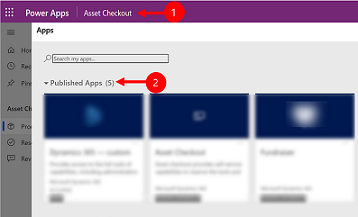
Mover-se entre páginas e linhas
É fácil navegar e voltar para suas linhas favoritas ou mais usadas. A ilustração a seguir mostra os principais elementos de navegação.
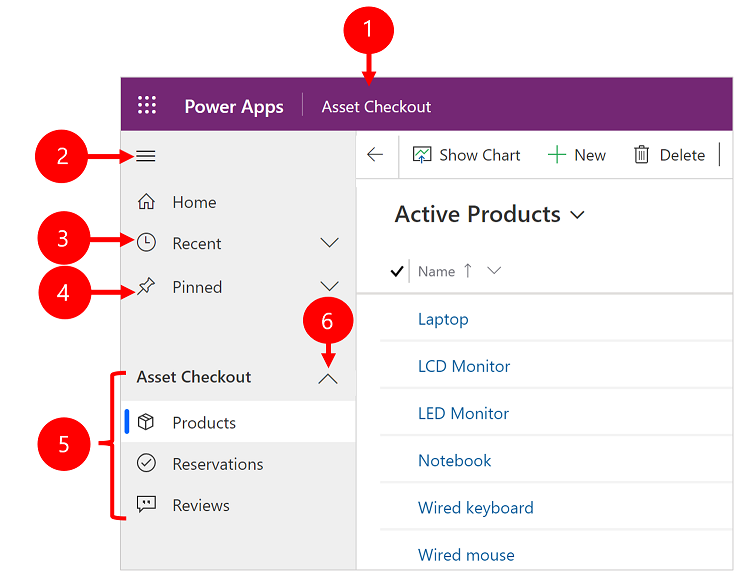
Legenda
Clique para alterar o aplicativo: selecione o nome do aplicativo atual para mudar para um aplicativo diferente.
Recolher/expandir mapa do site: selecione-o para recolher o navegador dar dar mais espaço para a parte principal da página. Se o navegador já estiver recolhido, selecione esse botão para expandi-lo novamente.
Recentes: expanda esta entrada para exibir uma lista de linhas que você estava usando recentemente. Selecione uma linha aqui para abri-la. Selecione o ícone de alfinete ao lado de uma linha listada aqui para adicionar às linhas fixadas. Isso se limita a exibir as últimas 10 linhas de páginas carregadas mais recentemente em aplicativos para o usuário dentro desta organização.
Fixadas: expanda essa entrada para exibir e abrir as linhas fixadas. Use a lista Recentes para adicionar linhas aqui. Selecione o ícone de remover marcador ao lado de uma linha listada aqui para removê-lo dessa lista. O número de linhas fixas exibidas limita-se a 25, e até 15 linhas de uma única tabela são exibidas.
Navegação da página: esta área lista cada tabela e página do painel disponível para a área de trabalho atual. Selecione qualquer entrada aqui para abrir o painel nomeado ou a visualização de lista para essa tabela.
Observação
Quando um usuário define um painel como padrão (por meio da ação Definir como padrão na barra de comandos), toda a navegação de página para painéis levará o usuário ao painel padrão, que pode ser um painel diferente do painel nomeado que o usuário selecionou.
Grupos recolhíveis: o criador de aplicativos pode habilitar grupos recolhíveis. Para obter informações sobre como personalizar a barra de navegação, consulte Visão geral do designer de aplicativo baseado em modelo.
Se a tela estiver muito ampliada ou estreita, você não verá o nome do aplicativo atual, o que permite alterar os aplicativos. Para acessar o botão de alteração do aplicativo, selecione Mapa do site>Aplicativos.
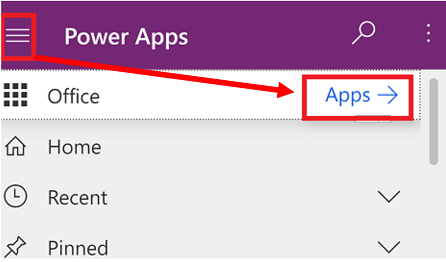
Ocultar ou exibir os grupos Página Inicial, Fixados, Recentes e Recolhíveis
O mapa do site pode parecer diferente se for personalizado. O criador de aplicativos pode personalizar a barra de navegação para exibir ou ocultar os botões Página Inicial, Recentes, Fixados no mapa do site. Um criador de aplicativos também pode tornar os grupos recolhíveis. Para obter informações sobre como personalizar a barra de navegação, consulte Visão geral do designer de aplicativo baseado em modelo.
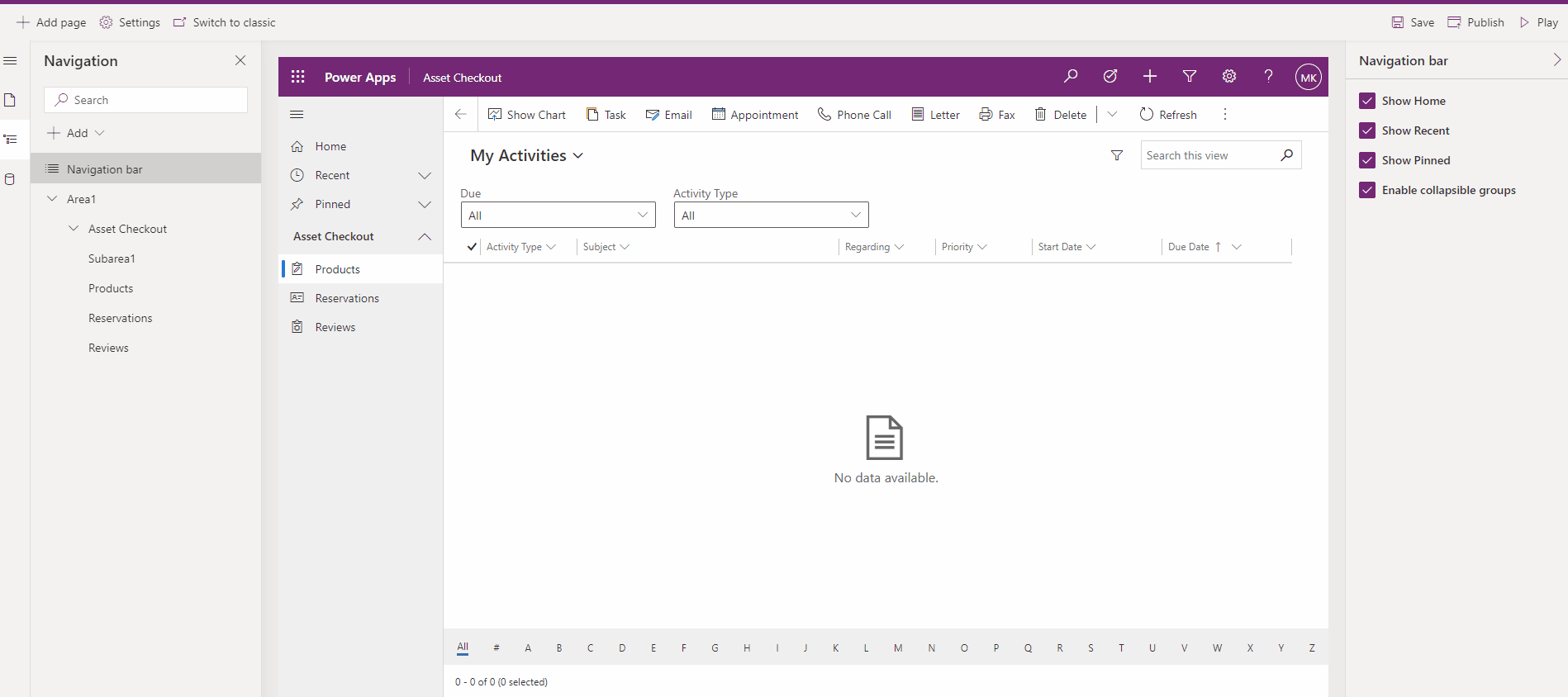
Alternador de área
No painel de navegação esquerdo, o alternador de área aparece na parte inferior esquerda apenas quando um único aplicativo baseado em modelo tem mais de uma área na definição do mapa do site.
Abra este menu para acessar outra área de trabalho. A área de trabalho atual é nomeada aqui.
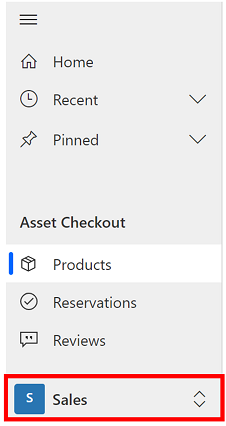
Voltar
Use o botão Voltar para as páginas de formulário, exibição e painel na barra de comando para voltar à página anterior.
Para retornar à página anterior, selecione o botão Voltar.
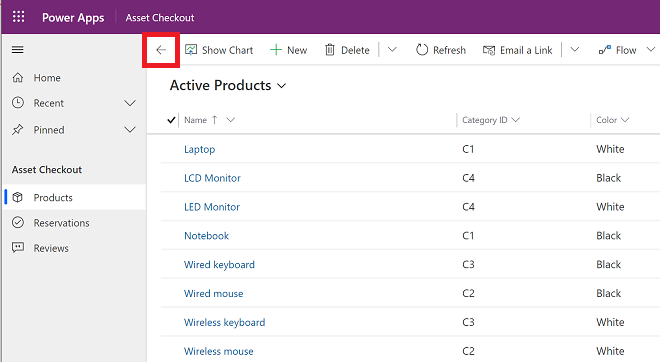
Como trabalhar com exibições de lista
Normalmente, ao abrir uma tabela pela primeira vez, você visualiza a exibição de lista, que mostra uma lista de linhas pertencentes a essa tabela, formatada como uma tabela. Por exemplo, se você abrir a tabela Produtos, verá uma lista de contas.
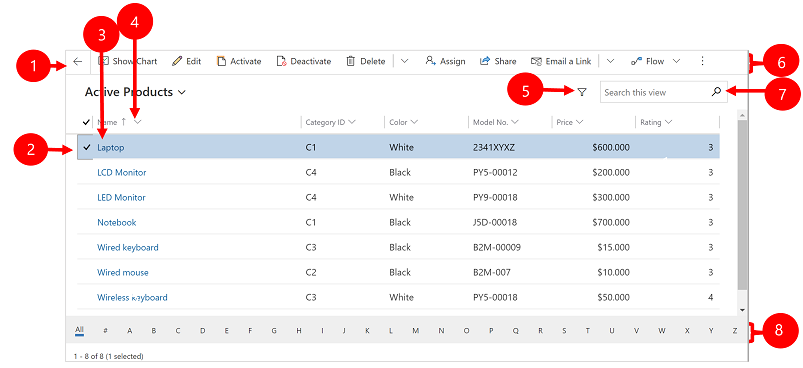
Legenda:
- Voltar: selecione para voltar à página anterior.
- Selecionar linhas: selecione uma ou mais linhas colocando um marca de seleção nesta coluna. De acordo com o local de trabalho, é possível aplicar uma operação a todas as linhas selecionadas de uma só vez usando os botões da barra de comandos. Observe, quando usar o comando Enviar um link por email na barra de comandos, você só poderá selecionar até dez linhas para enviar por email.
- Abrir uma linha: selecione qualquer linha na lista para abrir sua exibição de linhas, que mostra todos os detalhes sobre a linha. Geralmente, você seleciona de uma coluna Nome para abrir uma linha da tabela atual. Algumas tabelas fornecem links para linhas de tabelas relacionadas em outras colunas (como um contato relacionado).
- Classificar ou filtrar a lista: selecione para classificar a lista por valores nessa coluna ou filtrar a lista por valores nessa coluna. Uma seta no cabeçalho da coluna indica qual coluna está sendo classificada e em qual direção.
- Abrir o painel de filtragem avançada: veja quais filtros são aplicados à visualização atual e adicione ou modifique os filtros de visualização.
- Barra de comandos: use os comandos na barra de comandos para operar nas linhas da lista e executar ações relacionadas. Alguns comandos (como Excluir) exigem que você primeiro selecione uma ou mais linhas de destino colocando uma marca de seleção na coluna à esquerda, enquanto outros operam na lista inteira. É possível exportar a lista para uma pasta de trabalho do Excel (provavelmente baseada em um modelo) abrir gráficos e painéis e muito mais, dependendo do tipo de linhas com as quais você está trabalhando.
- Pesquisar a exibição: digite texto na coluna de pesquisa acima da lista para ver somente as linhas correspondentes.
- Barra de atalhos e paginação: selecione uma letra para mostrar apenas as linhas cujos nomes começam com essa letra. Se a lista tiver mais linhas do que a página pode exibir, use as setas de paginação no fim da lista para avançar e voltar.
Como trabalhar com exibições de linha
As exibições de linha mostram todos os detalhes sobre uma única linha e, às vezes, também fornece recursos especiais para trabalhar com ele. Normalmente, você abrirá uma exibição de linha selecionando uma linha que aparece em uma exibição de lista, mas também pode abrir uma exibição de linha clicando no link de um linha relacionada.
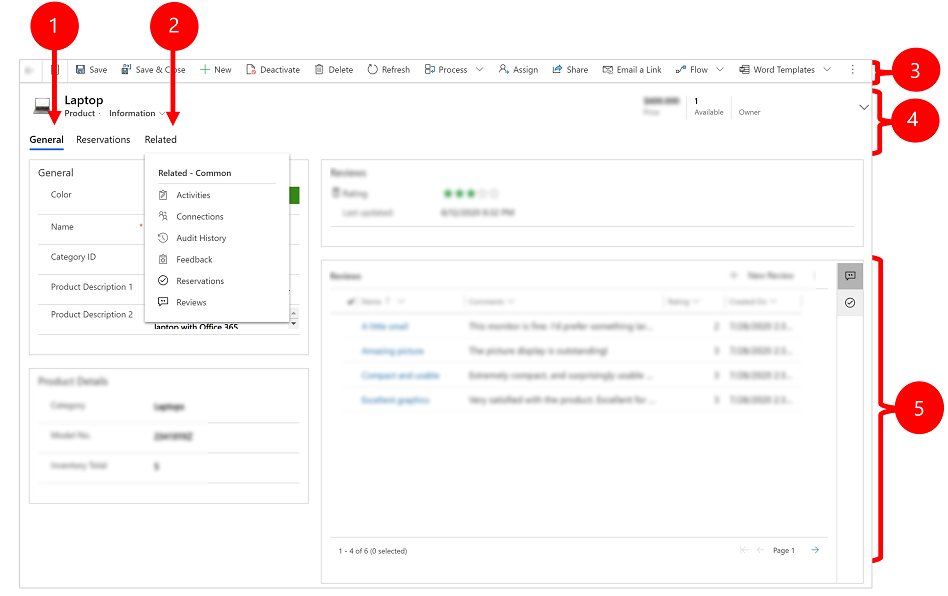
Legenda:
- Guias: a maioria das exibições de linha são divididas em guias. Cada guia tem uma coleção de colunas relacionados da linha. Quando as guias estão disponíveis, elas são listadas abaixo do nome da linha. Selecione qualquer nome de guia para ir para essa guia. A guia atual é mostrada sublinhada.
- Relacionadas: quase todos os tipos de linhas mostram uma guia Relacionada depois de salvas pelo menos uma vez. Essa guia é, na verdade, uma lista suspensa que você pode usar para localizar outros tipos de linha que usam ou fazem referência à linha exibida. Quando você escolhe um nome de tabela na lista suspensa Relacionado, uma nova guia denominada para essa tabela é aberta, mostrando uma lista de todas as linhas relacionadas desse tipo. A guia Relacionada permanece disponível e você ainda pode usá-la para localizar outros tipos de linha que fazem referência à atual.
- Barra de comandos: use os comandos na barra de comandos para operar na linha atual ou executar uma tarefa relacionada à linha. Os comandos disponíveis variam de acordo com o tipo de linha, mas geralmente é possível usar a barra de comandos para salvar suas alterações, excluir a linha, atualizar a página, enviar um link por email para a linha, reatribuir o proprietário da linha ou exportar a linha usando um modelo do Word.
- Barra de título: algumas exibições de linha mostram algumas colunas especialmente importantes na barra de título, no sentido oposto ao nome da linha. Normalmente, essas são as colunas fundamentais para trabalhar com as linhas do tipo atual (como o nome da linha ou o proprietário da linha).
- Exibir e editar todos os valores da coluna: no corpo principal da exibição da linha, você encontra todas as colunas relacionadas à guia atual, à exibição de formulário e ao tipo de linha. As colunas marcadas com um asterisco vermelho são obrigatórias e não é possível salvar a linha sem que elas tenham valores válidos. As colunas marcadas com um sinal de adição azul são especialmente importantes ou recomendadas, mas não são estritamente obrigatórias. As colunas que mostram um ícone de cadeado são somente leitura e não podem ser editadas.
Navegação de conjuntos de linhas
Navegue por várias linhas usando as exibições e as consultas predefinidas. A navegação com foco na linha melhora a produtividade permitindo que os usuários vão de linha a linha na lista e naveguem de volta com facilidade sem perder sua lista de trabalho.
O número de linhas que você vê no painel de navegação do conjunto de linhas é baseado no número de linhas que o administrador do sistema definiu para a subgrade.
- Para usar a navegação de conjunto de linhas, abra uma página com uma lista de linhas.
- Abra uma linha e selecione Abrir Conjunto de Linhas
 e selecione uma linha da lista.
e selecione uma linha da lista.
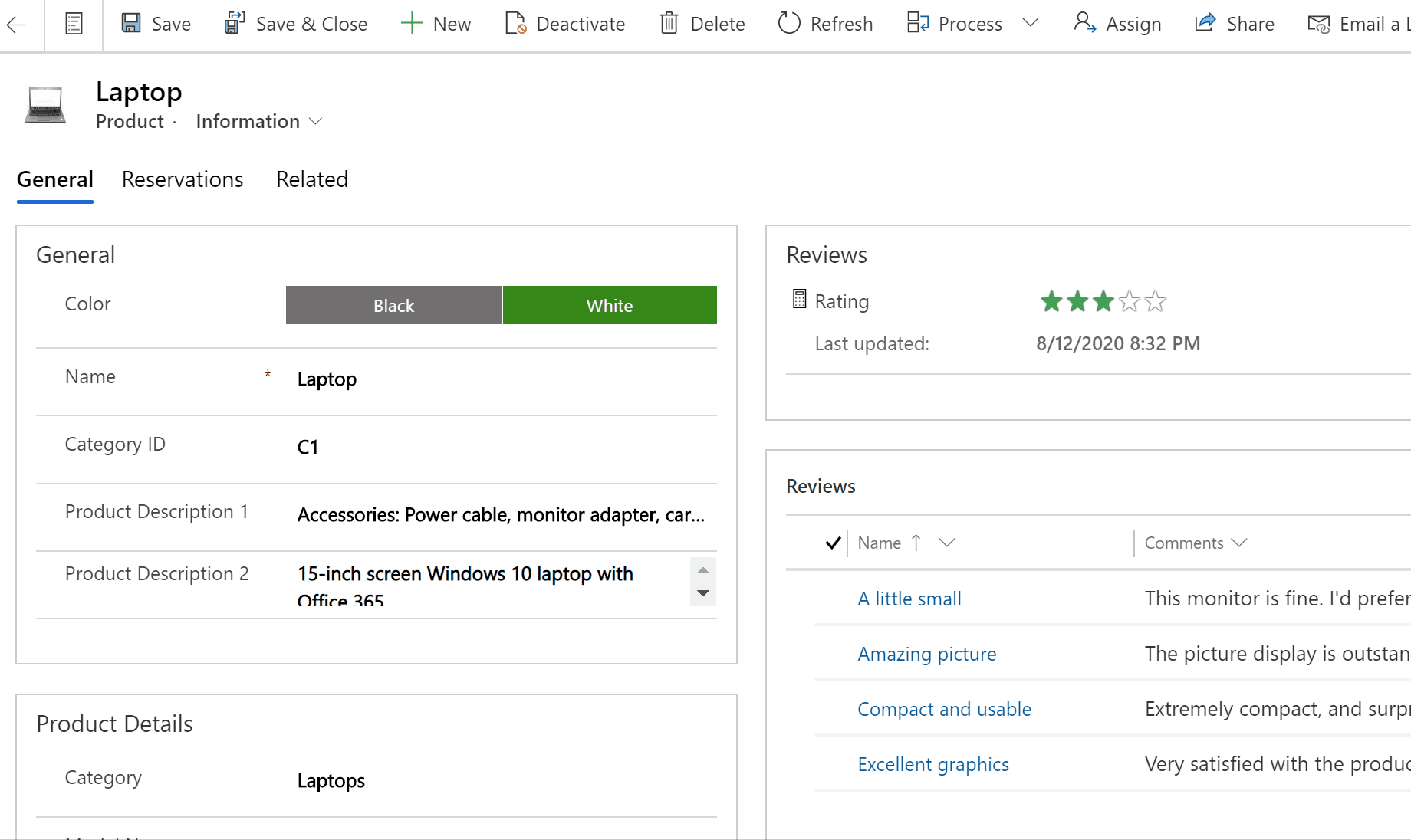
Painel de referência
O painel de referência é uma ótima maneira de realizar o trabalho sem sair da tela na qual você está. É possível pesquisar outros itens relacionados, como revisões ou reservas para um produto, dentro do contexto da linha que você está exibindo e sem precisar navegar para outras telas.
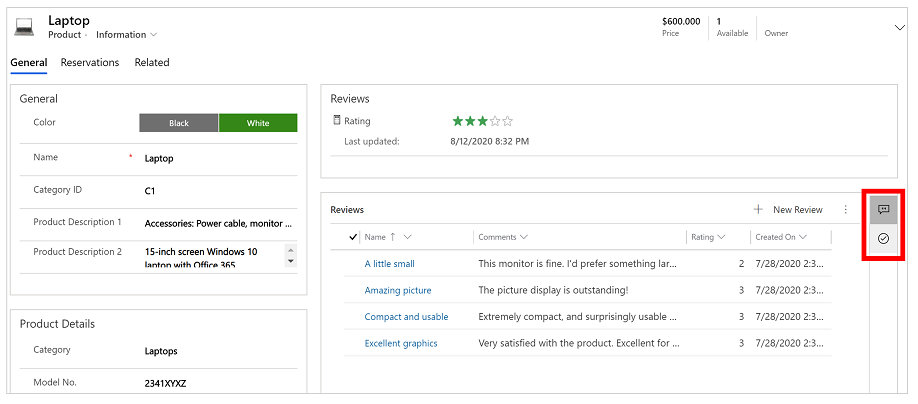
Assista ao vídeo Como usar o Painel de referência no Hub do Customer Servicepara saber mais sobre o painel de referência.
Barra de mensagens do aplicativo
A barra de mensagens do aplicativo mostra três tipos de notificações: informativas, de aviso e de erro.
Quando você selecionar a notificação de erro, ela levará você para a coluna do formulário onde o erro ocorreu.
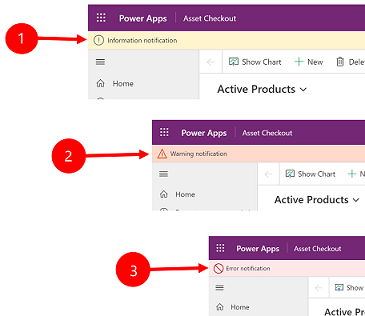
Legenda:
-
Notificações de informações
 : a notificação é informativa.
: a notificação é informativa. -
Notificações de aviso
 : a notificação é um aviso.
: a notificação é um aviso. -
Notificações de erro
 : a notificação é um erro.
: a notificação é um erro.
Várias notificações
Se houver somente uma notificação, você verá uma só linha. Se houver várias notificações, você verá o botão de divisa. Selecione a divisa para ver cada mensagem.