Como replicar a experiência do ISE no Visual Studio Code
Embora a extensão do PowerShell para VS Code não exija paridade de recursos perfeita com o ISE do PowerShell, há recursos definidos para tornar a experiência do VS Code mais natural aos usuários do ISE.
Este documento tenta listar configurações que você pode definir no VS Code para tornar a experiência do usuário um pouco mais familiar em comparação com o ISE.
Modo ISE
Observação
Esse recurso está disponível na extensão do da Versão Prévia do PowerShell desde a versão 2019.12.0 e na extensão do PowerShell desde a versão 2020.3.0.
A maneira mais fácil de replicar a experiência do ISE no Visual Studio Code é ativar o "Modo ISE". Para fazer isso, abra a paleta de comandos (F1 OU Ctrl+Shift+P OU Cmd+Shift+P no macOS) e digite "Modo ISE". Selecione "PowerShell: Habilitar modo ISE" na lista.
Esse comando aplica automaticamente as configurações descritas abaixo. O resultado é semelhante a este:
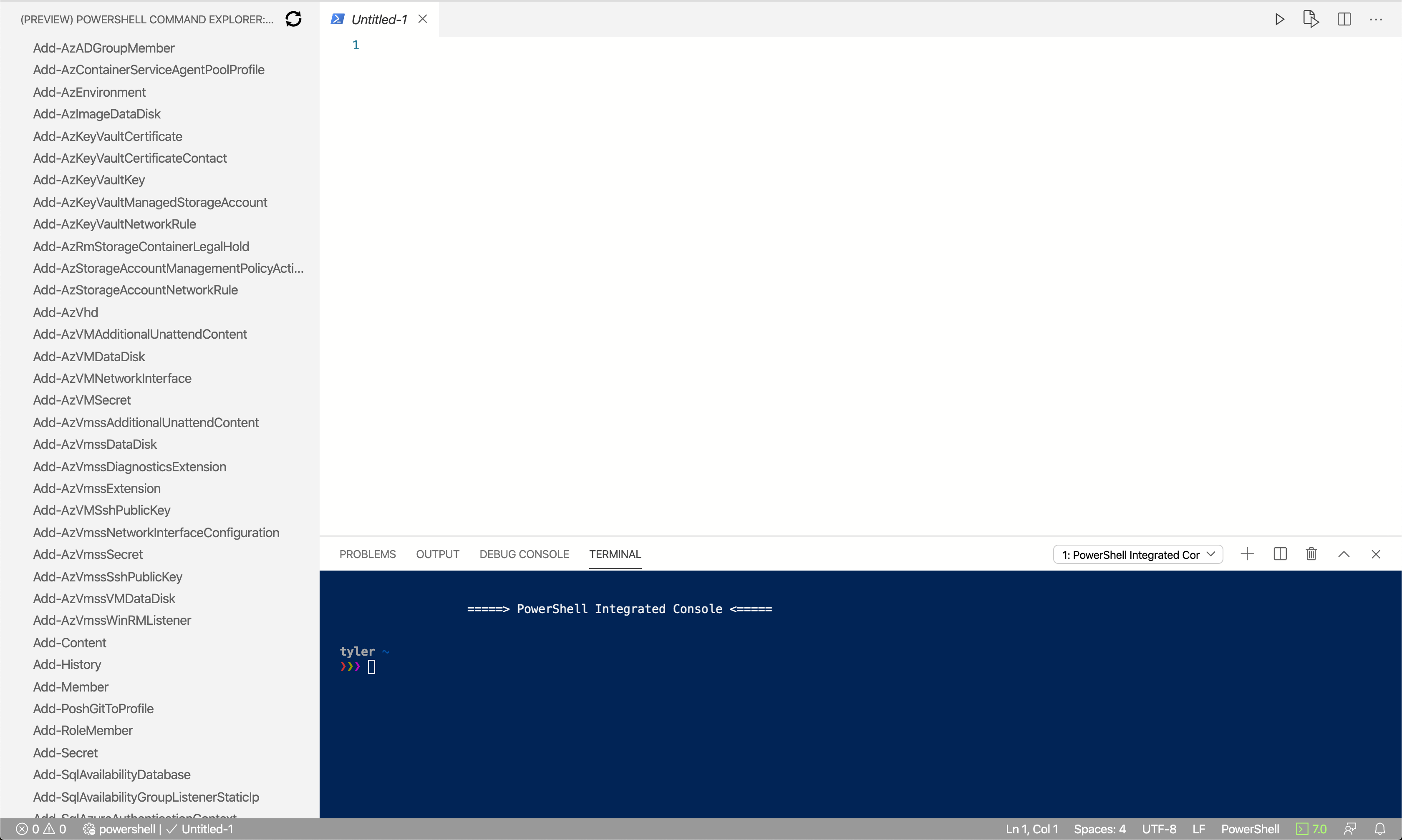
Definições de configuração do modo ISE
O modo ISE faz as alterações a seguir nas configurações do VS Code.
Associações de teclas
Função Associação do ISE Associação do VS Code Interromper o depurador Ctrl+B F6 Executar texto destacado/linha atual F8 F8 Listar snippets disponíveis Ctrl+J Ctrl+Alt+J Observação
Você também pode configurar suas próprias associações de teclas no VS Code.
Interface do usuário simplificada semelhante à do ISE
Se você estiver procurando simplificar a interface do usuário do Visual Studio Code para ter uma aparência mais próxima da interface do usuário do ISE, aplique estas duas configurações:
"workbench.activityBar.visible": false, "debug.openDebug": "neverOpen",Essas configurações ocultam as seções "Barra de Atividades" e "Barra Lateral de Depuração" mostradas na caixa vermelha abaixo:
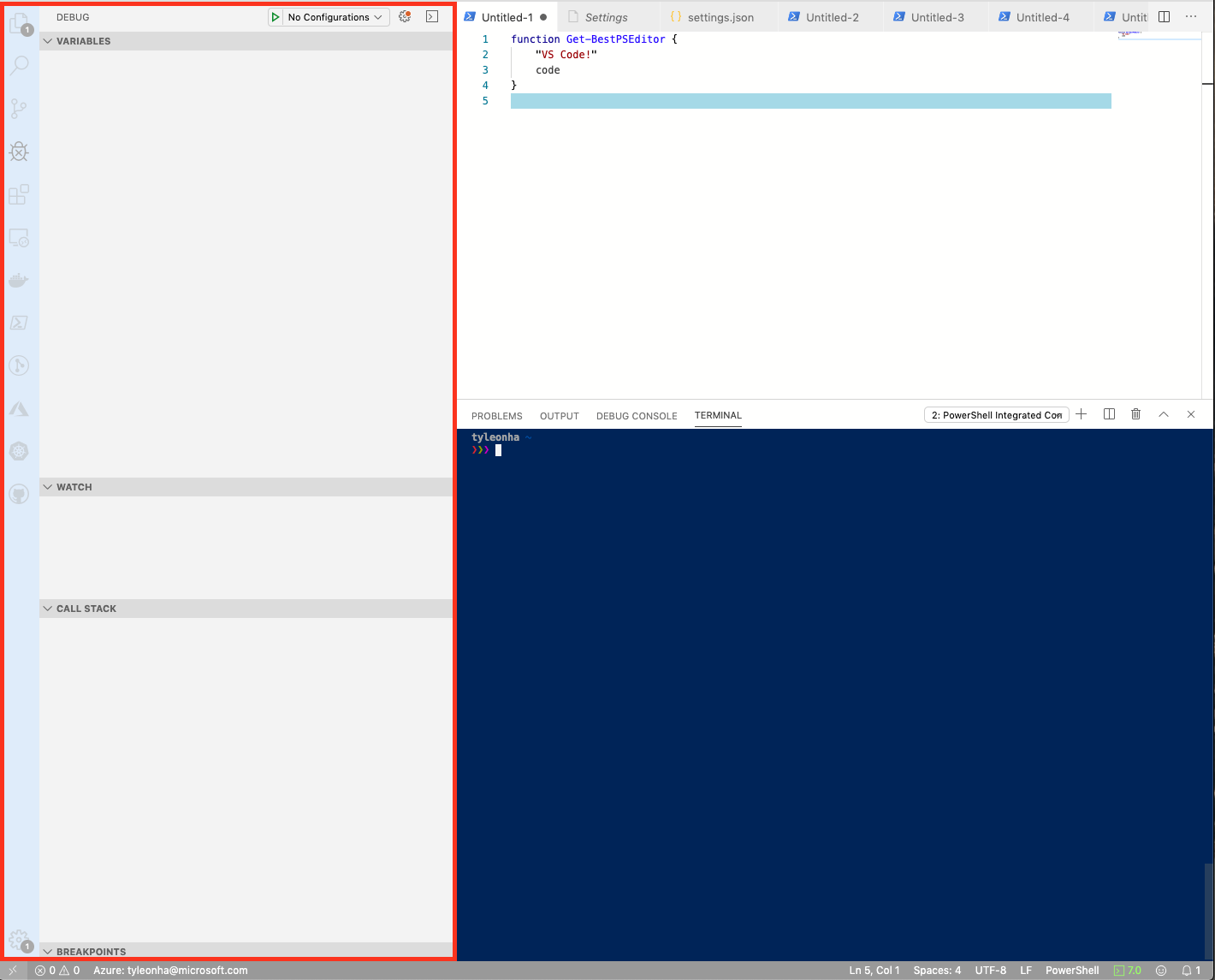
O resultado final se parece com o seguinte:
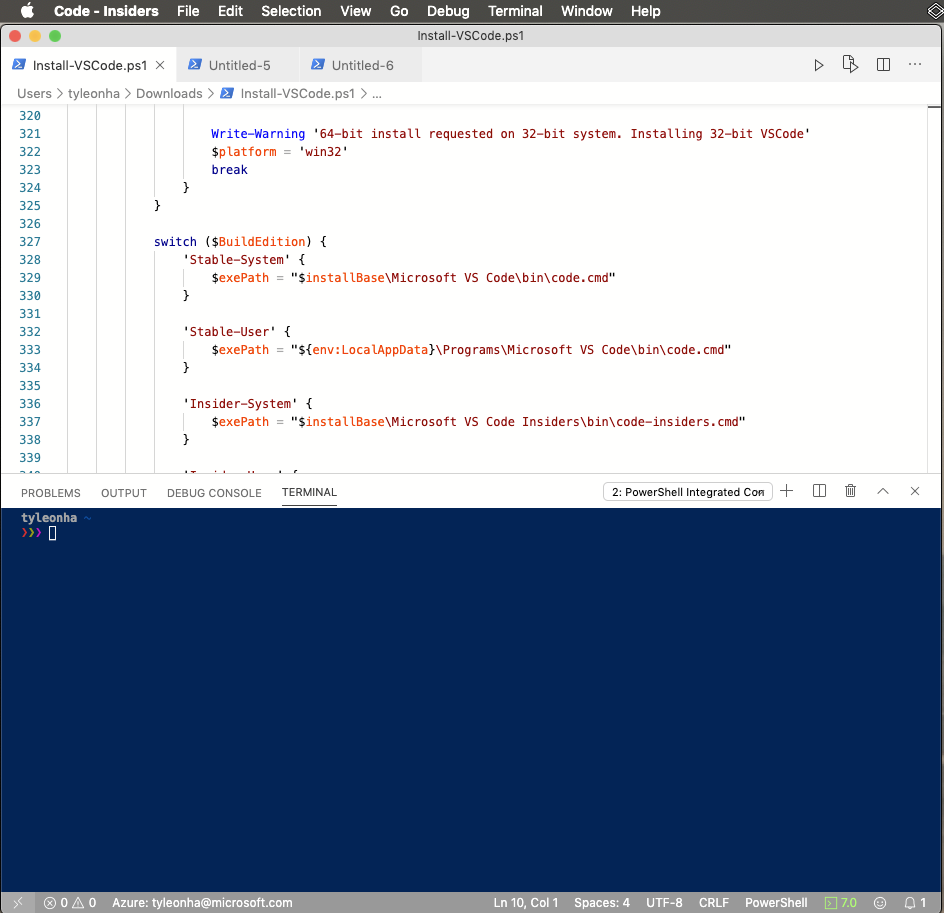
Preenchimento de guias
Para habilitar um preenchimento com Tab mais semelhante ao ISE, adicione esta configuração:
"editor.tabCompletion": "on",Sem foco no console ao executar
Para manter o destaque no editor ao executar com F8:
"powershell.integratedConsole.focusConsoleOnExecute": falseO padrão é
truepara fins de acessibilidade.Não inicie o console integrado na inicialização
Para interromper o console integrado na inicialização, defina:
"powershell.integratedConsole.showOnStartup": falseObservação
O processo em segundo plano do PowerShell ainda começa a fornecer IntelliSense, análise de script, navegação de símbolos, entre outros, mas o console não será mostrado.
Pressupor que os arquivos sejam do PowerShell por padrão
Para tornar os arquivos novos/sem título, registre-os como PowerShell por padrão:
"files.defaultLanguage": "powershell",Esquema de cores
Há vários temas do ISE disponíveis para VS Code a fim de tornar a aparência do editor muito mais parecida com a do ISE.
Na Paleta de Comandos, digite
themepara obterPreferences: Color Themee pressione Enter. Na lista suspensa, selecionePowerShell ISE.Você pode definir esse tema nas configurações com:
"workbench.colorTheme": "PowerShell ISE",Gerenciador de comandos do PowerShell
Graças ao trabalho de @corbob, a extensão do PowerShell tem os princípios de seu próprio gerenciador de comandos.
Na Paleta de Comandos, digite
PowerShell Command Explorere pressione Enter.Abrir no ISE
Se você, ainda assim, deseja abrir um arquivo no Windows PowerShell ISE, abra a Paleta de Comandos, procure "abrir no ise" e selecione PowerShell: abrir o arquivo atual no ISE do PowerShell.
Outros recursos
- O blog 4sysops tem um excelente artigo sobre como configurar o VS Code para que ele fique mais parecido com o ISE.
- Mike F. Robbins tem uma excelente postagem sobre como configurar o VS Code.
Dicas de VS Code
Paleta de Comandos
A Paleta de Comandos é um recurso prático que permite executar comandos no VS Code. Abra a paleta de comandos clicando em F1 OU Ctrl+Shift+P OU Cmd+Shift+P no macOS.
Para saber mais, confira a documentação VS Code.
Ocultar o painel do Console de Depuração
A extensão do PowerShell usa a interface de depuração integrada do VS Code para permitir a depuração de scripts e módulos do PowerShell. No entanto, a extensão não usa o painel do Console de Depuração. Para ocultar o Console de Depuração, clique com o botão direito do mouse em Console de Depuração e selecione Ocultar "Console de Depuração".
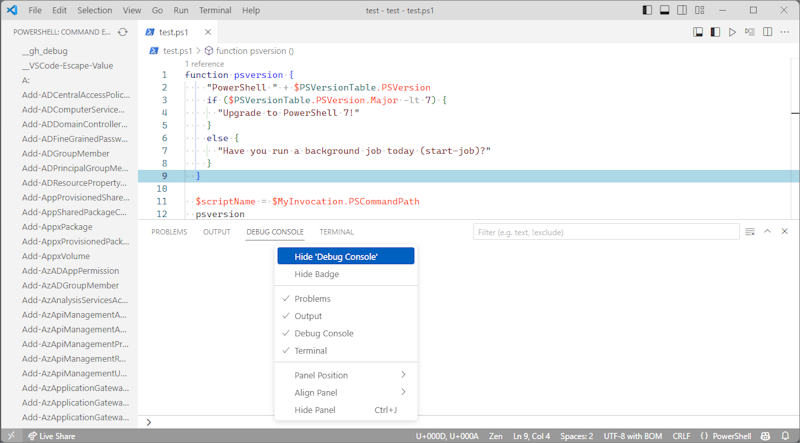
Para obter mais informações sobre como depurar o PowerShell com o Visual Studio Code, confira Como usar o VS Code.
Mais configurações
Se você souber mais maneiras de fazer o VS Code parecer mais familiar para os usuários do ISE, colabore com este documento. Se você está procurando por uma configuração de compatibilidade, mas não consegue encontrar onde habilitá-la, abra uma ocorrência e pergunte!
Também gostamos de receber PRs e contribuições!
Comentários
Em breve: Ao longo de 2024, eliminaremos os problemas do GitHub como o mecanismo de comentários para conteúdo e o substituiremos por um novo sistema de comentários. Para obter mais informações, consulte https://aka.ms/ContentUserFeedback.
Enviar e exibir comentários de
