Criar exibições personalizadas usando o Designer de Exibição no Azure Monitor
Ao usar o Designer de Exibição no Azure Monitor, é possível criar uma variedade de exibições personalizadas no Portal do Azure que podem ajudá-lo a visualizar dados no espaço de trabalho do Log Analytics. Este artigo apresenta uma visão geral do Designer de Exibição e procedimentos para criar e editar exibições personalizadas.
Importante
As exibições no Azure Monitor estão sendo desativadas e transferidas para pastas de trabalho que fornecem funcionalidade adicional.
Para obter mais informações sobre o Designer de Exibição, consulte:
- Referência de bloco: fornece um guia de referência para as configurações de cada um dos blocos disponíveis em suas exibições personalizadas.
- Referência da parte de visualização: fornece um guia de referência para as configurações das partes de visualização que estão disponíveis em nas exibições personalizadas.
Conceitos
As exibições são exibidas na página de Visão geral do Azure Monitor no portal do Azure. Abra essa página do Azure Monitor menu clicando em Mais na seção Insights. Os blocos em cada exibição personalizada são exibidos em ordem alfabética e os blocos para as soluções de monitoramento são instalados no mesmo workspace.
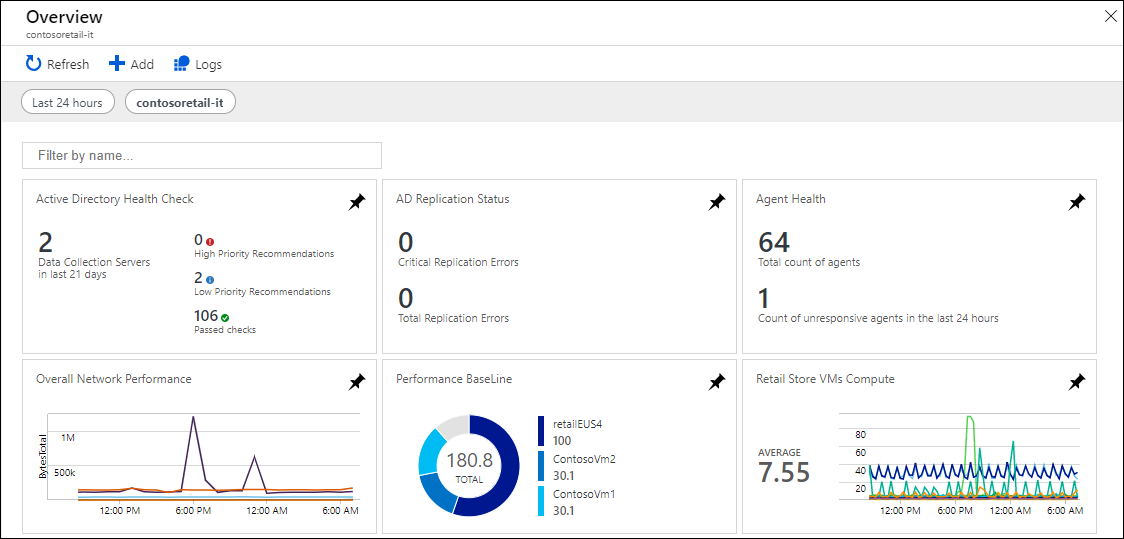
As exibições criadas com o Designer de Exibição contêm os elementos descritos na tabela a seguir:
| Parte | Descrição |
|---|---|
| Blocos | São exibidos na página de Visão geral do Azure Monitor. Cada bloco exibe um resumo visual da exibição personalizada que representa. Cada tipo de bloco fornece uma visualização diferente de seus registros. Você seleciona um bloco para exibir uma exibição personalizada. |
| Exibição personalizada | Exibida quando você seleciona um bloco. Cada exibição contém uma ou mais partes de visualização. |
| Partes de visualização | Apresentam uma visualização de dados no espaço de trabalho do Log Analytics com base em uma ou mais consultas de logs. A maioria das partes inclui um cabeçalho, que fornece uma visualização de alto nível e uma lista que exibe os melhores resultados. Cada tipo de parte fornece uma visualização diferente dos registros no espaço de trabalho do Log Analytics. Você seleciona elementos na parte para executar uma consulta de log que fornece registros detalhados. |
Permissões necessárias
Você precisa de pelo menos permissões de nível de colaborador no workspace do Log Analytics para criar ou modificar exibições. Se você não tiver essa permissão, a opção Designer de Exibição não será exibida no menu.
Trabalhar com um modo de exibição existente
As exibições que foram criadas com o Designer de Exibição exibem as opções a seguir:
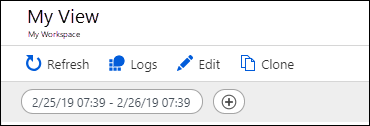
As opções estão descritas na tabela a seguir:
| Opção | Descrição |
|---|---|
| Atualizar | Atualiza a exibição com os dados mais recentes. |
| Logs | Abre a Análise de logs para analisar dados com consultas de log. |
| Editar | Abre a exibição no Designer de Exibição para editar o conteúdo e a configuração. |
| Clone | Cria uma nova exibição e abre no Designer de Exibição. O nome da nova exibição é o mesmo que o nome original, mas com Copiar acrescentado a ele. |
| Intervalo de datas | Define um filtro de data e tempo para os dados incluídos na exibição. Este intervalo de datas é aplicado antes de quaisquer intervalos de datas definidos nas consultas na exibição. |
| + | Define um filtro personalizado que é definido para a exibição. |
Criar um novo modo de exibição
É possível criar uma nova exibição no Designer de Exibição, selecionando Designer de Exibição no menu do seu espaço de trabalho do Log Analytics.
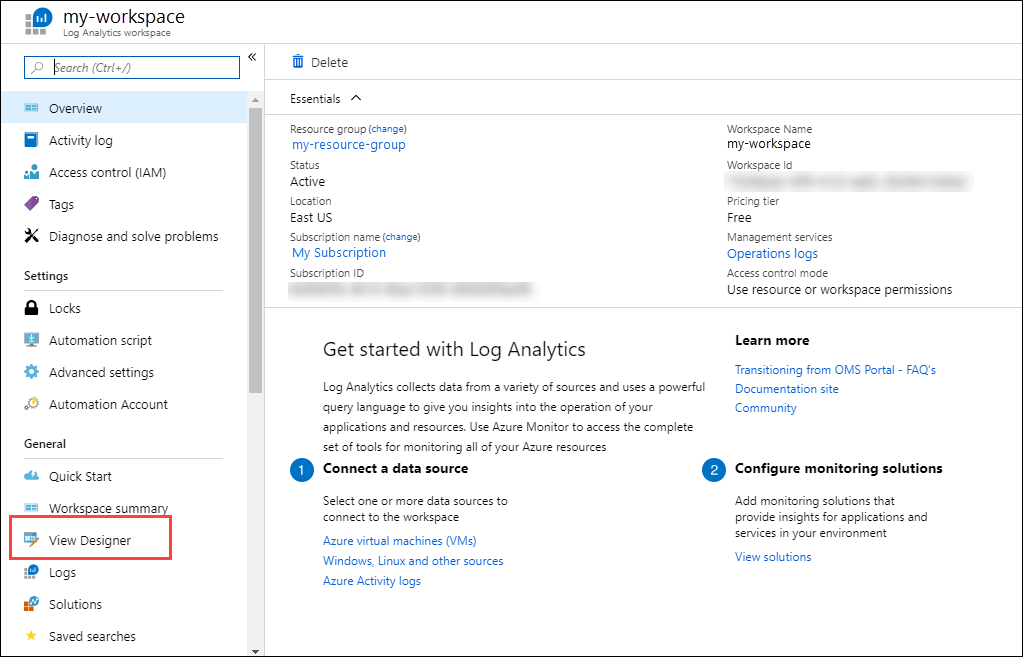
Trabalhar com o Designer de Exibição
O Designer de Exibição é utilizado para criar novas exibições ou editar as existentes.
O Designer de Exibição tem três painéis:
- Design: contém a exibição personalizada que você está criando ou editando.
- Controles: contém os blocos e as partes que você adiciona ao painel Design.
- Propriedades: exibe as propriedades dos blocos ou partes selecionadas.
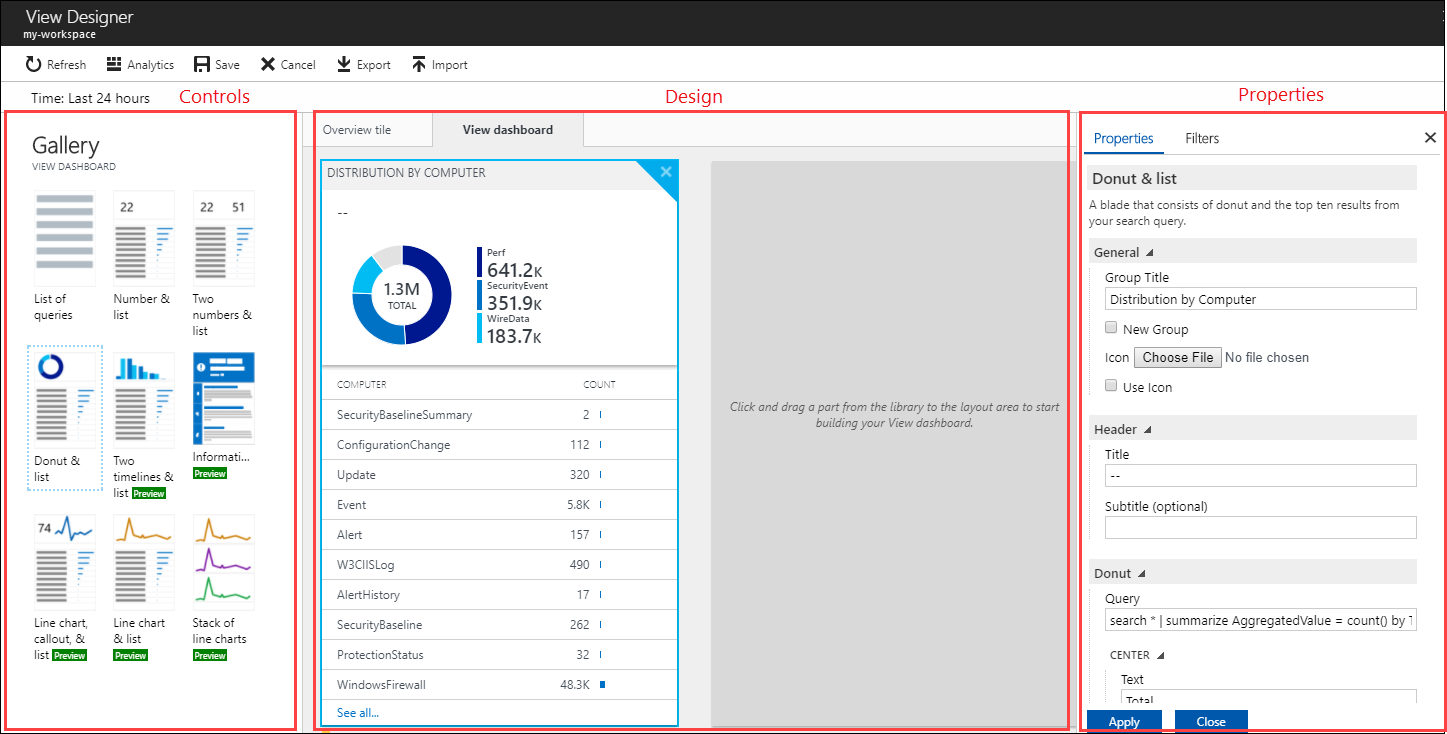
Configurar o bloco de exibição
Um modo de exibição personalizado pode ter apenas um único bloco. Para exibir o bloco atual ou selecionar um alternativo, selecione a guia Bloco no painelControle. O painel Propriedades exibe as propriedades do bloco atual.
Você pode configurar as propriedades do bloco de acordo com as informações na Referência de bloco e, em seguida, clique em Aplicar para salvar as alterações.
Configurar as partes de visualização
Um modo de exibição pode incluir qualquer número de partes de visualização. Para adicionar partes a uma exibição, selecione a Exibição e, em seguida, selecione uma parte de visualização. O painel Propriedades exibe as propriedades da parte selecionada.
Você pode configurar as propriedades da exibição, de acordo com as informações na Referência da parte de visualização e, em seguida, clique em Aplicar para salvar as alterações.
As exibições têm apenas uma linha de partes de visualização. É possível reorganizar as partes existentes, arrastando-as para um novo local.
Além disso, é possível remover uma parte de visualização da exibição, selecionando X no canto superior direito da parte.
Opções de menu
As opções para trabalhar com exibições no modo de edição são descritas na tabela a seguir.

| Opção | Descrição |
|---|---|
| Salvar | Salva as alterações e fecha a exibição. |
| Cancelar | Descarta as alterações e fecha a exibição. |
| Excluir Exibição | Exclui a exibição. |
| Exportação | Exporta a exibição para um modelo do Azure Resource Manager que você poderá importar para outro workspace. O nome do arquivo é o nome da exibição e tem uma extensão omsview. |
| Importar | Importa o arquivo omsview que foi exportado de outro workspace. Essa ação substitui a configuração da exibição existente. |
| Clone | Cria uma nova exibição e abre no Designer de Exibição. O nome da nova exibição é o mesmo que o nome original, mas com Copiar acrescentado a ele. |
Próximas etapas
- Adicione Blocos ao modo de exibição personalizado.
- Adicione as Partes de visualização à sua exibição personalizada.