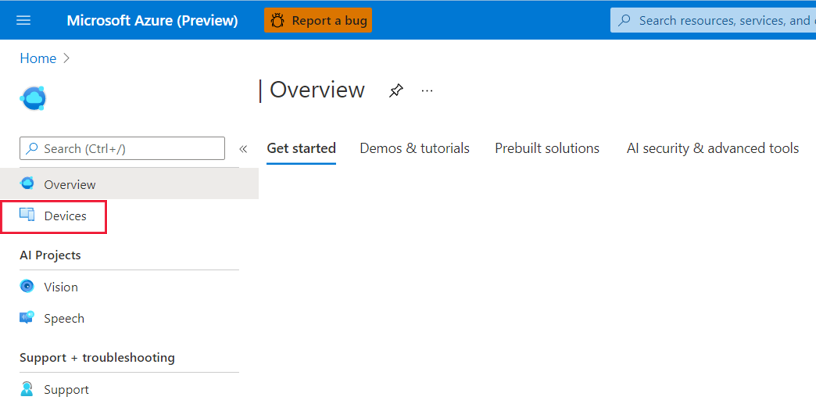Implantar um modelo de IA de visão no Azure Percept DK
Importante
Desativação do Azure Percept DK:
Atualização 22 de fevereiro de 2023: uma atualização de firmware para os componentes acessórios Visão e Áudio do Percept DK (também conhecido como Som de Visão e Áudio) agora está disponível aqui e permitirá que os componentes acessórios continuem funcionando além da data de desativação.
A versão prévia pública do Azure Percept estará evoluindo para dar suporte a novas plataformas de dispositivos de borda e experiências de desenvolvedor. Como parte dessa evolução, o Azure Percept DK e o Audio Accessory e os serviços de suporte associados do Azure para o Percept DK serão desativados em 30 de março de 2023.
A partir de 30 de março de 2023, o Azure Percept DK e o Audio Accessory não terão mais suporte de nenhum serviço do Azure, incluindo o Azure Percept Studio, atualizações do sistema operacional, atualizações de contêineres, exibição de fluxo da Web e integração de Visão Personalizada. A Microsoft não fornecerá mais suporte de sucesso do cliente e quaisquer serviços de suporte associados. Para obter mais informações, visite a Postagem no blog sobre o aviso de desativação.
Siga este guia para implantar um modelo de IA de visão no Azure Percept DK do Azure Percept Studio.
Pré-requisitos
- Azure Percept DK (kit de desenvolvimento)
- Assinatura do Azure
- Experiência de instalação do Azure Percept DK: você conectou o kit de desenvolvimento a uma rede Wi-Fi, criou um Hub IoT e conectou o kit de desenvolvimento ao Hub IoT
Implantação de modelo
Ligue o devkit.
Navegar para o Azure Percept Studio.
No lado esquerdo da página de visão geral, clique em Dispositivos.
Selecione o devkit na lista.

Na próxima página, clique em Implantar um modelo de exemplo se quiser implantar um dos modelos de visão de exemplo previamente treinados. Se você quiser implantar uma solução de visão sem código personalizada existente, clique em Implantar um projeto Visão Personalizada. Se você não vir seus projetos de Visão Personalizada, defina o domínio do projeto como "Geral (Compacto)" no Portal de Visão Personalizada e treine um modelo novamente. No momento, não há suporte para outros domínios.
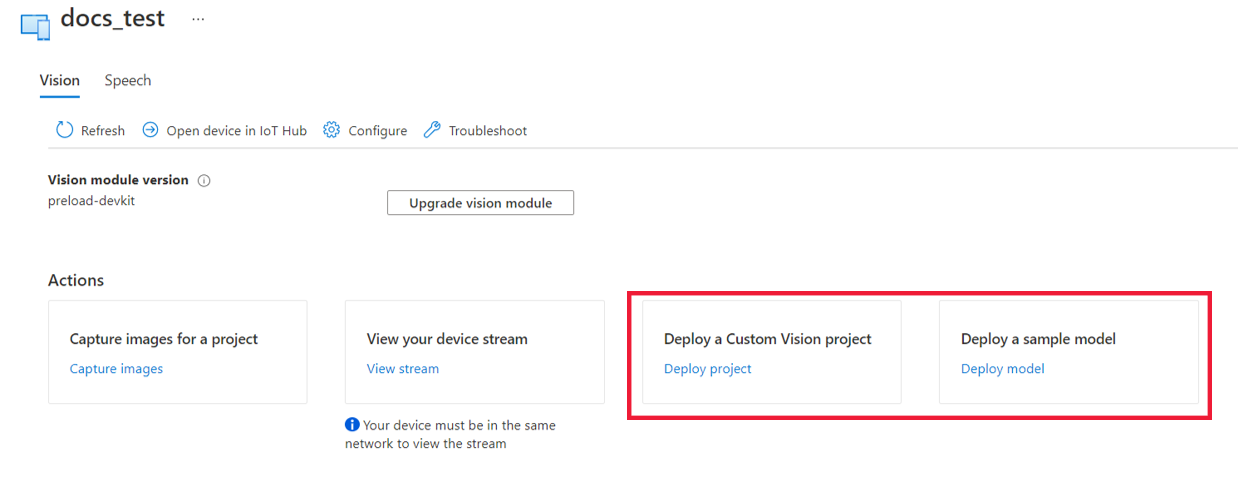
Se você optou por implantar uma solução de visão sem código, selecione seu projeto e sua iteração de modelo preferencial e clique em Implantar.
Se você optou por implantar um modelo de exemplo, selecione o modelo e clique em Implantar no dispositivo.
Quando a implantação do modelo for bem-sucedida, você receberá uma mensagem de status no canto superior direito da tela. Para exibir a inferência do modelo em ação, clique no link Exibir fluxo na mensagem de status para ver o fluxo de vídeo RTSP do SoM de Pesquisa Visual do kit de desenvolvimento.
Próximas etapas
Saiba como exibir a telemetria do Azure Percept DK.