Ativar assinaturas e contas do Azure com o Cloudyn
Adicionar ou atualizar suas credenciais do Azure Resource Manager permite que o Cloudyn descubra todas as contas e assinaturas no seu locatário do Azure. Se você também tem a extensão do Diagnóstico do Azure habilitada em suas máquinas virtuais, o Cloudyn pode coletar métricas estendidas como CPU e memória. Este artigo descreve como habilitar o acesso usando APIs do Azure Resource Manager para contas novas e existentes. Ele também descreve como resolver problemas comuns de conta.
O Cloudyn não pode acessar a maioria dos dados de sua assinatura do Azure quando ela não está ativa. Você deve editar contas não ativas para que o Cloudyn possa acessá-las.
Observação
O Cloudyn foi preterido em 30 de junho de 2021 e não está mais disponível.
Os clientes podem usar o Gerenciamento de Custos do Azure para exibir, analisar e otimizar seus custos de nuvem.
Permissões necessárias do Azure
Permissões específicas são necessárias para concluir os procedimentos neste artigo. Você ou o administrador de locatário deve ter as seguintes permissões:
- Permissão para registrar o aplicativo CloudynCollector com seu locatário do Azure AD.
- A capacidade de atribuir o aplicativo em uma função em suas assinaturas do Azure.
Em suas assinaturas do Azure, as contas devem ter Microsoft.Authorization/*/Write acesso para atribuir o aplicativo CloudynCollector. Esta ação deve ser concedida pela função Proprietário ou pela função Administrador de Acesso do Usuário.
Se sua conta tiver a função Colaborador, você não tem a permissão adequada para atribuir o aplicativo. Você recebe um erro durante ao tentar atribuir o aplicativo CloudynCollector à sua assinatura do Azure.
Verificar as permissões do Azure Active Directory
- Entre no Portal do Azure.
- No portal do Azure, selecione Azure Active Directory.
- No Azure Active Directory, selecione Configurações de Usuário.
- Verifique a opção Registros do Aplicativo.
- Se estiver definido como Sim, os usuários não administradores podem registrar aplicativos do AD. Essa configuração significa que qualquer usuário no locatário do Azure AD pode registrar um aplicativo.
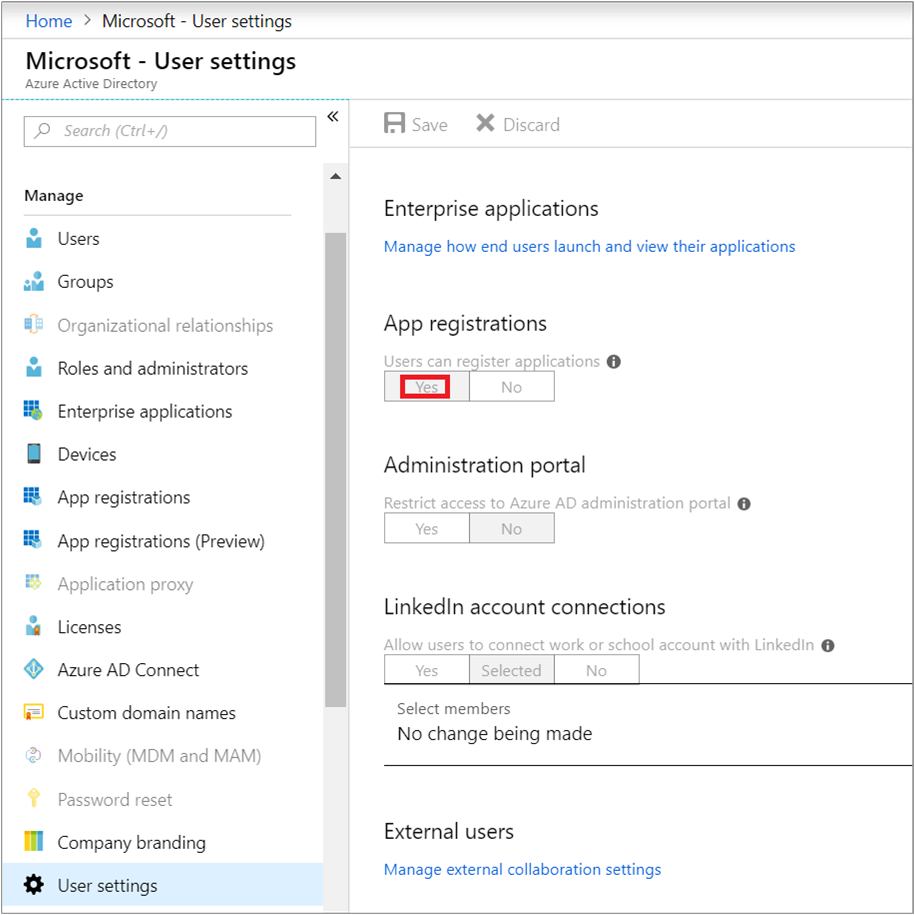
- Se a opção Registros do aplicativo estiver definida como Não, apenas os usuários administrativos do locatário podem registrar aplicativos do Active Directory do Azure. Seu administrador de locatário deve registrar o aplicativo CloudynCollector.
- Se estiver definido como Sim, os usuários não administradores podem registrar aplicativos do AD. Essa configuração significa que qualquer usuário no locatário do Azure AD pode registrar um aplicativo.
Adicionar uma conta ou atualizar uma assinatura
Quando você adiciona uma assinatura a uma atualização de conta, você concede ao Cloudyn acesso a seus dados do Azure.
Adicionar uma nova conta (assinatura)
- No portal do Cloudyn, clique no símbolo de engrenagem no canto superior direito e selecione Contas do Cloud.
- Clique em Adicionar nova conta e a caixa Adicionar nova conta é exibida. Insira as informações necessárias.
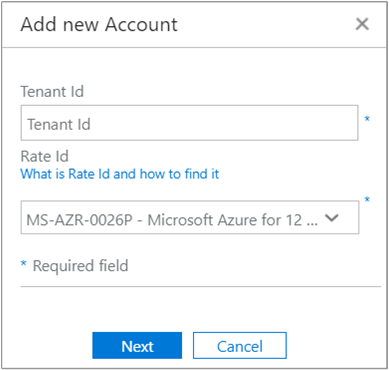
Atualizar uma assinatura
Se você quiser atualizar uma assinatura não ativa que já existe no Cloudyn no Gerenciamento de Contas, clique no símbolo de lápis de edição à direita do GUID de locatário pai. As assinaturas são agrupadas em um locatário pai, portanto, evite ativar assinaturas individualmente.
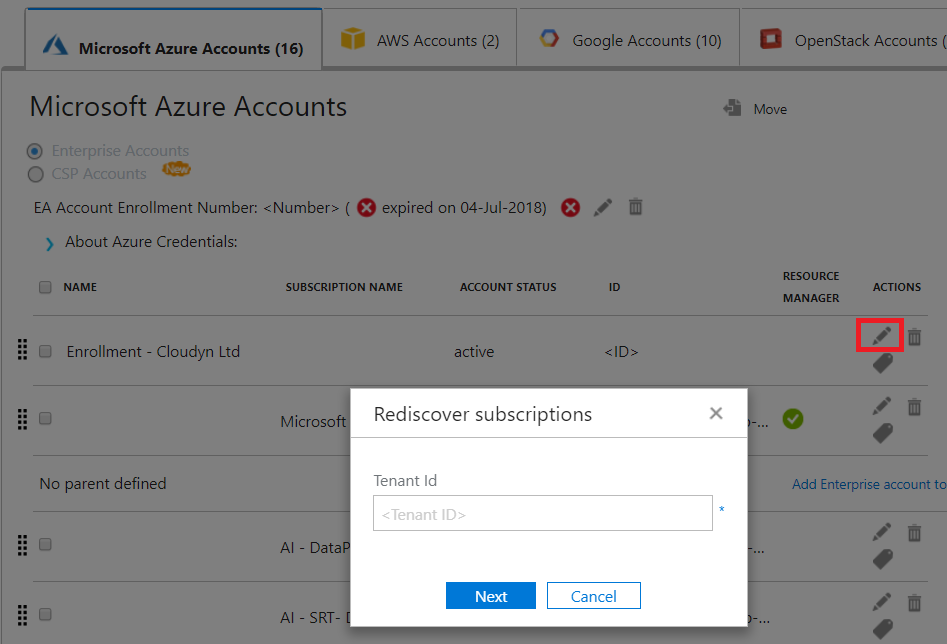
Se necessário, insira a ID de locatário. Se você não souber sua ID de locatário, use as seguintes etapas para localizá-lo:
- Entre no portal do Azure.
- No portal do Azure, selecione Azure Active Directory.
- Para obter a ID de locatário, selecione Propriedades do seu locatário do Azure AD.
- Copie o GUID em ID de Diretório. Esse valor é a ID do locatário. Para saber mais, confira Obter ID do locatário.
Se necessário, selecione a ID de taxa. Se você não souber a ID de taxa, use as seguintes etapas para localizá-lo.
- No canto superior direito do portal do Azure, clique em suas informações de usuário e, em seguida, clique em Exibir minha fatura.
- Em Conta de Cobrança, clique em Assinaturas.
- Em Minhas assinaturas, selecione a assinatura.
- Sua ID de taxa é mostrada em ID da oferta. Copiar a ID de oferta para a assinatura.
Na caixa Adicionar nova conta (ou Editar assinatura), clique em Salvar (ou Próxima). Você será redirecionado para o portal do Azure.
Entre no portal. Clique em Aceitar para autorizar o coletor do Cloudyn a acessar sua conta do Azure.
Você será redirecionado para a página de gerenciamento das Contas do Cloudyn e sua assinatura será atualizada com o status de conta ativa. Um símbolo de marca de seleção verde na coluna do Gerenciador de Recursos deve ser exibida.
Se você não vir um símbolo de marca de seleção verde para uma ou mais assinaturas, isso significa que você não tem permissões para criar o aplicativo de leitor (o CloudynCollector) para a assinatura. Um usuário com permissões mais altas para a assinatura precisa repetir esse processo.
Assista ao vídeo Conectar-se ao Azure Resource Manager com o Cloudyn que guia você pelo processo.
Como resolver problemas comuns de configuração de empresa indireta
Ao usar o portal do Cloudyn pela primeira vez, você poderá ver as seguintes mensagens se for um usuário do Contrato Enterprise ou Provedor de Solução de Nuvem (CSP):
- A chave de API especificada não é uma chave de registro de nível superior exibida no assistente Configurar o Cloudyn .
- Inscrição direta – Não exibido no portal do Contrato Enterprise.
- Nenhum dado de uso foi encontrado nos últimos 30 dias. Entre em contato com seu distribuidor para verificar se a marcação estava habilitada para sua conta do Azure exibido no portal do Cloudyn.
As mensagens anteriores indicam que você adquiriu um Contrato Enterprise do Azure por meio de um revendedor ou CSP. Seu revendedor ou CSP precisa habilitar o markup para que você possa exibir os dados da conta do Azure no Cloudyn.
Veja como corrigir os problemas:
- Seu revendedor precisa habilitar marcação para sua conta. Para obter instruções, consulte o Guia de integração de cliente indireto.
- Você gera a chave de Contrato Enterprise do Azure para usar com o Cloudyn.
Habilite a API de cobrança do Azure antes de gerar a chave de API do Contrato Enterprise do Azure para configurar o Cloudyn seguindo as instruções em:
- Visão geral das APIs de Relatórios para clientes Enterprise
- API de relatórios do Microsoft Azure Enterprise Portal em Habilitando o acesso a dados para a API
Você também precisa conceder permissões para administradores de departamento, proprietários de conta e administradores de empresa para exibir encargos com a API de cobrança.
Somente um administrador de serviços do Azure pode habilitar o Cloudyn. As permissões de coadministrador são insuficientes. No entanto, você pode contornar o requisito do administrador. É possível solicitar que o administrador do Active Directory do Azure conceda permissão para autorizar o CloudynAzureCollector com um script do PowerShell. O script a seguir concede permissão para registrar a Entidade de Serviço do Azure Active Directory CloudynAzureCollector.
#THE SOFTWARE IS PROVIDED "AS IS", WITHOUT WARRANTY OF ANY KIND, EXPRESS OR IMPLIED, INCLUDING BUT NOT LIMITED TO THE WARRANTIES OF MERCHANTABILITY, FITNESS FOR A PARTICULAR PURPOSE AND NONINFRINGEMENT. IN NO EVENT SHALL THE AUTHORS OR COPYRIGHT HOLDERS BE LIABLE FOR ANY CLAIM, DAMAGES OR OTHER LIABILITY, WHETHER IN AN ACTION OF CONTRACT, TORT OR OTHERWISE, ARISING FROM, OUT OF OR IN CONNECTION WITH THE SOFTWARE OR THE USE OR OTHER DEALINGS IN THE SOFTWARE.
#Tenant - enter your tenant ID or Name
$tenant = "<ReplaceWithYourTenantID>"
#Cloudyn Collector application ID
$appId = "83e638ef-7885-479f-bbe8-9150acccdb3d"
#URL to activate the consent screen
$url = "https://login.windows.net/"+$tenant+"/oauth2/authorize?api-version=1&response_type=code&client_id="+$appId+"&redirect_uri=http%3A%2F%2Flocalhost%3A8080%2FCloudynJava&prompt=consent"
#Choose your browser, the default is Internet Explorer
#Chrome
#[System.Diagnostics.Process]::Start("chrome.exe", "--incognito $url")
#Firefox
#[System.Diagnostics.Process]::Start("firefox.exe","-private-window $url" )
#IExplorer
[System.Diagnostics.Process]::Start("iexplore.exe","$url -private" )
Próximas etapas
- Se você ainda não concluiu o primeiro tutorial do Cloudyn, leia-o em Examinar o uso e os custos.