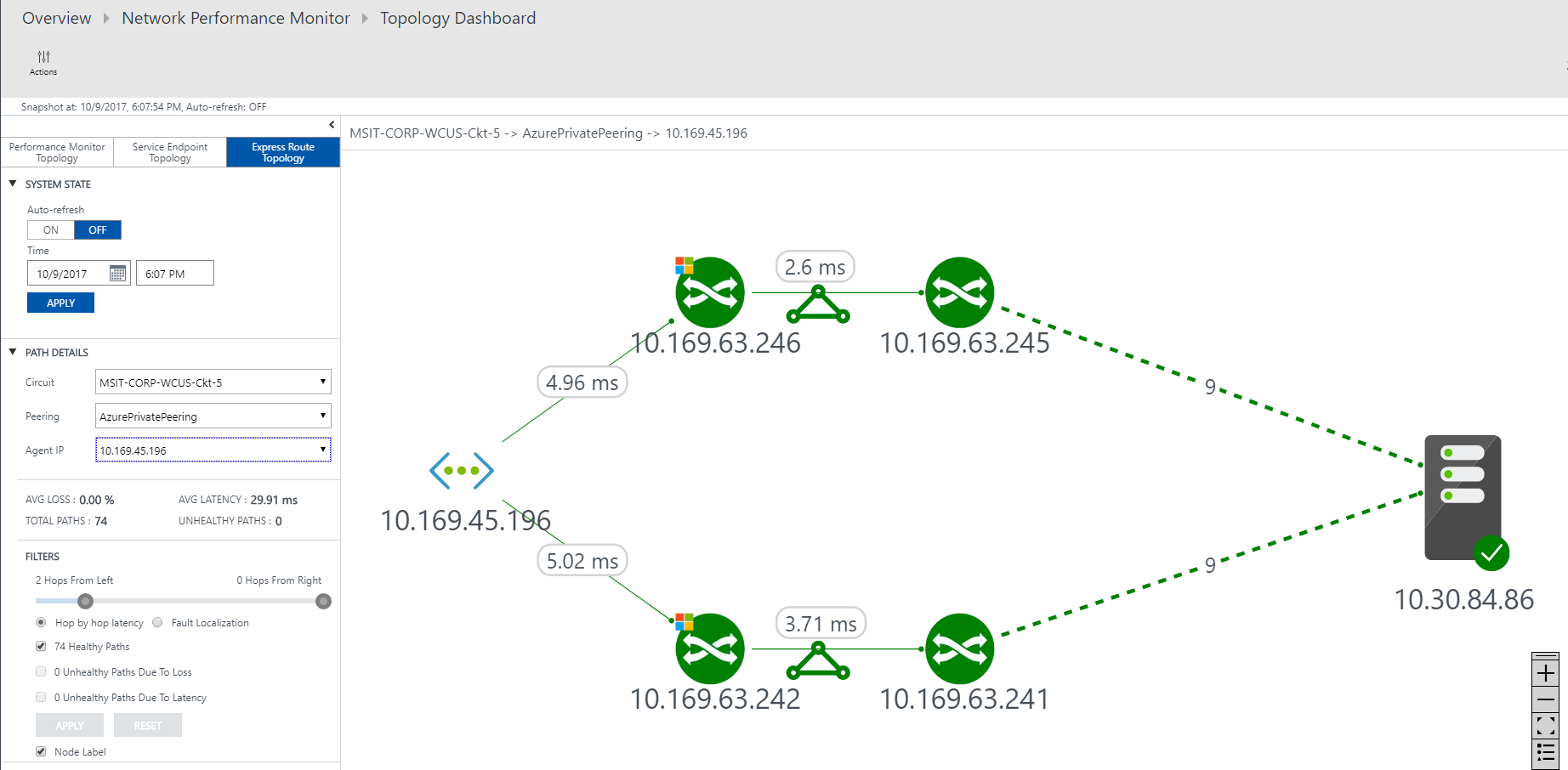Configurar o Monitor de Desempenho de Rede para ExpressRoute (preterido)
Este artigo ajuda você a configurar uma extensão do Monitor de Desempenho de Rede para monitorar o ExpressRoute. O Monitor de Desempenho de Rede (NPM) é uma solução de monitoramento de rede baseado em nuvem que monitora a conectividade entre implantações de nuvem do Azure e instalações locais (Filiais etc.). O NPM faz parte dos logs do Azure Monitor. O NPM oferece uma extensão para o ExpressRoute, que permite que você monitore o desempenho da rede sobre os circuitos do ExpressRoute, que são configurados para usar o emparelhamento privado ou emparelhamento Microsoft. Ao configurar o NPM para ExpressRoute, você poderá detectar problemas de rede para identificar e eliminar. Esse serviço também está disponível para a nuvem do Azure governamental.
Importante
A partir de 1 de julho de 2021, você não poderá adicionar novos testes a um espaço de trabalho existente ou habilitar um novo espaço de trabalho no Monitor de Desempenho de Rede. Também não será possível adicionar novos monitores de conexão no Monitor da Conexão (clássico). Você pode continuar a usar os testes e os monitores de conexão criados antes de 1 de julho de 2021. Para minimizar a interrupção do serviço de suas cargas de trabalho atuais, migre os testes do Monitor de Desempenho de Rede ou migre do Monitor da Conexão (Clássico) para o novo Monitor da Conexão no Observador de Rede do Azure antes do dia 29 de fevereiro de 2024.
Observação
Este artigo foi atualizado recentemente para usar o termo logs do Azure Monitor em vez de Log Analytics. Os dados de log ainda são armazenados em um espaço de trabalho do Log Analytics e ainda são coletados e analisados pelo mesmo serviço do Log Analytics. Estamos atualizando a terminologia para refletir melhor a função dos logs no Azure Monitor. Confira as alterações de terminologia do Azure Monitor para obter detalhes.
Você pode:
Monitorar perda e latência entre vários VNets e definir alertas
Monitorar todos os caminhos (incluindo caminhos redundantes) na rede
Solucionar problemas de rede transitórios e pontuais que são difíceis de replicar
Ajudar a determinar um segmento específico na rede que é responsável pelo desempenho degradado
Obter a taxa de transferência por rede virtual (se você tiver agentes instalados em cada VNet)
Consulte o estado do sistema do ExpressRoute de um ponto anterior no tempo
Fluxo de trabalho
Agentes de monitoramento são instalados em vários servidores, locais e no Azure. Os agentes se comunicam entre si, mas não enviam dados, enviam pacotes de handshake de TCP. A comunicação entre os agentes permite que o Azure mapeie a topologia de rede e o caminho que o tráfego pode levar.
- Crie um workspace NPM. Esse workspace é igual a um workspace do Log Analytics.
- Instale e configure agentes de software. (Caso deseje monitorar somente o Emparelhamento da Microsoft, você não precisa instalar e configurar agentes de software):
- Instale agentes de monitoramento nos servidores locais e nas VMs do Azure (para emparelhamento privado).
- Defina as configurações nos servidores de agente de monitoramento para permitir que os agentes de monitoramentos se comuniquem. (Abra as portas do firewall etc.)
- Configure as regras de grupo de segurança de rede (NSG) para permitir que o agente de monitoramento instalado nas VMs do Azure se comunique com os agentes de monitoramento local.
- Configurar monitoramento: detecte automaticamente e gerencie as redes que estão visíveis no NPM.
Se você já estiver usando o Monitor de Desempenho de Rede para monitorar outros objetos ou serviços e já tiver o Workspace em um das regiões com suporte, pode ignorar as Etapas 1 e 2 e começar a configuração pela Etapa 3.
Etapa 1: criar um workspace
Criar um workspace na assinatura que tem o link das VNETs ao(s) circuito(s) do ExpressRoute.
No Portal do Azure, selecione a Assinatura que tem as VNETs emparelhadas com o seu circuito do ExpressRoute. Depois, pesquise o "Monitor de Desempenho de Rede" na lista de serviços do Marketplace. Na volta, selecione para abrir a página Monitor de Desempenho de Rede.
Observação
Você pode criar um novo workspace ou usar um existente. Se você quiser usar um workspace existente, certifique-se de que o workspace tenha sido migrado para a nova linguagem de consulta. Mais informações...

Na parte inferior da página principal Monitor de Desempenho de Rede, selecione Criar para abrir a página Monitor de Desempenho de Rede – Criar nova solução. Selecione Workspace do Log Analytics – selecione um workspace para abrir a página Workspaces. Selecione + Criar Novo Workspace para abrir a página Workspace.
Na página Workspace do Log Analytics, selecione Criar e defina as seguintes configurações:
Espaço de Trabalho do Log Analytics - digite um nome para o espaço de trabalho.
Assinatura: se você tiver várias assinaturas, selecione aquela que você deseja associar ao novo Workspace.
Grupo de recursos: crie um grupo de recursos ou use um existente.
Local - esse local é usado para especificar o local da conta de armazenamento que é usada para os logs de conexão do agente.
Tipo de preço - selecione um tipo de preço.
Observação
O circuito do ExpressRoute pode estar em qualquer lugar do mundo. Ele não precisa estar na mesma região que o workspace.

Selecione OK para salvar e implantar o modelo de configurações. Depois que o modelo for validado, selecione Criar para implantar o Workspace.
Depois que o Workspace for implantado, navegue até o recurso NetworkMonitoring(name) que você criou. Valide as configurações e selecione Solução requer configuração adicional.

Etapa 2: instalar e configurar agentes
2.1: baixar o arquivo de instalação do agente
Vá para a guia Configurações comuns da página Configuração do Monitor de Desempenho de Rede para o recurso. Selecione o agente que corresponde ao processador do servidor da seção Instalar agentes do Log Analytics e baixe o arquivo de instalação.
Em seguida, copie a ID do Workspace e a Chave Primária para o Bloco de Notas.
Na seção Configurar agentes do Log Analytics para monitoramento usando o protocolo TCP, faça o download do Script do PowerShell. O script do PowerShell ajuda você a abrir a porta de firewall relevante para as transações de TCP.

2.2: instalar um agente de monitoramento em cada servidor de monitoramento (em cada VNET que você deseja monitorar)
É recomendável que você instale pelo menos dois agentes em cada lado da conexão de ExpressRoute para redundância (por exemplo, no local, VNETs do Azure). O agente deve ser instalado em um servidor Windows (2008 SP1 ou posterior). Não há suporte para o monitoramento de circuitos do ExpressRoute usando o sistema operacional de área de trabalho do Windows e o sistema operacional Linux. Use as etapas a seguir para instalar os agentes:
Observação
Efetuar push de agentes pelo SCOM (incluindo MMA) talvez não possa detectar consistentemente a localização, se estiverem hospedados no Azure. É recomendável não utilizar esses agentes em VNETs do Azure para monitorar o ExpressRoute.
Execute a Instalação para instalar o agente em cada servidor que deseja usar para o monitoramento de ExpressRoute. O servidor utilizado no monitoramento pode ser uma VM ou local e deve ter acesso à Internet. É necessário instalar pelo menos um agente local e um agente em cada segmento de rede que você deseja monitorar no Azure.
Sobre o boas-vindas página, selecione próxima.
Na página Termos de Licença, leia a licença e selecione Aceito.
Na página Pasta de Destino, altere ou mantenha a pasta de instalação padrão e selecione Avançar.
Na página Opções de Instalação do Agente, é possível escolher a opção de conectar o agente aos logs do Azure Monitor ou ao Operations Manager. Ou, você poderá deixar as opções em branco se quiser configurar o agente mais tarde. Após fazer suas seleções, selecione Avançar.
Se você optar por conectar-se ao Azure Log Analytics, cole a ID do Workspace e a Chave do Workspace (Chave Primária) que você copiou para o Bloco de Notas na seção anterior. Em seguida, selecione Avançar.

Se você optar por conectar-se ao Operations Manager, na página Configuração de Grupo de Gerenciamento, digite o Nome do Grupo de Gerenciamento, Servidor de Gerenciamento e Porta do Servidor de Gerenciamento. Em seguida, selecione Avançar.

Na página Conta de Ação de Agente, escolha a conta Sistema Local ou a Conta de Computador Local ou Domínio. Em seguida, selecione Avançar.

Na página Pronto para Instalar, examine suas escolhas e selecione Instalar.
Na página Configuração concluída com êxito, selecione Concluir.
Após concluir, o Microsoft Monitoring Agent aparecerá no Painel de Controle. Você pode examinar sua configuração e verificar se o agente está conectado aos logs do Azure Monitor. Quando conectado, o agente exibe uma mensagem dizendo: o Microsoft Monitoring Agent conectou-se com êxito ao serviço do Microsoft Operations Management Suite.
Repita este procedimento para cada VNET que precisa ser monitorada.
2.3: definir configurações de proxy (opcional)
Caso esteja usando um proxy Web para acessar a Internet, utilize as etapas a seguir para definir configurações de proxy para o Microsoft Monitoring Agent. Execute essas etapas para cada servidor. Se você tiver vários servidores que precisa configurar, talvez seja mais fácil usar um script para automatizar esse processo. Se tiver, consulte Definir configurações de proxy para o Microsoft Monitoring Agent usando um script.
Para definir configurações de proxy para o Microsoft Monitoring Agent usando o Painel de Controle:
Abrir o Painel de Controle.
Abra o Microsoft Monitoring Agent.
Selecione a guia Configurações de Proxy.
Selecione Usar um servidor proxy e digite a URL e o número da porta, se for necessário. Se o servidor proxy requer autenticação, digite o nome de usuário e senha para acessar o servidor proxy.

2.4: verifique a conectividade do agente
É possível verificar facilmente se os agentes estão se comunicando.
Em um servidor com o agente de monitoramento, abra o Painel de Controle.
Abra o Microsoft Monitoring Agent.
Selecione a guia Azure Log Analytics.
Na coluna Status, você deve ver que o agente se conectou com êxito aos logs do Azure Monitor.

2.5: abrir as portas do firewall nos servidores do agente de monitoramento
Para usar o protocolo TCP, você deve abrir as portas de firewall para garantir que os agentes de monitoramento possam se comunicar.
Você pode executar um script do PowerShell para criar as chaves do registro exigidas pelo Monitor de Desempenho de Rede. Este script também cria regras de Firewall do Windows para permitir que os agentes monitorem conexões TCP entre si. As chaves do Registro criadas pelo script especificam se é preciso registrar os logs de depuração e o caminho para o arquivo de logs. Também é definida a porta TCP de agente usada para comunicação. Os valores para essas chaves são definidos automaticamente pelo script. Você não deve alterar manualmente essas chaves.
A porta 8084 é aberta por padrão. Você pode usar uma porta personalizada fornecendo o parâmetro 'portNumber' para o script. No entanto, caso faça isso, você deverá especificar a mesma porta para todos os servidores nos quais o script é executado.
Observação
O script do PowerShell 'EnableRules' configura regras de Firewall do Windows somente no servidor em que o script é executado. Se tiver um firewall de rede, você deverá verificar se ele permite o tráfego destinado à porta TCP usada pelo Monitor de Desempenho de Rede.
Nos servidores do agente, abra uma janela do PowerShell com privilégios administrativos. Execute o script do PowerShell EnableRules (que você baixou anteriormente). Não use nenhum parâmetro.

Etapa 3: configurar regras do grupo de segurança de rede
Para monitorar servidores do agente que estão no Azure, você deve configurar regras do NSG (grupo de segurança de rede) para permitir o tráfego TCP em uma porta usada pelo NPM para transações sintéticas. A porta padrão é 8084, que permite ao agente de monitoramento instalado na VM do Azure se comunicar com um agente de monitoramento local.
Para obter mais informações sobre os NSG, consulte Grupos de Segurança de Rede.
Observação
Certifique-se de que você instalou os agentes (o agente do servidor local e o agente do servidor do Azure) e executou o script do PowerShell antes de continuar com esta etapa.
Etapa 4: Descobrir conexões de emparelhamento
Navegue até o bloco de visão geral do Monitor de Desempenho de Rede ao acessar a página Todos os Recursos e selecione o Workspace do NPM na lista de permitidos.

Selecione o bloco de visão geral do Monitor de Desempenho de Rede para exibir o painel. O painel contém uma página do ExpressRoute, mostra que o ExpressRoute está em uma estado não configurado. Selecione Instalação de Recurso para abrir a página de configuração do Monitor de Desempenho de Rede.

Na página de configuração, navegue até a guia 'Emparelhamentos do ExpressRoute', localizada no painel esquerdo. Em seguida, selecione Descobrir Agora.
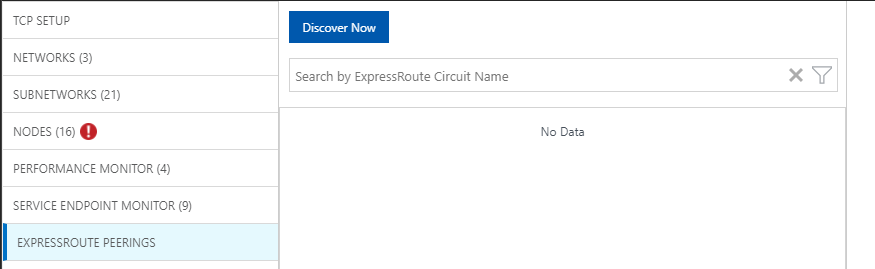
Quando a descoberta estiver concluída, você verá uma lista que contém os seguintes itens:
- Todas as conexões de emparelhamento da Microsoft no(s) circuito(s) da Rota Expressa associados a essa assinatura.
- Todas as conexões de emparelhamento privado que se conectam às VNets associadas a essa assinatura.
Etapa 5: Configurar monitores
Nesta seção, você configura os monitores. Siga as etapas para o tipo de emparelhamento que você deseja monitorar: emparelhamento privado, ou emparelhamento da Microsoft.
Emparelhamento privado
Para emparelhamento privado, quando a descoberta estiver concluída, você verá para o Nome do Circuito exclusivo e o Nome do VNet. Inicialmente, essas regras estão desabilitadas.

- Marque a caixa de seleção Monitorar este emparelhamento.
- Marque a caixa de seleção Habilitar Health Monitoring para este emparelhamento.
- Escolha as condições de monitoramento. Você pode definir limites personalizados gerar eventos de integridade digitando os valores de limite. Sempre que o valor da condição ultrapassar o limite selecionado para o par de rede/sub-rede selecionado, será gerado um evento de integridade.
- Selecione o botão AGENTES LOCAIS Adicionar Agentes para adicionar os servidores locais dos quais você deseja monitorar a conexão de emparelhamento privado. Certifique-se de que você escolha somente os agentes que tenham conectividade com o ponto de extremidade de serviço Microsoft que você especificou na seção para a etapa 2. Os agentes locais devem poder alcançar o terminal usando a conexão ExpressRoute.
- Salve as configurações.
- Depois de habilitar as regras e selecionar os valores e os agentes que deseja monitorar, há uma espera de aproximadamente 30 a 60 minutos para os valores começarem a ser preenchidos e os blocos do Monitoramento do ExpressRoute se tornaram disponíveis.
Emparelhamento da Microsoft
Para emparelhamento da Microsoft, selecione as conexões de emparelhamento da Microsoft que você deseja monitorar e defina as configurações.
- Marque a caixa de seleção Monitorar este emparelhamento.
- (Opcional) Você pode alterar o ponto de extremidade de serviço do Microsoft de destino. Por padrão, o NPM escolhe um ponto de extremidade de serviço do Microsoft como o destino. NPM monitora a conectividade dos seus servidores locais para esse ponto de extremidade de destino por meio do ExpressRoute.
Para alterar esse ponto de extremidade de destino, selecione o link (editar) em Destino: e selecione outro ponto de extremidade de destino do serviço Microsoft na lista de URLs.

Você pode usar um endereço IP ou URL personalizado. Essa opção é relevante se você estiver usando o emparelhamento da Microsoft para estabelecer uma conexão com os serviços de PaaS do Azure, como o Armazenamento do Azure, bancos de dados SQL e sites oferecidos em endereços IP públicos. Selecione o link (use URL ou endereço IP personalizado) na parte inferior da lista de URLs e insira o ponto de extremidade público do serviço de PaaS do Azure conectado por meio do emparelhamento da Microsoft do ExpressRoute.

Se você estiver usando essas configurações opcionais, certifique-se de que apenas o ponto de extremidade de serviço da Microsoft está selecionado aqui. O ponto de extremidade deve ser conectada ao ExpressRoute e pode ser acessado pelos agentes locais.
- Marque a caixa de seleção Habilitar Health Monitoring para este emparelhamento.
- Escolha as condições de monitoramento. Você pode definir limites personalizados gerar eventos de integridade digitando os valores de limite. Sempre que o valor da condição ultrapassar o limite selecionado para o par de rede/sub-rede selecionado, será gerado um evento de integridade.
- Selecione o botão AGENTES LOCAIS Adicionar Agentes para adicionar os servidores locais dos quais você deseja monitorar a conexão de emparelhamento da Microsoft. Certifique-se de que você escolha somente os agentes que tenham conectividade com os pontos de extremidade de serviço Microsoft que você especificou na seção para a etapa 2. Os agentes locais devem poder alcançar o terminal usando a conexão ExpressRoute.
- Salve as configurações.
- Depois de habilitar as regras e selecionar os valores e os agentes que deseja monitorar, há uma espera de aproximadamente 30 a 60 minutos para os valores começarem a ser preenchidos e os blocos do Monitoramento do ExpressRoute se tornaram disponíveis.
Etapa 6: exibir blocos de monitoramento
Depois de ver os blocos de monitoramento, seus circuitos do ExpressRoute e os recursos de conexão são monitorados pelo NPM. Você pode selecionar o bloco de emparelhamento da Microsoft para analisar detalhadamente a integridade das conexões do emparelhamento da Microsoft.

Página Monitor de Desempenho de Rede
A página NPM contém uma página para ExpressRoute que mostra uma visão geral da integridade de circuitos e emparelhamentos do ExpressRoute.

Lista de circuitos
Para exibir uma lista de todos os circuitos do ExpressRoute monitorados, selecione o bloco Circuitos do ExpressRoute. É possível selecionar um circuito e exibir seu estado de integridade, gráficos de tendências para perda de pacotes, utilização de largura de banda e latência. Os gráficos são interativos. É possível selecionar uma janela de tempo personalizada para plotar os gráficos. Você pode arrastar o mouse sobre uma área do gráfico para ampliar e ver os pontos de dados refinados.

Tendência de Perda, Latência e Taxa de Transferência
A largura de banda, latência e perda de gráficos são interativas. Você pode aplicar o zoom em qualquer seção destes gráficos usando os controles do mouse. Também é possível ver as largura de banda, latência e perda de dados para outros intervalos ao clicar em Data/Hora, localizado abaixo do botão Ações no canto superior esquerdo.

Lista de emparelhamentos
Para exibir a lista de todas as conexões de redes virtuais sobre o emparelhamento privado, selecione o bloco Emparelhamentos Privados no painel. Aqui, é possível selecionar uma conexão de rede virtual e exibir seu estado de integridade, gráficos de tendências para perda de pacotes, utilização de largura de banda e latência.

Modo de exibição de nós
Para exibir a lista de todos os links entre os nós locais e os pontos de extremidade de serviço de VMs do Azure/Microsoft para a conexão de emparelhamento do ExpressRoute, selecione Exibir links do nó. Você pode exibir o status da integridade de cada link e a tendência de perda e latência associados a eles.
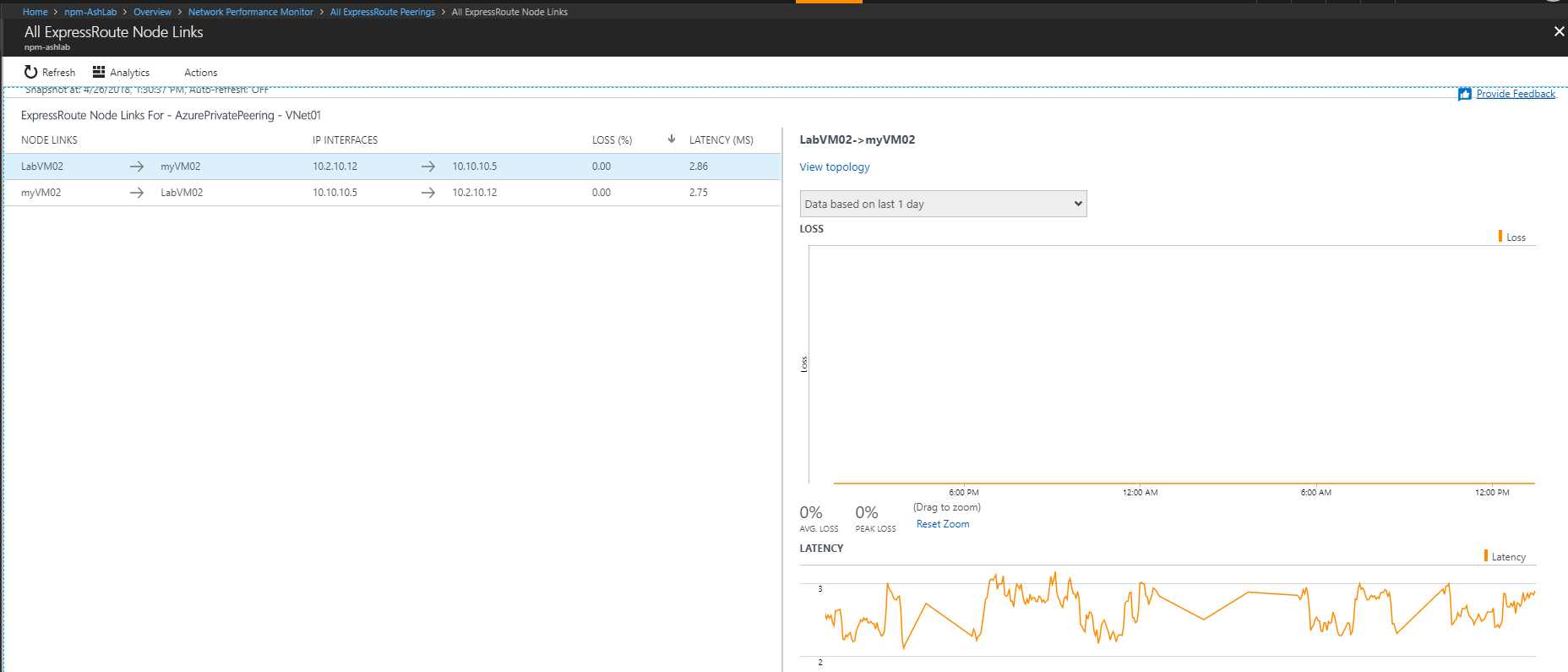
Topologia de circuito
Para exibir a topologia de circuito, selecione o bloco Topologia. O diagrama de topologia fornece a latência de cada segmento na rede. Cada salto de camada 3 é representado por um nó do diagrama. Clicar em um salto revela mais detalhes sobre ele.
É possível aumentar o nível de visibilidade para incluir saltos locais ao mover a barra do controle deslizante para baixo dos Filtros. Mover a barra do controle deslizante para a esquerda ou direita amplia ou reduz o número de saltos no grafo de topologia. A latência em cada segmento é visível, o que permite o isolamento mais rápido de segmentos de alta latência na sua rede.

Exibição de topologia detalhada de um circuito
Essa exibição mostra as conexões de VNet.