Tutorial: Monitorar uma máquina virtual do Linux no Azure
O monitoramento do Azure usa agentes para coletar dados de desempenho e inicialização de VMs do Azure, armazenar esses dados no armazenamento do Azure e torná-los acessíveis por meio do portal, do módulo do Azure PowerShell e da CLI do Azure. O monitoramento avançado é fornecido com o Azure Monitor para VMs coletando métricas de desempenho, descobre componentes do aplicativo instalados na VM e inclui gráficos de desempenho e o mapa de dependência.
Neste tutorial, você aprenderá como:
- Habilitar o diagnóstico de inicialização em uma VM
- Exibir diagnóstico de inicialização
- Exibir métricas de host VM
- Habilitar o Azure Monitor para VMs
- Exibir métricas de desempenho da VM
- Criar um alerta
Iniciar o Azure Cloud Shell
O Azure Cloud Shell é um shell interativo grátis que pode ser usado para executar as etapas neste artigo. Ele tem ferramentas do Azure instaladas e configuradas para usar com sua conta.
Para abrir o Cloud Shell, basta selecionar Experimentar no canto superior direito de um bloco de código. Você também pode iniciar o Cloud Shell em uma guia separada do navegador indo até https://shell.azure.com/powershell. Selecione Copiar para copiar os blocos de código, cole o código no Cloud Shell e depois pressione Enter para executá-lo.
Se você optar por instalar e usar a CLI localmente, este tutorial exigirá que você execute a CLI do Azure versão 2.0.30 ou posterior. Execute az --version para encontrar a versão. Se você precisar instalar ou atualizar, confira Instalar a CLI do Azure.
Criar VM
Para ver os diagnósticos e as métricas em ação, você precisa de uma VM. Primeiro, crie um grupo de recursos com az group create. O exemplo a seguir cria um grupo de recursos chamado myResourceGroupMonitor no local eastus.
az group create --name myResourceGroupMonitor --location eastus
Agora, crie uma VM com az vm create. O seguinte exemplo cria uma VM chamada myVM e gera as chaves SSH, caso ainda não existam em ~/.ssh/ :
az vm create \
--resource-group myResourceGroupMonitor \
--name myVM \
--image UbuntuLTS \
--admin-username azureuser \
--generate-ssh-keys
Habilitar o diagnóstico de inicialização
Durante a inicialização das VMs do Linux, a extensão de diagnóstico de inicialização captura a saída de inicialização e a armazena no Armazenamento do Azure. Esses dados podem ser usados para solucionar problemas de inicialização da VM. Os diagnósticos de inicialização não são habilitados automaticamente quando você cria uma VM do Linux usando a CLI do Azure.
Antes de habilitar o diagnóstico de inicialização, é necessário criar uma conta de armazenamento para armazenar os logs de inicialização. As contas de armazenamento devem ter um nome exclusivo globalmente, com três a 24 caracteres e conter apenas números e letras minúsculas. Crie uma conta de armazenamento com o comando az storage account create. Neste exemplo, uma cadeia de caracteres aleatória é usada para criar um nome de conta de armazenamento exclusivo.
storageacct=mydiagdata$RANDOM
az storage account create \
--resource-group myResourceGroupMonitor \
--name $storageacct \
--sku Standard_LRS \
--location eastus
Ao habilitar o diagnóstico de inicialização, o URI do contêiner de armazenamento de blobs é exigido. O comando a seguir consulta a conta de armazenamento para retornar esse URI. O valor do URI é armazenado em uma variável chamada bloburi, que é usada na próxima etapa.
bloburi=$(az storage account show --resource-group myResourceGroupMonitor --name $storageacct --query 'primaryEndpoints.blob' -o tsv)
Agora, habilite o diagnóstico de inicialização com az vm boot-diagnostics enable. O valor --storage é o URI do blob coletado na etapa anterior.
az vm boot-diagnostics enable \
--resource-group myResourceGroupMonitor \
--name myVM \
--storage $bloburi
Exibir diagnóstico de inicialização
Quando o diagnóstico de inicialização for habilitado, sempre que você parar e iniciar a VM, as informações sobre o processo de inicialização serão gravadas em um arquivo de log. Para este exemplo, primeiro desaloque a VM com o comando az vm deallocate da seguinte maneira:
az vm deallocate --resource-group myResourceGroupMonitor --name myVM
Agora, inicie a VM com o comando az vm start da seguinte maneira:
az vm start --resource-group myResourceGroupMonitor --name myVM
Você pode obter os dados de diagnóstico de inicialização para myVM com o comando az vm boot-diagnostics get-boot-log da seguinte maneira:
az vm boot-diagnostics get-boot-log --resource-group myResourceGroupMonitor --name myVM
Exibir métricas de host
Uma VM do Linux tem um host dedicado no Azure com o qual ela interage. As métricas são coletadas automaticamente para o host e podem ser exibidas no Portal do Azure da seguinte maneira:
No portal do Azure, selecione Grupos de Recursos, escolha myResourceGroupMonitor e, em seguida, selecione myVM na lista de recursos.
Para ver como a VM do host está funcionando, selecione Métricas na janela da VM e escolha qualquer uma das métricas [Host] em métricas disponíveis.
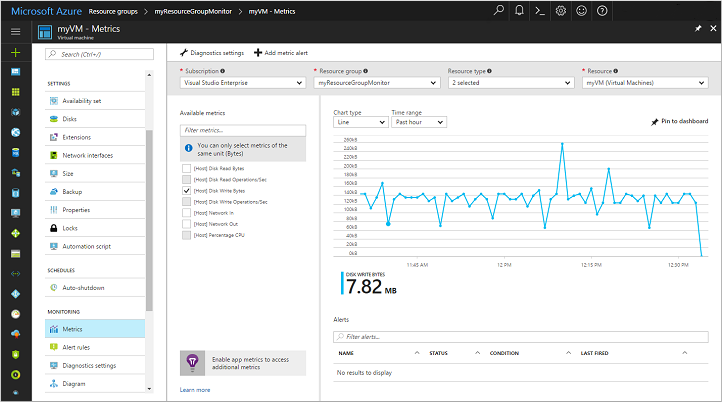
Habilitar o monitoramento avançado
Para habilite o monitoramento da VM do Azure com o Azure Monitor para VMs:
No Portal do Azure, clique em Grupos de Recursos, selecione myResourceGroupMonitor e, em seguida, selecione myVM na lista de recursos.
Na página da VM, na seção Monitoramento, selecione Insights (versão prévia) .
Na página Insights (versão prévia) , selecione Experimentar agora.
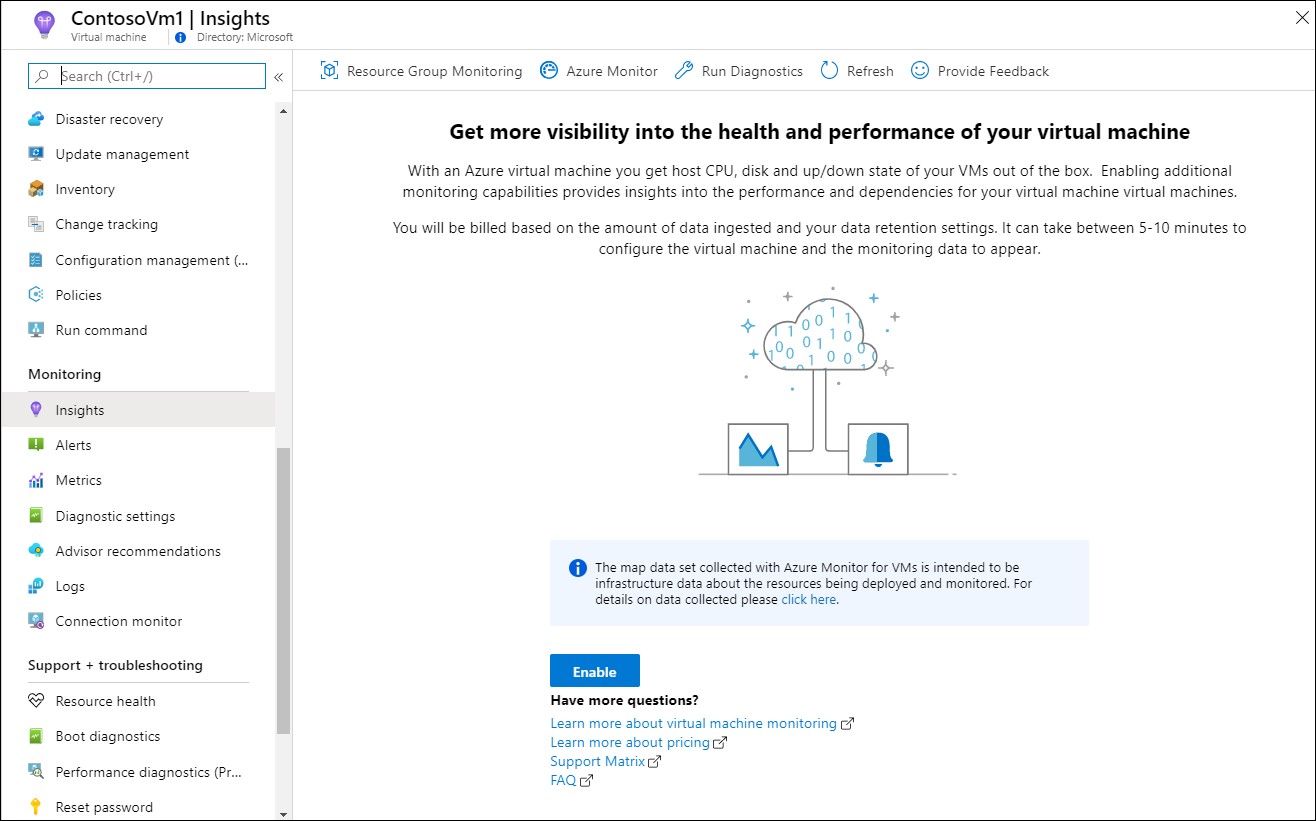
Na página Integração de Insights do Azure Monitor, caso você tenha um espaço de trabalho do Log Analytics existente na mesma assinatura, selecione-o na lista suspensa.
A lista selecione previamente o workspace e a localização padrão em que a VM está implantada na assinatura.
Observação
Para criar um workspace do Log Analytics para armazenar os dados de monitoramento da VM, confira Criar um workspace do Log Analytics. O workspace deve pertencer a uma das regiões com suporte.
Depois de habilitar o monitoramento, talvez você precise aguardar vários minutos antes de poder exibir as métricas de desempenho da VM.
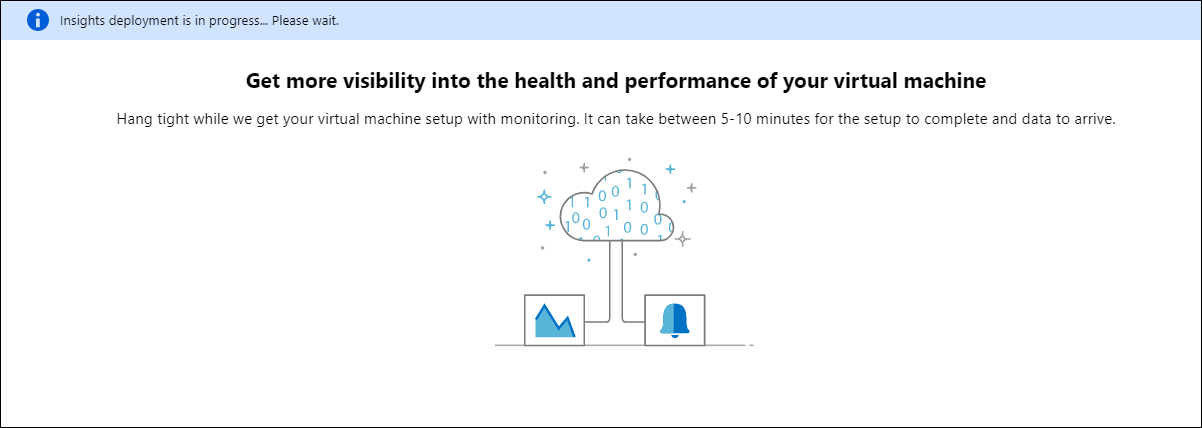
Exibir métricas de desempenho da VM
O Monitor do Azure para VMs inclui um conjunto de gráficos de desempenho que segmentam vários KPIs (principais indicadores de desempenho) para ajudá-lo a determinar o desempenho de uma máquina virtual. Para acessar em sua VM, siga estas etapas.
No Portal do Azure, clique em Grupos de Recursos, selecione myResourceGroupMonitor e, em seguida, selecione myVM na lista de recursos.
Na página da VM, na seção Monitoramento, selecione Insights (versão prévia) .
Selecione o desempenho guia.
Esta página inclui não apenas gráficos de utilização de desempenho, mas também uma tabela mostrando cada disco lógico descoberto, sua capacidade, utilização e média total de cada medida.
Criar alertas
Você pode criar alertas com base em métricas de desempenho específicas. Alertas podem ser usados para lhe notificar quando uso médio da CPU excede um determinado limite ou o espaço em disco livre disponível cai abaixo de um determinado valor, por exemplo. Os alertas são exibidos no Portal do Azure, ou podem ser enviados por email. Você também pode disparar Runbooks da Automação do Azure ou Aplicativos Lógicos do Azure em resposta à geração de alertas.
O exemplo a seguir cria um alerta para uso médio da CPU.
No Portal do Azure, clique em Grupos de Recursos, selecione myResourceGroupMonitor e, em seguida, selecione myVM na lista de recursos.
Clique em Regras de alerta na folha da VM e, em seguida, clique em Adicionar alerta de métrica na parte superior da folha de alertas.
Forneça um Nome para o alerta, como myAlertRule
Para disparar um alerta quando o percentual de CPU excede 1.0 por cinco minutos, deixe todos os outros padrões selecionados.
Opcionalmente, marque a caixa de Proprietários, colaboradores e leitores de email para enviar uma notificação por email. A ação padrão é apresentar uma notificação no portal.
Clique no botão OK.
Próximas etapas
Neste tutorial, você configurou e exibiu o desempenho de sua VM. Você aprendeu a:
- Criar um grupo de recursos e uma VM
- Habilitar o diagnóstico de inicialização na VM
- Exibir diagnóstico de inicialização
- Exibir métricas de host
- Habilitar o Azure Monitor para VMs
- Exibir métricas de VM
- Criar um alerta
Avance para o próximo tutorial para saber mais sobre a Central de Segurança do Azure.