Como configurar um conjunto de disponibilidades para as máquinas virtuais do Windows no modelo de implantação clássico
Importante
As VMs clássicas serão desativadas em 1º de março de 2023.
Se você usa os recursos de IaaS do ASM, realize a migração até 1º de março de 2023. Recomendamos que faça a migração o quanto antes para aproveitar as inúmeras melhorias feitas no Azure Resource Manager.
Para mais informações, confira Migrar os recursos de IaaS para o Azure Resource Manager até 1º de março de 2023.
Observação
O Azure tem dois modelos de implantação diferentes para criar e trabalhar com recursos: Resource Manager e Clássico. Este artigo aborda o uso do modelo de implantação Clássica. A Microsoft recomenda que a maioria das implantações novas use o modelo do Gerenciador de Recursos. Você também pode configurar os conjuntos de disponibilidades nas implantações do Gerenciador de Recursos.
A partir de 15 de novembro de 2017, as máquinas virtuais estarão disponíveis somente no portal do Azure.
Os conjuntos de disponibilidade ajudam a manter as máquinas virtuais disponíveis em caso de tempo de inatividade (por exemplo, durante a manutenção). Ter duas ou mais máquinas virtuais com configurações parecidas em um conjunto de disponibilidade cria a redundância necessária para manter a disponibilidade dos aplicativos ou serviços executados em sua máquina virtual. Para obter detalhes sobre como isso funciona, consulte Gerenciar a disponibilidade das máquinas virtuais.
Você deve usar uma combinação de conjuntos de disponibilidade e pontos de extremidade de balanceamento de carga para ajudar a garantir que seu aplicativo esteja sempre disponível e sendo executado com eficiência. Para obter mais detalhes sobre pontos de extremidade de balanceamento de carga, confira Balanceamento de carga de serviços de infraestrutura do Azure.
Você pode adicionar máquinas virtuais clássicas a um conjunto de disponibilidade usando uma das duas opções:
- Opção 1: criar uma máquina virtual e um conjunto de disponibilidade ao mesmo tempo. Em seguida, adicione novas máquinas virtuais ao conjunto ao criá-las.
- Opção 2: adicionar uma máquina virtual existente a um conjunto de disponibilidade.
Observação
No modelo clássico, as máquinas virtuais que você pretende inserir em um mesmo conjunto de disponibilidade devem pertencer ao mesmo serviço de nuvem.
Opção 1: criar uma máquina virtual e um conjunto de disponibilidade ao mesmo tempo
Você pode usar comandos do Portal do Azure ou do Azure PowerShell para fazer isso.
Para usar o portal do Azure:
Se ainda não tiver feito isso, entre no portal do Azure.
Clique em Criar um recurso>de Computação.
Selecione a imagem de máquina virtual do Marketplace que você deseja usar. Você pode optar por criar uma máquina virtual Linux ou Windows.
Para a máquina virtual selecionada, verifique se o modelo de implantação está definido como Clássico e clique em Criar
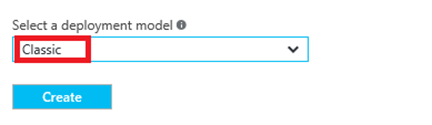
Insira um nome da máquina virtual, nome de usuário e senha (para computadores Windows) ou a chave pública SSH (para computadores Linux).
Escolha um tamanho de VM e clique em Selecionar para continuar.
Escolha o conjunto de disponibilidade de configuração > opcional e selecione o conjunto de disponibilidade ao qual você deseja adicionar a máquina virtual.
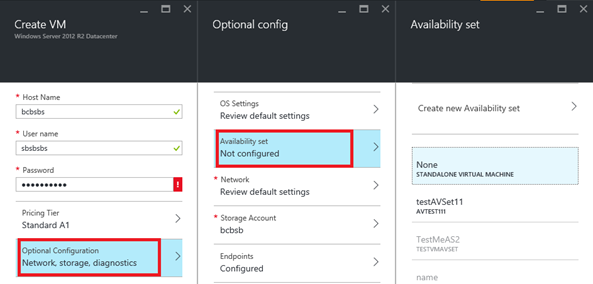
Analise suas definições de configuração. Quando tiver concluído, clique em Criar.
Enquanto o Azure cria sua máquina virtual, você pode acompanhar o andamento em Máquinas Virtuais , no menu Hub.
Para usar comandos do Azure PowerShell para criar uma máquina virtual do Azure e adicioná-la a um conjunto de disponibilidade novo ou existente, consulte Usar o Azure PowerShell para criar e pré-configurar máquinas virtuais baseadas em Windows
Opção 2: adicionar uma máquina virtual existente a um conjunto de disponibilidade
No Portal do Azure, é possível adicionar máquinas virtuais clássicas existentes a um conjunto de disponibilidade existente ou criar um novo conjunto para essas máquinas. (Tenha em mente que as máquinas virtuais no mesmo conjunto de disponibilidade devem pertencer ao mesmo serviço de nuvem.) As etapas são quase as mesmas. Como o PowerShell do Azure é possível adicionar a máquina virtual a um conjunto de disponibilidade existente.
Se ainda não tiver feito isso, entre no Portal do Azure.
No menu à esquerda, clique em Máquinas Virtuais (clássicas).
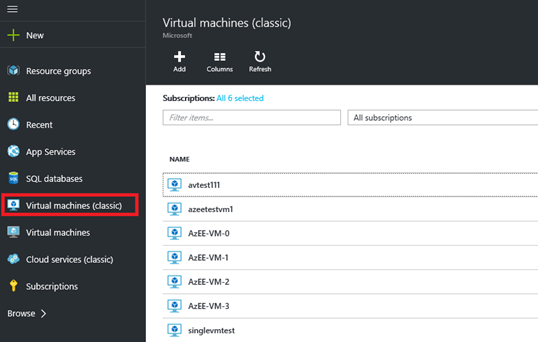
Na lista de máquinas virtuais, selecione o nome das máquinas virtuais que você deseja adicionar ao conjunto.
Escolha Conjunto de disponibilidade nas Configurações de máquina virtual.
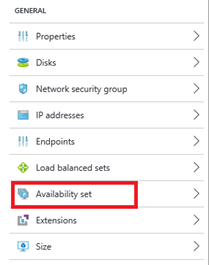
Selecione a conjunto de disponibilidade que você deseja adicionar à máquina virtual. A máquina virtual deve pertencer ao mesmo serviço de nuvem que o conjunto de disponibilidade.
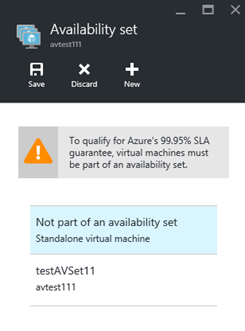
Clique em Salvar.
Para usar os comandos do PowerShell do Azure, abra uma sessão do PowerShell do Azure de nível de administrador e execute o comando a seguir. Para os espaços reservados (como <VmCloudServiceName>), substitua tudo dentro das aspas, incluindo os caracteres e > os < caracteres, pelos nomes corretos.
Get-AzureVM -ServiceName "<VmCloudServiceName>" -Name "<VmName>" | Set-AzureAvailabilitySet -AvailabilitySetName "<AvSetName>" | Update-AzureVM
Observação
A máquina virtual pode precisar ser reiniciada para concluir a adição ao conjunto de disponibilidade.