Upload de um VHD generalizado para o Azure para criar uma nova VM
Este tópico abrange o upload de um disco não gerenciado generalizado para uma conta de armazenamento e, em seguida, criar uma nova VM utilizando o disco carregado. Uma imagem VHD generalizada teve todas as informações da sua conta pessoal removidas usando o Sysprep.
Se desejar criar uma VM com base em um VHD especializado em uma conta de armazenamento, consulte Criar uma VM com base em um VHD especializado.
Este tópico aborda o uso de contas de armazenamento, mas é recomendável que os clientes mudem para utilizar o Managed Disks. Para um completo passo a passo de como preparar, carregar e criar uma nova VM usando discos gerenciados, consulte Criar uma nova VM a partir de um VHD generalizado carregado para o Azure utilizando o Managed Disks.
Preparar a VM
Um VHD generalizado teve todas as informações da sua conta pessoal removidas usando o Sysprep. Se você pretende criar novas VMs usando o VHD como uma imagem, você deve:
- Preparar um VHD do Windows para carregar no Azure.
- Generalize a máquina virtual utilizando o Sysprep
Generalizar uma máquina virtual do Windows usando o Sysprep
Esta seção mostra como generalizar a máquina virtual do Windows para usar como uma imagem. O Sysprep remove todas as informações pessoais da conta, entre outros itens, e prepara o computador para ser utilizado como uma imagem. Para obter detalhes sobre o Sysprep, confira Como usar o Sysprep: Um introdução.
Verifique se as funções de servidor em execução no computador são suportadas pelo Sysprep. Para obter mais informações, consulte Suporte do Sysprep para funções de servidor
Importante
Se você estiver executando o Sysprep antes de carregar o VHD para o Azure pela primeira vez, verifique se você preparou sua VM antes de executar o Sysprep.
Entre na máquina virtual Windows.
Abra uma janela de prompt de comando como administrador. Altere o diretório para %windir%\system32\sysprep e, a seguir, execute
sysprep.exe.Na caixa de diálogo Ferramenta de Preparação do Sistema, selecione Entrar na Configuração Inicial pelo Usuário do Sistema (OOBE) e verifique se a caixa de seleção Generalizar está marcada.
Em Opções de Desligamento, selecione Desligar.
Clique em OK.
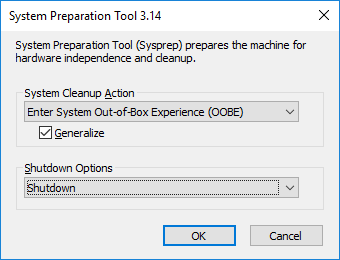
Quando o Sysprep for concluído, desligará a máquina virtual.
Importante
Só reinicie a VM quando concluir o carregamento do VHD no Azure ou a criação de uma imagem da VM. Se a VM for reiniciada acidentalmente, execute o Sysprep para generalizá-la novamente.
Carregar o VHD
Faça upload do VHD para uma conta de armazenamento Azure.
Fazer logon no Azure
Se você ainda não tiver a versão 1.4 ou superior do PowerShell instalada, leia Como instalar e configurar o Azure PowerShell.
Abra o Azure PowerShell e conecte-se à sua conta do Azure. Uma janela pop-up é aberta para inserir as credenciais da conta do Azure.
Connect-AzAccountObtenha as IDs de assinatura das assinaturas disponíveis.
Get-AzSubscriptionDefina a assinatura correta usando a ID da assinatura. Substitua
<subscriptionID>com a ID da assinatura correta.Select-AzSubscription -SubscriptionId "<subscriptionID>"
Obter a conta de armazenamento
Você precisa de uma conta de armazenamento no Azure para armazenar a imagem da VM carregada. Você pode usar uma conta de armazenamento existente ou criar uma nova.
Para exibir as contas de armazenamento disponíveis, digite:
Get-AzStorageAccount
Se você quiser usar uma conta de armazenamento existente, vá para a seção Carregar a imagem da VM.
Se você precisa criar uma conta de armazenamento, siga estas etapas:
Você precisa do nome do grupo de recursos no qual a conta de armazenamento deve ser criada. Para saber quais são todos os grupos de recursos que estão em sua assinatura, digite:
Get-AzResourceGroupPara criar um grupo de recursos denominado myResourceGroup na região Oeste dos EUA, digite:
New-AzResourceGroup -Name myResourceGroup -Location "West US"Crie uma conta de armazenamento com o nome mystorageaccount neste grupo de recursos usando o cmdlet New-AzStorageAccount:
New-AzStorageAccount -ResourceGroupName myResourceGroup -Name mystorageaccount -Location "West US" ` -SkuName "Standard_LRS" -Kind "Storage"
Inicie o upload
Use o cmdlet Add-AzVhd para carregar a imagem em um contêiner na conta de armazenamento. Este exemplo carrega o arquivo myVHD.vhd de "C:\Users\Public\Documents\Virtual hard disks\" em uma conta de armazenamento denominada mystorageaccount no grupo de recursos myResourceGroup. O arquivo será colocado em um contêiner chamado mycontainer e o novo nome do arquivo será myUploadedVHD.vhd.
$rgName = "myResourceGroup"
$urlOfUploadedImageVhd = "https://mystorageaccount.blob.core.windows.net/mycontainer/myUploadedVHD.vhd"
Add-AzVhd -ResourceGroupName $rgName -Destination $urlOfUploadedImageVhd `
-LocalFilePath "C:\Users\Public\Documents\Virtual hard disks\myVHD.vhd"
Se o comando tiver êxito, você receberá uma resposta semelhante a esta:
MD5 hash is being calculated for the file C:\Users\Public\Documents\Virtual hard disks\myVHD.vhd.
MD5 hash calculation is completed.
Elapsed time for the operation: 00:03:35
Creating new page blob of size 53687091712...
Elapsed time for upload: 01:12:49
LocalFilePath DestinationUri
------------- --------------
C:\Users\Public\Doc... https://mystorageaccount.blob.core.windows.net/mycontainer/myUploadedVHD.vhd
Dependendo da conexão de rede e do tamanho do arquivo VHD, esse comando poderá demorar um pouco para concluir.
Criar uma nova VM
Agora você pode utilizar o VHD carregado para criar uma nova VM.
Definir o URI do VHD
O URI do VHD a usar está no formato: https://mystorageaccount.blob.core.windows.net/mycontainer/MyVhdName.vhd. Neste exemplo, o VHD chamado myVHD está na conta de armazenamento mystorageaccount no contêiner mycontainer.
$imageURI = "https://mystorageaccount.blob.core.windows.net/mycontainer/myVhd.vhd"
Criar uma rede virtual
Crie a vNet e a sub-rede da rede virtual.
Crie a sub-rede. O exemplo a seguir cria uma sub-rede chamada mySubnet no grupo de recursos myResourceGroup com o prefixo de endereço 10.0.0.0/24.
$rgName = "myResourceGroup" $subnetName = "mySubnet" $singleSubnet = New-AzVirtualNetworkSubnetConfig -Name $subnetName -AddressPrefix 10.0.0.0/24Crie a rede virtual. O exemplo a seguir cria uma rede virtual chamada myVnet na localização Oeste dos EUA com o prefixo de endereço 10.0.0.0/16.
$location = "WestUS" $vnetName = "myVnet" $vnet = New-AzVirtualNetwork -Name $vnetName -ResourceGroupName $rgName -Location $location ` -AddressPrefix 10.0.0.0/16 -Subnet $singleSubnet
Criar um endereço IP público e um adaptador de rede
Para habilitar a comunicação com a máquina virtual na rede virtual, são necessários um endereço IP público e um adaptador de rede.
Criar um endereço IP público. Este exemplo cria um endereço IP público chamado myPip.
$ipName = "myPip" $pip = New-AzPublicIpAddress -Name $ipName -ResourceGroupName $rgName -Location $location ` -AllocationMethod DynamicCrie a NIC. Este exemplo cria uma NIC chamada myNic.
$nicName = "myNic" $nic = New-AzNetworkInterface -Name $nicName -ResourceGroupName $rgName -Location $location ` -SubnetId $vnet.Subnets[0].Id -PublicIpAddressId $pip.Id
Criar o grupo de segurança de rede e uma regra RDP
Para fazer logon em sua VM usando RDP, é preciso ter uma regra de segurança que permita acesso RDP na porta 3389.
Este exemplo cria um NSG chamado myNsg que contém uma regra chamada myRdpRule que permite tráfego RDP pela porta 3389. Para obter mais informações sobre NSGs, consulte Abrir portas para uma VM no Azure usando PowerShell.
$nsgName = "myNsg"
$rdpRule = New-AzNetworkSecurityRuleConfig -Name myRdpRule -Description "Allow RDP" `
-Access Allow -Protocol Tcp -Direction Inbound -Priority 110 `
-SourceAddressPrefix Internet -SourcePortRange * `
-DestinationAddressPrefix * -DestinationPortRange 3389
$nsg = New-AzNetworkSecurityGroup -ResourceGroupName $rgName -Location $location `
-Name $nsgName -SecurityRules $rdpRule
Criar uma variável para a rede virtual
Crie uma variável para a rede virtual concluída.
$vnet = Get-AzVirtualNetwork -ResourceGroupName $rgName -Name $vnetName
Criar a VM
O script do PowerShell a seguir mostra como definir as configurações da máquina virtual e usar a imagem da VM carregada como a fonte da nova instalação.
# Enter a new user name and password to use as the local administrator account
# for remotely accessing the VM.
$cred = Get-Credential
# Name of the storage account where the VHD is located. This example sets the
# storage account name as "myStorageAccount"
$storageAccName = "myStorageAccount"
# Name of the virtual machine. This example sets the VM name as "myVM".
$vmName = "myVM"
# Size of the virtual machine. This example creates "Standard_D2_v2" sized VM.
# See the VM sizes documentation for more information:
# https://azure.microsoft.com/documentation/articles/virtual-machines-windows-sizes/
$vmSize = "Standard_D2_v2"
# Computer name for the VM. This examples sets the computer name as "myComputer".
$computerName = "myComputer"
# Name of the disk that holds the OS. This example sets the
# OS disk name as "myOsDisk"
$osDiskName = "myOsDisk"
# Assign a SKU name. This example sets the SKU name as "Standard_LRS"
# Valid values for -SkuName are: Standard_LRS - locally redundant storage, Standard_ZRS - zone redundant
# storage, Standard_GRS - geo redundant storage, Standard_RAGRS - read access geo redundant storage,
# Premium_LRS - premium locally redundant storage.
$skuName = "Standard_LRS"
# Get the storage account where the uploaded image is stored
$storageAcc = Get-AzStorageAccount -ResourceGroupName $rgName -AccountName $storageAccName
# Set the VM name and size
$vmConfig = New-AzVMConfig -VMName $vmName -VMSize $vmSize
#Set the Windows operating system configuration and add the NIC
$vm = Set-AzVMOperatingSystem -VM $vmConfig -Windows -ComputerName $computerName `
-Credential $cred -ProvisionVMAgent -EnableAutoUpdate
$vm = Add-AzVMNetworkInterface -VM $vm -Id $nic.Id
# Create the OS disk URI
$osDiskUri = '{0}vhds/{1}-{2}.vhd' `
-f $storageAcc.PrimaryEndpoints.Blob.ToString(), $vmName.ToLower(), $osDiskName
# Configure the OS disk to be created from the existing VHD image (-CreateOption fromImage).
$vm = Set-AzVMOSDisk -VM $vm -Name $osDiskName -VhdUri $osDiskUri `
-CreateOption fromImage -SourceImageUri $imageURI -Windows
# Create the new VM
New-AzVM -ResourceGroupName $rgName -Location $location -VM $vm
Verificar se a VM foi criada
Ao concluir, você deverá ver a VM recém-criada no portal do Azure em Navegar>Máquinas virtuais ou usando os seguintes comandos do PowerShell:
$vmList = Get-AzVM -ResourceGroupName $rgName
$vmList.Name
Próximas etapas
Para gerenciar sua nova máquina virtual com o Azure PowerShell, consulte Gerenciar máquinas virtuais usando o PowerShell e o Azure Resource Manager.