Instalação do PowerPivot para SharePoint 2013
Os procedimentos neste tópico orientam você por meio de uma única instalação de servidor de um servidor do Analysis Services no modo de implantação do SharePoint. As etapas incluem a execução do assistente de instalação do SQL Server, bem como as tarefas de configuração que usam a Administração Central do SharePoint 2013.
Aplica-se a: SharePoint 2013 | SharePoint 201
Neste tópico:
Etapa 1: Instale o PowerPivot para SharePoint
Etapa 2: Configure a integração básica do Analysis Services SharePoint
Etapa 3: Verificar a integração
Configurar o Firewall do Windows para permitir o acesso ao Analysis Services
Atualizar pastas de trabalho e atualização de dados agendada
Além da instalação do Single-Server -PowerPivot para Microsoft SharePoint
Tela de fundo
O PowerPivot para SharePoint é uma coleção de serviços de camada intermediária e backend que fornece acesso a dados PowerPivot em um farm do SharePoint 2013.
Serviços de back-end: se você usar o PowerPivot para Excel para criar pastas de trabalho que contêm dados analíticos, será necessário ter o PowerPivot para SharePoint para acessar esses dados em um ambiente de servidor. Você pode executar a Instalação do SQL Server em um computador que tenha o SharePoint Server 2013 instalado, ou em um computador diferente que não tenha o SharePoint. O Analysis Services não tem nenhuma dependência no SharePoint.
Nota: Este tópico descreve a instalação do servidor do Analysis Services e dos serviços de back-end.
Camada intermediária: aprimoramentos às experiências do PowerPivot no SharePoint incluindo Galeria PowerPivot, atualização de dados agendada, painel de gerenciamento e provedores de dados. Para obter mais informações sobre como instalar e configurar a camada intermediária, consulte o seguinte:
Pré-requisitos
Você deve ser um administrador local para executar a Instalação do SQL Server.
O SharePoint Server 2013 Enterprise Edition é necessário para o PowerPivot para SharePoint. Você também pode usar a edição evaluation enterprise.
O computador deve ser adicionado a um domínio na mesma floresta do Active Directory que os Serviços do Excel.
O nome da instância do PowerPivot deve estar disponível. Você não pode ter uma instância nomeada existente do PowerPivot no computador em que está instalando o Analysis Services no modo do SharePoint.
Examine as notas sobre a versão em notas de versão do SQL Server 2012 Service Pack 1 (https://go.microsoft.com/fwlink/?LinkID=248389).
Requisitos de edição do SQL Server
Os recursos de business intelligence não estão disponíveis em todas as edições do SQL Server 2014. Para obter detalhes, consulte Recursos compatíveis com as edições do SQL Server 2012 (https://go.microsoft.com/fwlink/?linkid=232473) e Edições e Componentes do SQL Server 2014.
As notas de versão atuais podem ser encontradas em Notas de versão do SQL Server 2012 SP1 (https://go.microsoft.com/fwlink/?LinkID=248389).
Notas de versão do Microsoft SQL Server 2012 (https://go.microsoft.com/fwlink/?LinkId=236893).
Etapa 1: Instale o PowerPivot para SharePoint
Nesta etapa, você executará SQL Server Instalação para instalar um servidor do Analysis Services no modo do SharePoint. Em uma etapa subsequente, configure os Serviços do Excel para usar esse servidor para modelos de dados da pasta de trabalho.
Execute o Assistente de Instalação do SQL Server (Setup.exe).
Clique em Instalação no painel de navegação esquerdo.
Clique em Nova instalação autônoma do SQL Server ou adicionar recursos a uma instalação existente.
Se a página Chave do Produto (Product Key) aparecer, especifique a edição de avaliação ou digite a chave do produto (product key) de uma cópia licenciada da edição empresarial. Clique em Próximo. Para obter mais informações sobre edições, consulte Editions and Components of SQL Server 2014.
Examine e aceite os Termos de Licença do Software Microsoft do acordo e clique em Avançar.
Se você vir a página Regras Globais , examine todas as informações de regras que o assistente de instalação exibir.
Na página Microsoft Update , é recomendável usara o Microsoft Update para verificar se há atualizações e, em seguida, clique em Avançar.
A página Instalar Arquivos de Instalação ficará em execução por vários minutos. Examine os avisos de regra ou regras com falha e clique em Avançar.
Se outras Regras de Suporte à Instalaçãoforem exibidas, revise os avisos e clique em Avançar.
Observação: Como o Firewall do Windows está habilitado, será exibido um aviso solicitando a abertura das portas que permitirão o acesso remoto.
Na página Função de Instalação , selecione SQL Server PowerPivot para SharePoint. Essa opção instala o Analysis Services no modo do SharePoint.
Opcionalmente, você pode acrescentar uma instância do Mecanismo de banco de dados a sua instalação. Você pode adicionar o Mecanismo de Banco de Dados ao configurar um novo farm e precisar de um servidor de banco de dados para executar a configuração e os bancos de dados de conteúdo do farm. Essa opção também instala SQL Server Management Studio.
Se você adicionou o Mecanismo de Banco de Dados, ele foi instalado como uma instância nomeada do PowerPivot . Sempre que você especificar uma conexão com esta instância, insira o nome do banco de dados neste formato: [
servername]\PowerPivot.Clique em Próximo.
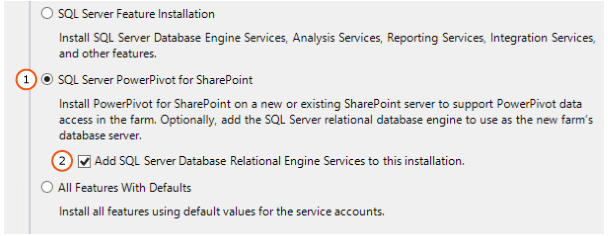
Em Seleção de Recursos, uma lista somente leitura dos recursos será exibida para fins informativos. Não é possível adicionar ou remover os itens pré-selecionados para essa função. Clique em Próximo.
Na página Configuração da Instância , um nome de instância somente leitura do 'PowerPivot' é exibido para fins informativos. Esse nome de instância é obrigatório e não pode ser modificado. No entanto, é possível inserir um ID da Instância exclusivo para especificar um nome de diretório descritivo e chaves do Registro. Clique em Próximo.
Na página de Configuração do Servidor , configure todos os serviços para Tipo de Inicializaçãoautomática. Especifique a conta de domínio e a senha desejadas para o SQL Server Analysis Services, (1) no diagrama a seguir.
Para o Analysis Services, você pode usar uma conta de usuário de domínio ou uma conta de NetworkService . Não use contas LocalSystem ou LocalService.
Se você adicionou o Mecanismo de Banco de Dados do SQL Server e o SQL Server Agent, é possível configurar os serviços para serem executados como contas de usuário do domínio ou na conta virtual padrão.
Nunca provisione contas de serviço com sua própria conta de usuário de domínio. Isso concede ao servidor as mesmas permissões que você tem aos recursos em sua rede. Se um usuário mal-intencionado invadir o servidor, esse usuário estará conectado com suas credenciais de domínio. O usuário terá as permissões para baixar ou usar os mesmos dados e aplicativos que você.
Clique em Próximo.
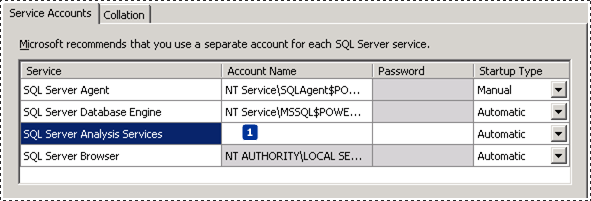
Se você estiver instalando o Mecanismo de Banco de Dados, a página Configuração do Mecanismo de Banco de Dados será exibida. Em Configuração do Mecanismo de Banco de Dados, clique em Adicionar Usuário Atual para conceder à conta do usuário permissões de administrador na instância do Mecanismo de Banco de Dados.
Clique em Próximo.
Na página Configuração do Analysis Services , clique em Adicionar Usuário Atual para conceder à conta do usuário permissões administrativas. Você precisará de permissão administrativa para configurar o servidor depois que Instalação seja concluída.
Na mesma página, adicione a conta de usuário do Windows de qualquer pessoa que também requer permissões administrativas. Por exemplo, qualquer usuário que queira se conectar à instância de serviço do Analysis Services no SQL Server Management Studio para solucionar problemas de conexão de banco de dados deve ter permissões de administrador do sistema. Adicione a conta do usuário de qualquer pessoa que precise solucionar problemas ou administrar o servidor agora.
-
Observação
Todos os aplicativos de serviço que precisam de acesso à instância de servidor do Analysis Services precisam ter as permissões administrativa do Analysis Service. Por exemplo, adicione as contas de serviço para Serviços do Excel, Power View e Performance Point Services. Além de isso, adicione a conta do farm do SharePoint, que é usada como identidade do aplicativo Web que hospeda a Administração Central.
Clique em Próximo.
Na página Relatório de Erros, clique em Avançar.
Na página Pronto para instalar, clique em Instalar.
Se você visualizar a caixa de diálogo Reinicialização do Computador Necessária, clique em OK.
Quando a instalação for concluída, clique em Fechar.
Reinicie o computador.
Se você tiver um firewall em seu ambiente, revise o tópico dos Manuais Online do SQL Server, Configure the Windows Firewall to Allow Analysis Services Access.
Verifique a instalação do SQL Server
Verifique se o serviço Analysis Services está em execução.
No Microsoft Windows, clique em Iniciar, clique em Todos os Programase clique no grupo Microsoft SQL Server 2012 .
Clique em SQL Server Management Studio.
Conecte-se à instância do Analysis Services; por exemplo, [nome do seu servidor]\POWERPIVOT. Se você conseguir se conectar à instância, isso significa que você verificou se o serviço está sendo executado.
Etapa 2: Configure a integração básica do Analysis Services SharePoint
As etapas a seguir descrevem as alterações de configuração necessárias para que você possa interagir com os modelos de dados avançados do Excel em uma biblioteca de documentos do SharePoint. Conclua essas etapas após instalar o SharePoint Server 2013 e SQL Server Analysis Services.
Conceder direitos de administração do servidor dos Serviços do Excel no Analysis Services
Você não precisará concluir esta seção se, durante a instalação do Analysis Services, tiver adicionado a conta de serviço do Aplicativo de Serviços do Excel como um administrador do Analysis Services.
No servidor do Analysis Services, inicie o SQL Server Management Studio e conecte-se à instância do Analysis Services; por exemplo
[MyServer]\POWERPIVOT.No Pesquisador de Objetos, clique com o botão direito do mouse no nome da instância e clique em Propriedades.
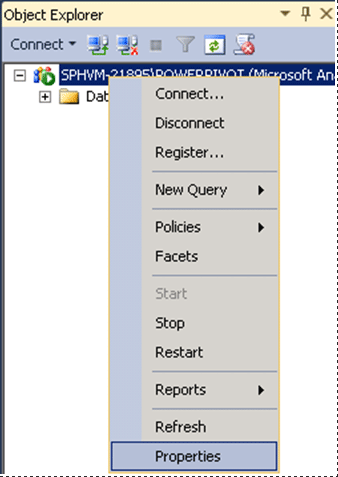
No painel esquerdo, clique em Segurança. Adicione o logon de domínio que você configurou para o Aplicativo de Serviços do Excel na etapa 1.

Configurar os Serviços do Excel para integração do Analysis Services
Na Administração Central do SharePoint, no grupo Gerenciamento de Aplicativos, clique em Gerenciar Aplicativos de Serviço.
Clique no nome do aplicativo de serviço; o padrão é Aplicativo de Serviços do Excel.
Na página Gerenciar Aplicativo de Serviços do Excel, clique em Configurações de Modelo de Dados.
Clique em Adicionar Servidor.
Em Nome do Servidor, digite o nome do servidor do Analysis Services e o nome da instância do PowerPivot. Por exemplo,
MyServer\POWERPIVOT. O nome da instância do PowerPivot é necessária.Digite uma descrição.
Clique em OK.
As alterações entrarão em vigor em alguns minutos ou você pode Parar e Iniciar o serviço Serviços de Cálculo do Excel. Para
Outra alternativa é abrir um prompt de comando com privilégios administrativos e digitar
iisreset /noforce.Você pode verificar se o servidor é reconhecido pelos Serviços do Excel revisando as entradas no log ULS. Você verá entradas semelhantes à seguinte:
Excel Services Application Data Model 27 Medium Check Administrator Access ([ServerName]\POWERPIVOT): Pass. f127bd9b-bae3-e0e0-9b48-3f7b5ad1eae6 Excel Services Application Data Model 27 Medium Check Server Version ([ServerName]\POWERPIVOT): Pass (11.0.2809.24 >= 11.0.2800.0). f127bd9b-bae3-e0e0-9b48-3f7b5ad1eae6 Excel Services Application Data Model 27 Medium Check Deployment Mode ([ServerName]\POWERPIVOT): Pass. f127bd9b-bae3-e0e0-9b48-3f7b5ad1eae6
Etapa 3: Verifique a integração
As etapas a seguir conduzem você pela criação e pelo carregamento de uma nova pasta de trabalho para verificar a integração do Analysis Services. Você precisará de um banco de dados do SQL Server para concluir as etapas.
Observação: se você já tiver uma pasta de trabalho avançada com segmentações de dados ou filtros, poderá carregá-la para a biblioteca de documentos do SharePoint e verificar se consegue interagir com as segmentações de dados e os filtros na exibição da biblioteca de documentos.
Inicie a nova pasta de trabalho no Excel.
Na guia Dados, clique em De Outras Fontes na faixa de opções em Obter Dados Externos.
Selecione Do SQL Server.
Em Assistente para Conexão de Dados, digite o nome da instância do SQL Server que tem o banco de dados que você deseja usar.
Ou, em Credenciais de logon, verifique se a opção Usar Autenticação do Windows está selecionada e clique em Avançar.
Selecione o banco de dados a ser usado.
Verifique se a caixa de seleção Conectar à tabela específica está marcada.
Clique na caixa de seleção Habilitar seleção de várias tabelas e adicionar tabelas ao Modelo de Dados do Excel .
Selecione as tabelas que deseja importar.
Clique na caixa de seleção Importar relações entre as tabelas selecionadase clique em Avançar. A importação de várias tabelas de um banco de dados relacional permite que você trabalhe com tabelas já relacionadas. Você economiza etapas porque não precisa criar as relações manualmente.
Na página Salvar Arquivo de Conexão de Dados e concluir do assistente, digite um nome para a conexão e clique em Concluir.
A caixa de diálogo Importar Dados aparecerá. Escolha Relatório de Tabela Dinâmicae clique em OK.
A Lista de Campos da Tabela Dinâmica aparece na pasta de trabalho.
Na lista de campos, clique na guia Tudo .Adicione campos às áreas Linha, Colunas e Valor da lista de campos.
Adicione um filtro ou uma segmentação de dados à Tabela Dinâmica. Não ignore esta etapa. Um filtro ou uma segmentação de dados é o elemento que o ajudará a verificar a instalação do Analysis Services.
Salve a pasta de trabalho em uma biblioteca de documentos em um SharePoint Server 2013 que tenha os Serviços do Excel configurados. Você também pode salvar a pasta de trabalho em um compartilhamento de arquivos e carregá-la na biblioteca de documentos do SharePoint Server 2013.
Clique no nome da pasta de trabalho para exibi-lo no SharePoint e clique na segmentação de dados ou altere o filtro adicionado anteriormente. Se ocorrer uma atualização de dados, você sabe que o Analysis Services está instalado e disponível para os Serviços do Excel. Se você abrir a pasta de trabalho no Excel, estará usando uma cópia armazenada em cache, e não o servidor do Analysis Services.
Configurar o Firewall do Windows para permitir o acesso ao Analysis Services
Use as informações doe tópico Configure the Windows Firewall to Allow Analysis Services Access para determinar se é necessário desbloquear portas em um firewall para permitir o acesso ao Analysis Services ou ao PowerPivot para SharePoint. Você pode seguir as etapas fornecidas no tópico para definir as configurações de porta e firewall. Na prática, você deve executar essas etapas juntas para permitir o acesso ao servidor do Analysis Services.
Atualizar pastas de trabalho e atualização de dados agendada
As etapas necessárias para atualizar pastas de trabalho criadas em versões anteriores do PowerPivot dependem de qual versão do PowerPivot criou a pasta de trabalho. Para obter mais informações, consulte Atualizar pastas de trabalho e atualização de dados agendadas (SharePoint 2013).
Além da instalação do Single-Server -PowerPivot para Microsoft SharePoint
WFE (front-end da Web) ou camada intermediária:: para usar um servidor do Analysis Services no modo do SharePoint em um farm do SharePoint maior e instalar recursos adicionais do PowerPivot no farm, execute o pacote do instalador spPowerPivot.msi em cada um dos servidores do SharePoint. O spPowerPivot.msi instala os provedores de dados necessários e a ferramenta de configuração do PowerPivot para SharePoint 2013.
Para obter mais informações sobre como instalar e configurar a camada intermediária, consulte o seguinte:
Instalar ou desinstalar o suplemento do PowerPivot para SharePoint (SharePoint 2013)
Para baixar o .msi, consulte Microsoft SQL Server 2014 PowerPivot para Microsoft SharePoint 2013
Configurar o PowerPivot e implantar soluções (SharePoint 2013)
Redundância e carga do servidor: Instalar um segundo ou mais servidores do Analysis Services no modo do SharePoint fornecerá redundância da funcionalidade do servidor do Analysis Services. Os servidores adicionais também distribuirão a carga entre os servidores. Para saber mais, consulte o seguinte:
Configure o Analysis Services para processar modelos de dados em Serviços do Excel (https://technet.microsoft.com/library/jj614437(v=office.15)).
Gerenciar Serviços do Excel configurações de modelo de dados (SharePoint Server 2013) (https://technet.microsoft.com/library/jj219780(v=office.15)).
 do Enviar comentários e informações de contato por meio do Microsoft SQL Server Connect (https://connect.microsoft.com/SQLServer/Feedback).
do Enviar comentários e informações de contato por meio do Microsoft SQL Server Connect (https://connect.microsoft.com/SQLServer/Feedback).
Consulte Também
Migrar o PowerPivot para o SharePoint 2013
Instalar ou desinstalar o suplemento do PowerPivot para SharePoint (SharePoint 2013)
Atualizar pastas de trabalho e atualização de dados agendada (SharePoint 2013)