Windows Vista
Uma Guia para as Tecnologias de Backup do Windows Vista
Christine Fok
Visão geral:
- Backup e restauração de arquivos
- Backup e Restauração do Windows Complete PC
- Restauração do Sistema
- Cópia de Sombra
Muitas pessoas não pensam em fazer backup de seus dados até que seja muito tarde e os dados já tenham sido perdidos. Isso não deveria acontecer nunca, mas infelizmente acontece. O objetivo do Windows Vista é facilitar o backup, com uma variedade completa de recursos para proteger os seus dados de forma direta.
A conhecida Restauração do Sistema foi recriada para ser mais robusta e para oferecer suporte a mais cenários de reparo do sistema. O Backup do Arquivo foi aperfeiçoado para tornar a proteção dos dados mais simples e completa e dois novos recursos, o Backup e Restauração do Windows ® Complete PC e a Cópia de Sombra, foram adicionados.
Todos esses recursos se baseiam no Serviço de Cópias de Sombra de Volume de uma forma ou de outra. Ele é um serviço que cria cópias do estado atual (conhecidas como "cópias de sombra") de um volume e controla as alterações feitas entre elas.
Embora esses quatro recursos, todos eles disponíveis no novo Centro de Backup e Restauração (consulte a Figura 1), permitam que você faça o backup e a restauração de seus dados, cada um é muito diferente do outro. Mas, juntos, eles oferecem uma ampla proteção contra várias formas de perda de dados por todo o tempo de vida do seu computador.
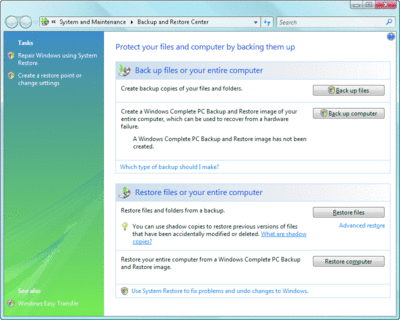
Figura 1** Centro de Backup e Restauração do Windows Vista **(Clique na imagem para aumentar a exibição)
Backup de arquivos
Agendando um Backup do Complete PC
Agendar um Backup do Complete PC regularmente é uma forma de garantir a existência de imagens recentes de todo o seu computador. O Backup do Complete PC não pode ser agendado por meio do painel de controle, mas você pode contornar isso criando uma nova tarefa no Agendador de Tarefas. Se você optar por agendar Backups do Complete PC, eu aconselho o monitoramento periódico para verificar se os backups foram concluídos com êxito. Por que isso é necessário? Porque esse método não exibirá um pop-up avisando que o backup falhou devido à falta de espaço em disco ou a outros problemas temporários. Ele não deve ser considerado como um substituto da utilização regular do Backup do Arquivo. Isso posto, veja como você pode usar o Agendador de Tarefas para agendar um Backup do Complete PC:
- Vá para o Agendador de Tarefas (que pode ser encontrado em Acessórios\Ferramentas do Sistema, na parte Todos os Programas do seu menu Iniciar).
- Clique em Criar Tarefa.
- Vá para a guia Geral.
- Digite um nome descritivo, como Backup do Complete PC Agendado.
- Se quiser que a tarefa seja executada mesmo quando você não estiver conectado, clique em Executar estando o usuário conectado ou não.
- Clique em Executar com privilégios mais altos.
- Vá para a página Disparadores.
- Clique em Novo e especifique quando e com que freqüência o backup agendado será executado.
- Vá para a página Ações.
- Clique em Novo.
- Em Programa/Script, digite wbadmin.
- Em Adicione argumentos (opcional), digite o comando a seguir, ajustando a letra da unidade de destino, se necessário:
Start backup –allcritical –backupTarget:D: -quiet
- Se quiser incluir volumes adicionais que não sejam o do sistema, o de inicialização ou o do Ambiente de Recuperação do Windows, utilize a instrução a seguir, substituindo E e F pelas letras das unidades apropriadas (separadas por vírgulas):
Start backup –allcritical –backupTarget:D: -include:E:,F: -quiet
- Observe que o comando sempre deverá incluir o sinalizador allcritical. Ao não incluí-lo, você corre o risco de excluir volumes do sistema importantes do backup, o que poderia levar a uma falha durante a restauração.
- Defina qualquer outra configuração relacionada à tarefa.
- Clique em OK.
Suponha que eu tenha comprado um novo laptop. Depois de copiar diversos arquivos — fotos, documentos do Microsoft® Word e assim por diante — para o meu sistema, instalar os aplicativos e baixar as últimas atualizações da Microsoft, eu decido fazer um backup de arquivos. Dessa forma, conecto um disco rígido externo ao laptop e vou até o Centro de Backup e Restauração. Quando eu clico no botão Fazer backup de arquivos, vejo um assistente que me guiará pela configuração. Ele solicita o destino do backup (nesse caso, o disco rígido externo), pergunta quais são as categorias de arquivos que devem ser incluídas no backup (como Imagens) e quando deverá executar o backup.
O Backup do Arquivo utiliza uma abordagem baseada em categorias para especificar os arquivos que devem ser incluídos no backup. Embora a origem tenha de ser NTFS, o disco rígido de destino pode ser formatado com NTFS ou FAT. O ato de determinar se um arquivo está associado a uma determinada categoria se baseia em três fatores: tipo de MIME, a associação do aplicativo e a extensão de arquivo.
Se você quiser fazer backup de arquivos que não se ajustem a qualquer outra categoria, escolha a categoria Arquivos adicionais. Ela inclui arquivos com extensões não reconhecidas pelo Windows. No entanto, ela não oferece suporte a arquivos executáveis e de sistema. Tais arquivos não são incluídos no backup por esse recurso porque raramente representam dados do usuário. Se você realmente quiser fazer backup de arquivos do sistema e de executáveis usando esse mecanismo, coloque-os em um arquivo .zip e selecione a categoria Arquivos compactados no assistente.
Como essa é a primeira vez que utilizo os recursos de backup do meu laptop, um backup completo — ou seja, um backup completo de todos os arquivos das categorias selecionadas — será imediatamente executado. A partir de então, serão executados somente backups incrementais. O termo incremental no contexto do Backup do Arquivo refere-se a controlar somente os arquivos novos ou atualizados. Por exemplo, se você tiver um documento do Word antigo e fizer alguma alteração nele, a ferramenta Backup do Arquivo manteria cópias completas do documento antigo e do atualizado (a coleção de um único backup completo e da seqüência de backups incrementais criada a partir dele é conhecida como um conjunto de backup).
Em vez de executar backups incrementais para sempre, execute alguns backups completos ocasionalmente. Os motivos para isso se baseiam em fatores como o tempo desde o seu último backup completo, quantos arquivos você está incluindo no backup, quantos CDs ou DVDs contêm os backups e assim por diante. Faça isso para garantir que um backup de linha de base completo esteja sempre disponível.
Os dados incluídos no backup são armazenados como arquivos .zip (com o tamanho máximo de 200 MB cada um). Isso faz com que eles fiquem mais acessíveis. Por exemplo, é possível restaurar os dados em uma máquina que não esteja executando o Windows Vista ao navegar diretamente na mídia de backup. Os dados do backup são armazenados em arquivos separados em pode ser estendidos por vários discos. Se um disco falhar, os dados do backup de outra mídia ainda estarão acessíveis.
No Backup do Arquivo, o Serviço de Cópias de Sombra de Volume é usado na criação de cópias consistentes de arquivos que estejam abertos ou em uso. Durante o processo de backup, o aplicativo de backup lê essas cópias consistentes. Isso será conveniente, por exemplo, quando estivermos fazendo backup de um arquivo .pst sempre aberto pelo Microsoft Outlook®. O Serviço de Cópias de Sombra de Volume garante que o arquivo .pst incluído no backup esteja em um estado consistente para poder ser acessado na restauração.
Os backups de arquivo não são excluídos automaticamente. No entanto, você pode excluí-los manualmente se estiver com pouco espaço. Um conselho: sempre exclua um conjunto de backup inteiro em vez de apagar backups incrementais individuais.
Por outro lado, alerto que é preciso evitar copiar um backup de arquivos para um local diferente. Se isso for realmente necessário, tenha em mente que só irá funcionar se você mover uma única mídia de backup original para outra mídia de destino única. Por exemplo, você pode copiar dados de backup de um CD para um DVD, mas não pode copiá-los de vários CDs para um DVD. Quando um backup é movido, é preciso copiar a pasta de backup com o nome do seu computador e o arquivo mediaid.bin, ambos localizados na raiz da mídia de backup. Observe que, se você quiser restaurar um arquivo que foi movido, deverá selecionar a Restauração avançada | Restaura arquivos de um backup feito em outro computador no painel de controle do backup para chegar até esses arquivos, já que o catálogo de backup do computador não saberá qual é a nova localização do backup.
Backup do Complete PC
Após a conclusão da configuração do meu novo laptop, quero fazer um backup completo para proteger tudo, incluindo o sistema operacional, os aplicativos instalados, as configurações e as atualizações. Usarei o recurso Backup do Complete PC, que poderá ser usado na recuperação da minha máquina no caso de uma falha do disco rígido ou de outro desastre. Não precisarei reinstalar todos os aplicativos individualmente e refazer todas as minhas configurações. Na primeira execução, esse recurso executa um backup completo de todos os blocos dos volumes selecionados, menos dos blocos que não possuem informações armazenadas. Os backups subseqüentes serão diferenciais em nível de bloco (mostrarei mais detalhes sobre isso em instantes).
Depois de executar os backups, o painel de controle do Centro de Backup e Restauração será atualizado (consulte a Figura 2). Ele passará a oferecer informações como quando o backup foi executado e onde foi armazenado.
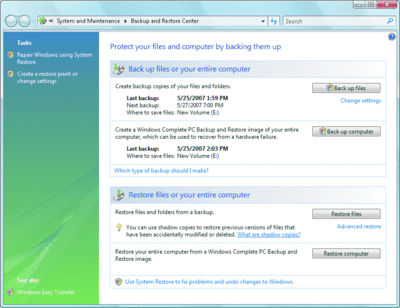
Figura 2** O Centro de Backup e Restauração mostra detalhes sobre os backups anteriores **(Clique na imagem para aumentar a exibição)
Embora ambos executem backups, o Backup do Complete PC funciona de uma forma totalmente diferente do Backup do Arquivo. O Backup do Complete PC cria um backup da imagem em nível de bloco de todo o computador em um formato de unidade de disco virtual (.vhd). Durante o primeiro backup completo, o mecanismo pesquisa o disco de origem e copia blocos que contêm dados para o arquivo .vhd armazenado no disco de destino. Embora os dados incluídos no backup não sejam compactados, o backup será.
Na próxima vez em que o Backup do Complete PC for executado, somente os dados novos e alterados serão gravados no arquivo .vhd e os dados antigos do mesmo bloco serão movidos para a área de armazenamento de cópia de sombra. O Serviço de Cópias de Sombra de Volume é usado para computar as diferenças entre os instantâneos tirados assim como para manipular o processo de mover os dados antigos para a área de cópia de sombra no disco de destino (consulte a Figura 3). Essa abordagem faz com que o backup seja mais rápido (já que somente os blocos alterados serão copiados) e mais eficiente (já que os dados serão armazenados de uma forma compactada). Observe que o aplicativo de backup define a quantidade máxima de espaço de armazenamento de cópia de sombra disponível no disco de destino. Para um procedimento passo a passo sobre a utilização do sistema Backup do Complete PC regular ou automaticamente, consulte a barra lateral "Agendando um Backup do Complete PC".
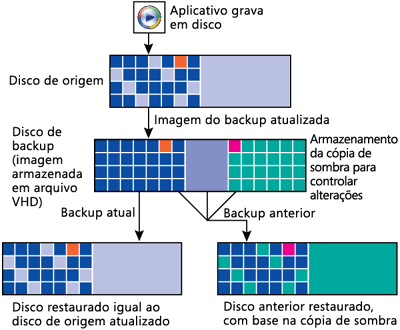
Figura 3** Como os dados são movidos em um Backup e Restauração do Windows Complete PC **(Clique na imagem para aumentar a exibição)
Durante a restauração dos dados, os blocos são recolocados em seu local de origem. Se você quiser restaurar um backup antigo, o mecanismo fará uma leitura da área de cópia de sombra e fará a restauração dos blocos apropriados.
Observe que o Backup do Complete PC só pode fazer backup dos discos formatados com NTFS. Se o destino do backup for um disco rígido, ele também terá de estar formatado com NTFS.
Restauração do Sistema
A Restauração do Sistema está habilitada por padrão. Eu acesso o Assistente para Restauração do Sistema ao escolher Reparar o Windows usando a Restauração do Sistema, disponível no canto superior esquerdo do Centro de Backup e Restauração (ele também pode ser encontrado na pasta Acessórios\Ferramentas do Sistema, na parte Todos os Programas do seu menu Iniciar). Se eu selecionar "escolher um outro ponto de restauração" e clicar em Avançar, verei os pontos de restauração já criados em vários pontos durante a configuração do meu laptop, a instalação de aplicativos e a execução de backups.
Os pontos de restauração são ativados por padrão somente no volume de inicialização, mesmo em um sistema onde haja um disco rígido com vários volumes. Os pontos de restauração são criados automaticamente durante as instalações de aplicativos e de drivers e todos os dias nos volumes selecionados (se um ponto de restauração não tiver sido usado naquele dia). Os pontos de restauração também podem ser criados manualmente pela escolha da opção Proteção do Sistema no miniaplicativo Sistema do painel de controle. As cópias de sombra criadas durante o Backup do Arquivo e o Backup do Complete PC também são usadas como pontos de restauração.
No Windows XP, a Restauração do Sistema utiliza um filtro de sistema de arquivos para controlar as mudanças de arquivos do sistema. No Windows Vista, a Restauração do Sistema usa o Serviço de Cópias de Sombra de Volume para controlar as alterações em nível de bloco nos volumes selecionados. Isso faz com que a Restauração do Sistema seja mais robusta e permite que ela ofereça suporte a uma variedade maior de cenários de reparo.
A novidade é que a Restauração do Sistema agora pode ser executada enquanto a sua instalação do Windows regular estiver offline. Isso é feito por meio do Ambiente de Recuperação do Windows, permitindo que você repare o seu sistema mesmo se não for possível inicializar o Windows.
Cópia de Sombra
A Cópia de Sombra é quase invisível. Ela é habilitado por padrão e não exige uma entrada do usuário. Se o usuário algum dia precisar restaurar um arquivo, é provável que esse seja o seu primeiro contato com esse recurso. Essencialmente, ele expõe as cópias do estado atual dos arquivos criados pelo Serviço de Cópias de Sombra de Volume.
Gerenciamento do espaço de cópia de sombra
Existem espaços de armazenamento destinados às cópias de sombra tanto nos volumes ativos como no disco de backup para o Backup do Complete PC. Você pode verificar os valores usado, alocado e máximo do espaço de armazenamento da cópia de sombra ao executar o comando a seguir em um prompt de comando elevado:
VSSAdmin list ShadowStorage
Usado indica o espaço ocupado no momento pelas cópias de sombra; alocado indica o espaço reservado para cópias de sombra (e, portanto, não pode ser usado para outra finalidade); máximo é o limite de tamanho das cópias de sombra.
A alocação de espaço para cópias de sombra é automática, o que significa que não poderá ser definida pelo usuário. O novo espaço é alocado em incrementos fixos sempre que o espaço previamente alocado estiver cheio. É por isso que o valor mostrado para o espaço usado será sempre menor do que o valor visto para o espaço alocado.
Para o volume ativo, o espaço máximo permitido para o armazenamento de cópias de sombra será determinado quando a primeira cópia de sombra for criada — normalmente quando a Restauração do Sistema for habilitada pela primeira vez e um ponto de restauração for criado durante a configuração. O valor será definido como 30 por cento do espaço livre ou 15 por centro do tamanho total do volume — o que for menor. Esse tamanho máximo é estático. Ele não mudará quando houver mais ou menos espaço livre, nem depois que o tamanho do volume for ajustado.
No entanto, você pode ajustar o tamanho dessa área de armazenamento manualmente, usando a ferramenta VSSAdmin em um prompt de comando elevado. Por exemplo, o comando para aumentar o tamanho máximo de armazenamento para 15 GB na unidade C:\ seria:
VSSAdmin Resize ShadowStorage /For=C: /On=C: /MaxSize=15GB
Essa ferramenta surgiu no Windows Server®, onde as cópias de sombra de um determinado volume podiam ser mantidas em outro. No Windows Vista, as cópias de sombra de um volume são mantidas no mesmo volume. Dessa forma, o "do" e o "no" volume devem ser iguais.
O disco de destino do backup para o Backup do Complete PC, por outro lado, possui um tamanho máximo de armazenamento de cópia de sombra de 30 por cento do espaço em disco. Esse valor é controlado pelo Backup do Complete PC e não pode ser alterado manualmente. Esse espaço de armazenamento de cópia de sombra é usado para guardar backups incrementais do Backup do Complete PC.
Até 64 cópias de sombra podem ser mantidas em um volume em qualquer ocasião, desde que haja espaço na área de armazenamento de cópia de sombra. Quando o limite máximo de espaço for atingido, as cópias mais antigas serão excluídas para dar espaço para as novas. Portanto, pontos de restauração antigos para a Restauração do Sistema serão excluídos quando o limite do armazenamento de cópia de sombra for atingido no volume ativo e os Backups do Complete PC antigos serão excluídos quando o limite for atingido no disco de backup. Além disso, o armazenamento e a edição de outros dados no disco de backup poderão interferir no processo normal da duração de backups antigos, fazendo com que eles sejam excluídos de forma acelerada.
Restaurar um arquivo com a cópia de sombra
Agora imagine que já tenho o meu laptop há algum tempo e que o tenho utilizado para criar algumas apresentações. Terminei as apresentações e as passei para meus clientes. Um mês depois, já tenho novos projetos e decidi excluir esses arquivos. Então meu gerente me pede uma cópia das apresentações antigas. É aqui que a Cópia de Sombra se mostra realmente útil.
Existem duas formas de procurar por cópias de arquivos excluídos. Primeiro, se eu souber onde o arquivo estava armazenado, posso simplesmente clicar com o botão direito do mouse na pasta que o continha e selecionar "Restaurar versões anteriores". A partir daí, escolho uma data que contenha a versão desejada do arquivo excluído (consulte a Figura 4), clico em abrir e copio o arquivo de destino para outro local do volume ativo. Essa operação de cópia é tão rápida como uma cópia de arquivo normal.
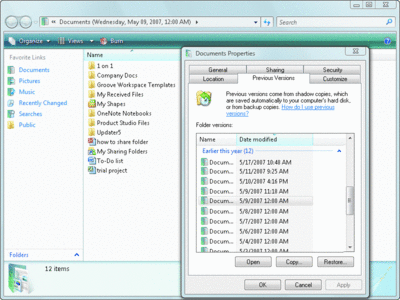
Figura 4** Restaurando um arquivo que foi excluído **(Clique na imagem para aumentar a exibição)
Se você esqueceu em que local o arquivo estava armazenado, poderá abrir a versão anterior da pasta pai mais próxima na árvore de arquivos e fazer uma pesquisa a partir dali. Por exemplo, se eu esquecer qual é a pasta específica mas souber que ele estava em alguma subpasta localizada em Documentos, posso pesquisar a versão anterior de Documentos digitando o nome do arquivo (completo ou parcial) na caixa de pesquisa no canto superior direito da janela do Windows Explorer, como mostrado na Figura 5. Observe que a funcionalidade de pesquisa de cópias de sombra não funciona na pasta raiz. E já que as cópias de sombra não são indexadas, o tempo de pesquisa pode ser maior do que a pesquisa em um volume ativo.
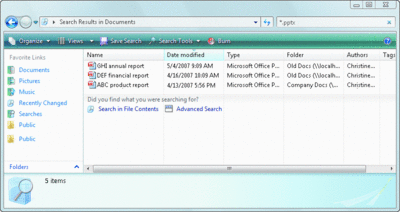
Figura 5** Pesquisando a versão anterior de um documento ao digitar o nome parcial do arquivo **(Clique na imagem para aumentar a exibição)
Restaurar arquivo de um backup
As cópias de sombra não ficam disponíveis para sempre, uma vez que são removidas de vez em quando por causa do espaço disponível. Se eu precisar de um arquivo que não esteja mais disponível por meio desse método, poderei recorrer aos meus backups de arquivo agendados. Eu simplesmente seleciono Restaurar arquivos no Centro de Backup e Restauração e escolho uma data de backup que contenha a apresentação excluída. Quando eu clico no botão Adicionar arquivos, é aberta uma caixa de diálogo que me permite navegar pelo backup. Depois de selecionar o arquivo que estou procurando, tenho a opção de restaurá-lo para o mesmo local ou para um local diferente.
Vale a pena observar que a opção Restaurar arquivos só mostra os backups contidos no último conjunto de backup. Para exibir os backups de um conjunto mais antigo, selecione Restauração avançada e a opção Arquivos de um backup mais antigo feito neste computador. Na rara ocasião em que você não puder encontrar um conjunto de backup antigo usando essa opção, selecione Restauração avançada e a opção Arquivos de um backup mais antigo feito em outro computador. Isso pode acontecer porque o catálogo de backup do computador é ajustado quando fica muito grande.
Restaurar um arquivo de um Backup do Complete PC
Para sermos precisos, devo mencionar que um Backup do Complete PC pode ser usado na restauração de arquivos individuais. Embora tenha sido criado para a restauração em nível de volume, o Backup do Complete PC armazena dados em um formato .vhd e isso significa que você pode usar a ferramenta de montagem VHD offline para acessar e restaurar arquivos individuais (no momento em que eu escrevia este artigo, a ferramenta de montagem VHD só podia ser obtida como parte do Microsoft Virtual Server 2005 R2 SP1, que pode ser baixado do site microsoft.com/technet/prodtechnol/eval/virtualserver). Para montar o backup, abra um prompt de comando com privilégios elevados e navegue até Microsoft Virtual Server\Vhdmount. O comando é:
vhdmount /m [path of the .vhd file] [drive letter to assign to the virtual hard drive]
Quando estiver fazendo isso pela primeira vez, o sistema poderá não escolher o driver exigido por ele não estar assinado. Isso irá gerar uma mensagem de erro dizendo que o driver de dispositivo não pôde ser carregado. Para resolver esse problema, depois de montar o arquivo .vhd usando o comando anterior, vá para o Gerenciador de Dispositivos, clique com o botão direito no novo dispositivo exibido e selecione Properties. A partir daí, vá para a guia Driver, selecione Atualizar Driver, clique em Procurar software de driver no computador e selecione Permitir que eu escolha em uma lista de drivers de dispositivo no computador. O arquivo de driver correto fica em Microsoft Virtual Server\Vhdmount\vhdstor.inf. Depois da instalação, a nova unidade será exibida e você será capaz de navegar pelo Backup do Complete PC e de copiar os arquivos desejados para um local alternativo.
Restauração do Complete PC
Agora imagine que, em uma tarde ensolarada, eu decido usar o meu laptop ao lado da piscina. Escorrego no chão molhado e meu laptop mergulha na piscina. Ele não tem mais conserto e não tenho outra opção senão comprar um novo. E já que eu usei a ferramenta Backup do Complete PC, posso restaurar o sistema em meu novo laptop — não vou precisar passar um tempo enorme reinstalando manualmente cada aplicativo e redefinindo-os com minhas configurações pessoais. Executar uma Restauração do Complete PC é simples. Na inicialização, eu utilizo o disco de instalação do Windows Vista para entrar no Ambiente de Recuperação do Windows. Ali, será solicitado que eu conecte o dispositivo que contém a imagem do sistema. Escolho a imagem apropriada para iniciar o processo de restauração.
Após a conclusão da restauração, executo uma restauração de arquivo do meu último backup de arquivos. Isso porque faço backups de arquivos com mais freqüência e, portanto, os dados contidos neles são mais atuais. Uma vez que o computador foi revertido a uma hora anterior ao backup de arquivos, ele não contém um registro desse backup no catálogo. Sendo assim, seleciono Restauração avançada | Restaura arquivos de um backup feito em outro computador | Restaurar todo o conteúdo do backup. Eu também inicio um novo backup completo para proteger meus dados recém-restaurados.
Com freqüência, o Ambiente de Recuperação do Windows é instalado pelo OEM no disco rígido como uma partição oculta. Ele pode ser usado na restauração da imagem do Backup do Complete PC para o mesmo hardware. Mas se você precisar restaurar uma imagem criada de um computador em outro, terá de executar o Ambiente de Restauração do Windows a partir de uma mídia externa, como o seu disco de instalação do Windows.
Existem algumas condições que devemos considerar. A Restauração do Complete PC só funcionará quando a restauração for feita para o mesmo hardware em que foi feito o backup (desde que, é claro, a falha desse hardware não tenha sido parte do seu problema).
Uma vez que o Backup do Complete PC inclui uma imagem de todo o computador, existem algumas restrições quando a restauração é feita em um hardware diferente. Primeiro, a imagem do backup contém drivers usados na inicialização da máquina após a conclusão da restauração. Em casos raros, os drivers necessários para a inicialização da nova máquina podem não estar presentes. Isso poderia acontecer durante a restauração de um backup de imagem feito em um tipo de controladora de disco (IDE, SATA ou SCSI) para outro tipo de controladora. Mesmo nesse caso, ainda há uma boa chance de você conseguir completar a restauração com êxito, já que os drivers comuns do Windows incluídos no backup da imagem provavelmente são compatíveis.
Segundo, a restauração só poderá ser executada se o novo computador tiver pelo menos o mesmo número de discos rígidos e se cada um deles tiver pelo menos o mesmo tamanho do original que está sendo substituído. Mantenha essas restrições em mente caso pretenda usar o Backup do Complete PC em uma migração para um novo hardware.
Já que o backup e a restauração são executados em um nível de bloco para volumes completos, a Restauração do Complete PC requer que um volume seja totalmente restaurado ou ignorado. Portanto, talvez seja melhor criar vários volumes no backup (por exemplo, separando os arquivos do sistema dos arquivos de dados). Então, quando estiver restaurando, você poderá optar entre restaurar somente o volume do sistema (identificado como crítico) ou todos os volumes.
Colocando estes recursos em prática
O Windows Vista apresenta melhoras significativas em relação ao Windows XP nos quesitos proteção de seus dados e do sistema ao apresentar novas tecnologias de backup e ao aperfeiçoar as existentes. Os quatro recursos principais de backup — Backup e Restauração de Arquivos, Backup e Restauração do Windows Complete PC, Restauração do Sistema e Cópia de Sombra — oferecem habilidades diferentes, embora complementares, formando uma ampla rede de proteção de dados. É importante compreender como esses recursos funcionam juntos, para garantir que o seu sistema esteja configurado para utilizar todos os quatro métodos e para ser possível aplicar a proteção e as correções adequadas de acordo com a situação.
Como uma boa regra geral, sempre tente a restauração da Cópia de Sombra primeiro em uma situação de perda de dados, já que é provável que esse método tenha a cópia mais atualizada de seus dados. Para instabilidade e reparo do sistema, use a Restauração do Sistema. A Restauração do Complete PC geralmente deve ser usada como um último recurso para um reparo completo do sistema e deve ser usada com precaução. No entanto, a Restauração do Complete PC pode salvar a sua vida. E, o mais importante, tome alguma atitude antes que seja muito tarde: faça backup agora!
Gostaria de agradecer a Eduardo Laureano, Ivan Pashov, Jill Zoeller e a todos os membros da equipe de backup e restauração de produtos pelo auxílio neste artigo.
Christine Fok é gerente de programa da Storage Solution Division (divisão de soluções de armazenamento) da Microsoft. Ela se concentra em experiências de backup e de restauração na plataforma de clientes do Windows.
© 2008 Microsoft Corporation e CMP Media, LLC. Todos os direitos reservados. A reprodução parcial ou completa sem autorização é proibida..