Portal de Dispositivos do Windows
O WDP (Portal de Dispositivos do Windows) permite que você configure e gerencie seu dispositivo remotamente pela rede local. Os recursos de main estão documentados na página de visão geral do Portal de Dispositivos do Windows
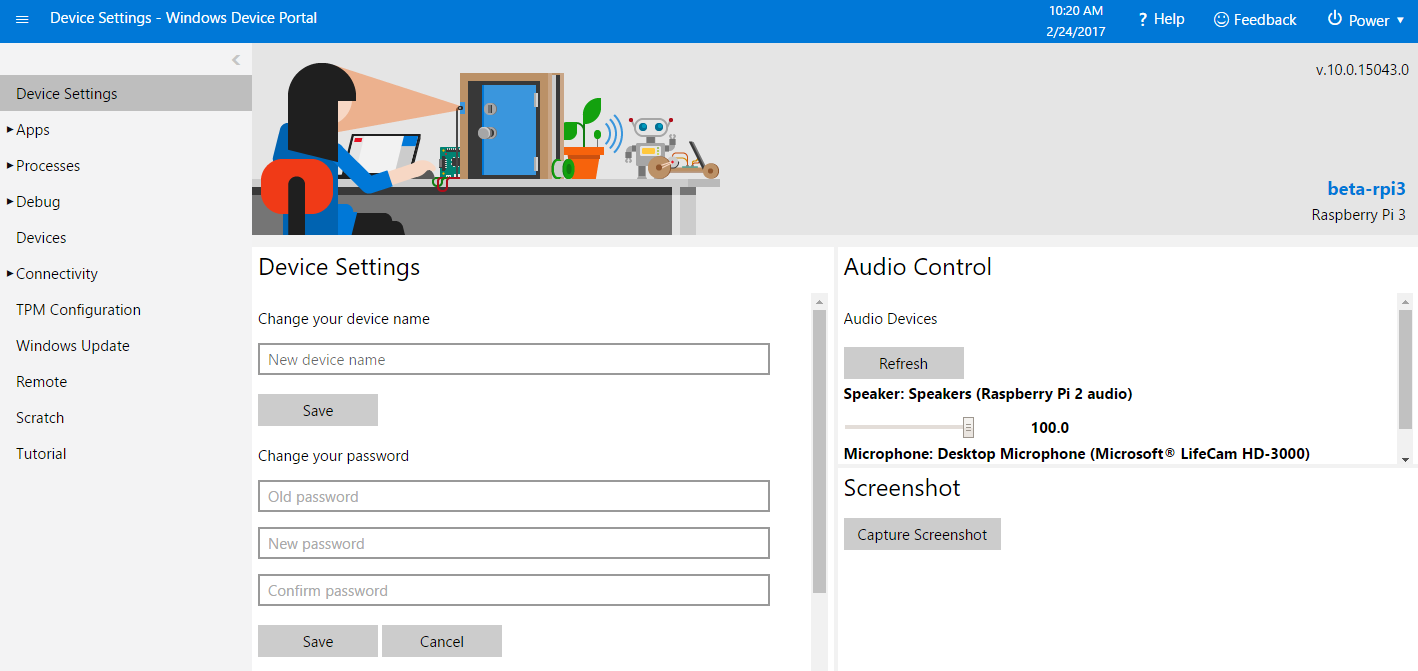
Importante
Não use imagens de criador para comercialização. Se estiver comercializando um dispositivo, você deverá usar uma FFU personalizada para uma segurança ideal. Saiba mais aqui.
Aviso
Atualmente, a depuração de kernel dinâmico está falhando para dispositivos ARM. Estamos trabalhando para corrigir isso.
Importante
Se você estiver criando um dispositivo de varejo aberto para implantação comercial em uma "instalação específica/limitada" (ou seja, fábrica ou loja de varejo) em que o usuário final faz a configuração final e você informa a seus clientes de que eles devem obter um certificado para WDP e instalá-lo no WDP e nos navegadores de conexão, com alteração das senhas no WDP, o uso do WDP nessa instância comercial limitada será aceitável. As imagens de varejo nesse cenário ainda não devem incluir IOT_TOOLKIT, mas devem usar o pacote IOT_WEBBEXTN para efetuar pull no WDP.
Documentação compartilhada
O WDP é uma ferramenta de desenvolvedor compartilhada entre todos os dispositivos Windows 10. Cada produto tem seus próprios recursos exclusivos, mas a funcionalidade principal é a mesma. A documentação dos recursos de main é encontrada na página de visão geral do Portal de Dispositivos do Windows. O restante da documentação abaixo será específico de IoT.
Configuração
Há duas maneiras de colocar o Portal de Dispositivos do Windows em funcionamento.
1. Windows 10 Painel IoT
Primeiro, você desejará baixar o painel Windows 10 IoT, uma ferramenta de desenvolvedor que facilita a configuração de novos dispositivos. Depois de usar o Painel para exibir uma imagem Windows 10 IoT Core em seu dispositivo, marcar que seu dispositivo apareça em "Meus dispositivos".
A partir daí, use as reticências em "Ações" para selecionar "Abrir no Portal de Dispositivos". A partir daí, você será levado para a página de autenticação do Portal de Dispositivos em que, a menos que tenha alterado as credenciais inicialmente, as credenciais padrão são:
Username: Administrator
Password: p@ssw0rd
2. Navegador
Se você não encontrar seu dispositivo no dashboard ou preferir ignorar o uso do dashboard, também poderá abrir o Portal do Dispositivo inserindo o endereço IP do dispositivo mais :8080 no final. Quando feito corretamente, ele deve ser semelhante a este:
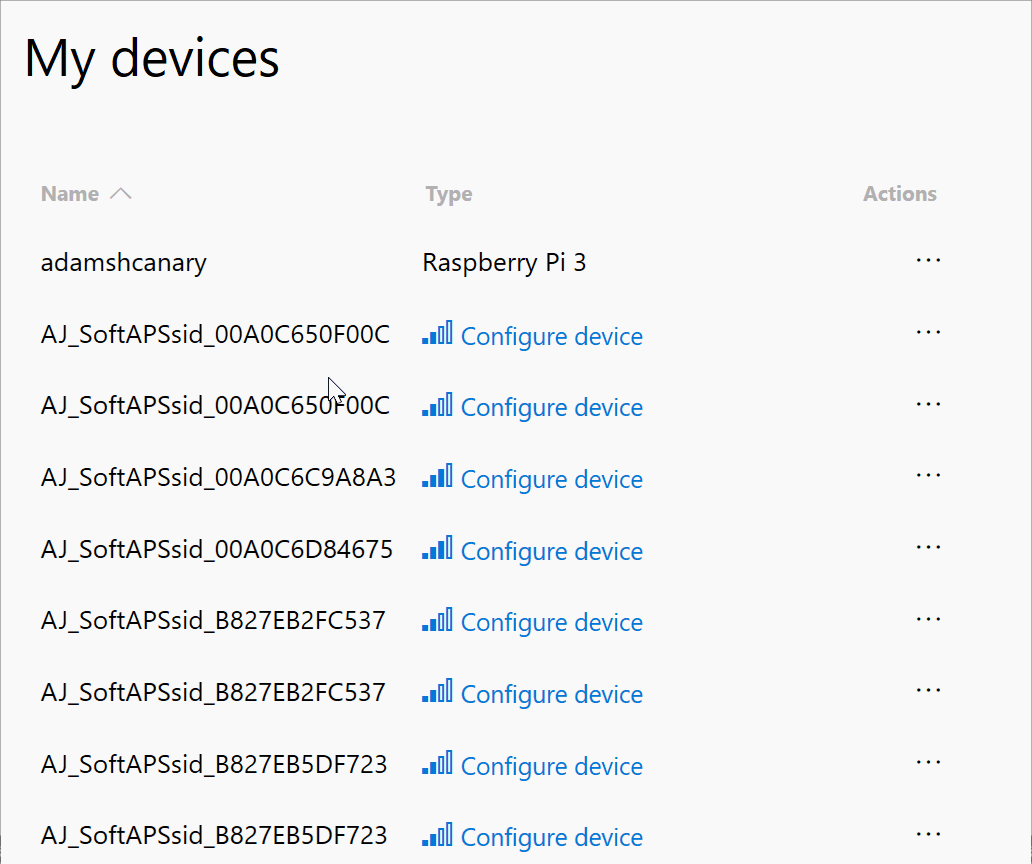
Recursos específicos de IoT
Configurações de Dispositivo
O IoT Core adiciona uma caixa de seleção para habilitar ou desabilitar o teclado virtual
Observação
Essa caixa de seleção tem um bug conhecido em que ele "piscará" de verificado para não verificado. Atualize a página (F5) depois de clicar para garantir que a caixa de seleção esteja mostrando o estado desejado.
Aplicativos
Fornece a funcionalidade de instalação/desinstalação para pacotes e pacotes do AppX em seu dispositivo.
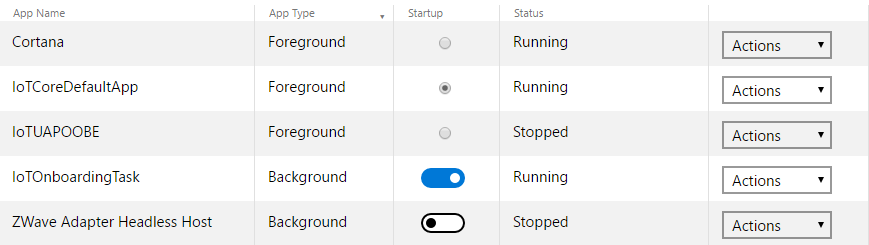
O IoT Core é exclusivo, pois permite que apenas um aplicativo em primeiro plano seja executado ao mesmo tempo. A lista de aplicativos é modificada para garantir que esse seja o caso. Na coluna STARTUP , você pode selecionar quantos aplicativos em segundo plano iniciar por padrão, mas só pode definir um aplicativo em primeiro plano.
Aplicativo Explorador de Arquivos
O explorador de arquivos do aplicativo mostra os diretórios que seus aplicativos podem acessar.
- O CameraRoll é compartilhado entre todos os aplicativos
- Os documentos são compartilhados entre todos os aplicativos
- LocalAppData contém pastas específicas para cada aplicativo. Essa pasta será o mesmo nome que seu aplicativo e outros aplicativos não poderão acessá-la.
Depuração
Despejos de kernel

Todas as falhas do sistema serão registradas automaticamente e estarão disponíveis para exibição por meio da ferramenta de gerenciamento da Web. Em seguida, você pode baixar o despejo de kernel e tentar descobrir o que está acontecendo.
Despejos de processo
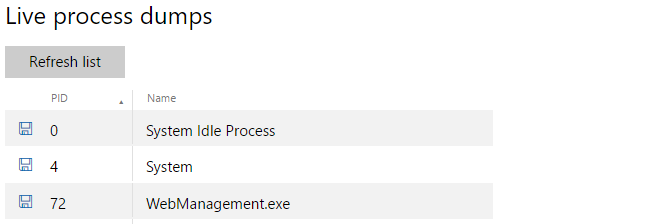
Isso é semelhante aos despejos de kernel dinâmicos, mas para os processos do modo de usuário. Clicar no botão baixar causará um 'minidump', e todo o estado desse processo será baixado. Isso é bom para depurar processos suspensos.
Configurações de falha do kernel
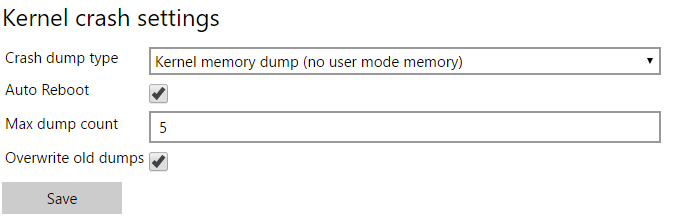
Bluetooth
Esta página mostra todos os dispositivos emparelhados com bluetooth e todos os dispositivos detectáveis. Para emparelhar com outro dispositivo Bluetooth, coloque o dispositivo no modo de emparelhamento e aguarde até que ele apareça na lista de dispositivos disponíveis.
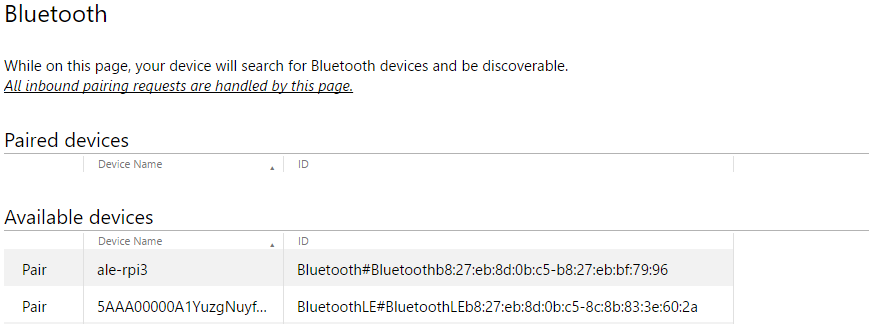
Clique no link Emparelhar para emparelhar o dispositivo. Se o dispositivo exigir um PIN para emparelhamento, ele exibirá uma caixa de mensagem exibindo o PIN. Depois que o dispositivo estiver emparelhado, ele aparecerá na lista Dispositivos emparelhados. Você pode desabilitar o dispositivo clicando em Remover.
Depois de navegar até a página Bluetooth, seu dispositivo será detectável por outros dispositivos. Você também pode encontrá-lo em seu computador/telefone e emparelhá-lo a partir daí.
Mais informações sobre bluetooth podem ser encontradas na página bluetooth.
Integração de IoT
A Integração de IoT oferece suporte para configurar as opções de conectividade Wi-Fi de um dispositivo IoT.
ICS (Compartilhamento de Conexão com a Internet) O Compartilhamento de Conexão com a Internet permite compartilhar o acesso à Internet do seu dispositivo com outros dispositivos conectados ao dispositivo por meio do Wi-Fi SoftAP. Para usar esse recurso, seu dispositivo IoT Windows 10 precisa ter acesso à Internet (por exemplo, por meio de uma conexão LAN com fio). Em 'Connectivity-Onboarding-SoftAP>> settings' clique em 'habilitar' e defina Nome e senha SSID. Em seguida, em 'Compartilhamento de conexão Conectividade-Internet>' para 'adaptador de ponto de acesso' selecione "Microsoft Wi-Fi Adaptador Virtual Direto nº 2" e, para 'adaptador de rede compartilhada', selecione o adaptador ethernet com fio. Por fim, clique em "iniciar o acesso compartilhado". Uma vez iniciado, conecte um dispositivo Wi-Fi habilitado separado ao SoftAP em seu dispositivo IoT Windows 10. Depois que uma conexão for estabelecida, seu dispositivo separado Wi-Fi habilitado poderá se conectar à Internet por meio de seu dispositivo IoT Windows 10.
Observação
O ICS é desabilitado quando há um perfil de Wi-Fi no dispositivo. Por exemplo, o ICS será desabilitado se você se conectar a um ponto de acesso Wi-Fi e marcar "Criar perfil (reconectar automaticamente)".
Configurações do SoftAP As Configurações do SoftAP permitem que você controle se o SoftAP do dispositivo está habilitado ou não. Ele também fornece um meio para configurar o SSID do SoftAP e a chave WPA2-PSK, que são necessários para conectar o SoftAP de outro dispositivo.
Configurações de integração do AllJoyn As Configurações de Integração AllJoyn permitem que você controle se a conexão Wi-Fi do dispositivo pode ou não ser configurada por meio do Produtor de Integração AllJoyn do dispositivo. Quando um dispositivo separado que executa um aplicativo AllJoyn Onboarding Consumer se conecta ao seu Windows 10 IoT SoftAP, o aplicativo AllJoyn Onboarding Consumer pode ser usado para configurar o adaptador Wi-Fi do dispositivo IoT. Quando habilitado, o aplicativo Produtor de Integração AllJoyn (IoTOnboarding) usa o método de autenticação ECDHE_NULL.
Observação
Para usar o AllJoyn Onboarding com Windows 10 as compilações de IoT 10.0.14393 ou anteriores exigem uma atualização para o exemplo IotOnboarding que pode ser baixado aqui.
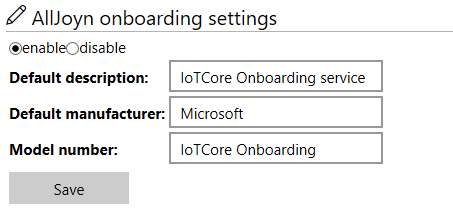
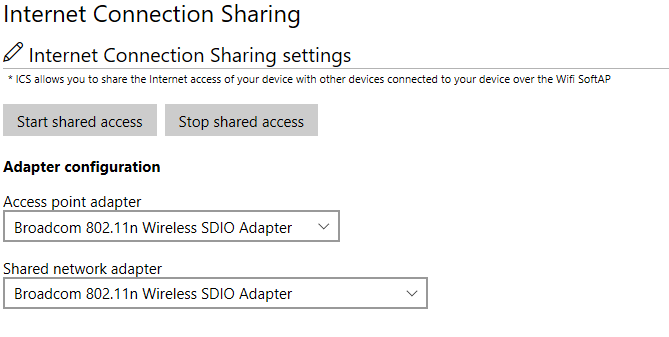
Observação
O adaptador de ponto de acesso é o adaptador WiFi que atua como um ponto de acesso WiFi (geralmente tem um endereço IP como 192.168.137.1). O adaptador de rede compartilhado é o adaptador que se conecta à Internet (por exemplo: adaptador Ethernet).
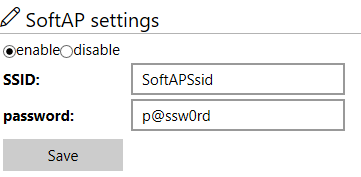
Observação
O SSID do SoftAP será automaticamente prefixado por "AJ_" se a integração allJoyn estiver habilitada e postfixada com o endereço MAC do adaptador Wifi. A frase secreta SoftAP deve ter entre 8 e 63 caracteres ASCII.
Configuração do TPM
O TPM (Trusted Platform Module) é um coprocessador criptográfico, incluindo recursos para geração aleatória de números, geração segura de chaves criptográficas e limitação de seu uso. Ele também inclui recursos como atestado remoto e armazenamento lacrado. Para saber mais sobre o TPM e a segurança no IoT Core, visite a página Criando dispositivos seguros e a página TPM .
Importante
Limpet.exe costumava fazer parte do Windows IoT Core. A partir de outubro de 2018, ele agora está disponível como um código aberto porject em https://github.com/ms-iot/iot-core-azure-dm-client.
Para facilitar o teste, temos uma versão pré-criada não assinada do Limpet.exe disponível e podemos ser baixados diretamente do WDP. Basta acessar a guia "Configuração do TPM" e clicar no botão "Instalar Mais Recente".
Observação
Esta versão do Limpet.exe não deve ser enviada com seu produto final. Em vez disso, você precisa criar o projeto código aberto, assiná-lo e empacotá-lo com sua imagem.
Configuração de Clientes do Azure
Os dispositivos IoT podem ser gerenciados remotamente por meio de serviços de nuvem. O Azure fornece um conjunto avançado de serviços para habilitar esses cenários. Criamos um cliente de gerenciamento de dispositivos que complementa o DPS (Serviço de Provisionamento de Dispositivos) do Azure e o serviço de Hub IoT do Azure na plataforma Windows e que também expõe vários recursos de capacidade de gerenciamento do Windows.
Os clientes serão fornecidos como projetos de software livre. Para facilitar o teste, forneceremos binários pré-criados. Você pode usar a guia "Clientes do Azure" no WDP para instalar e executar esses binários de teste.
Observação
Esta versão das ferramentas não deve ser enviada com seu produto final. Em vez disso, você precisa criar o projeto código aberto, assiná-lo e empacotá-lo com sua imagem.
Atualizaremos essa documentação assim que os projetos de software livre estiverem disponíveis para consumo.
Remote
O Servidor Remoto do Windows IoT permite que os usuários vejam o que seu dispositivo está exibindo sem conectar um monitor físico ao teclado.
Informações adicionais
Alterando a porta padrão
Inicie o PowerShell e conecte-se ao seu dispositivo.
Baixe a ferramenta TakeRegistryOwnership , compile-a e copie-a para seu dispositivo.
Assumir a propriedade da chave do Registro para o serviço executando
.\TakeRegistryOwnership.exe MACHINE\SOFTWARE\Microsoft\Windows\CurrentVersion\webmanagement\serviceDefinir a porta desejada modificando as configurações do Registro
reg add HKLM\SOFTWARE\Microsoft\Windows\CurrentVersion\webmanagement\service /v HttpPort /t REG_DWORD /d <your port number>Reinicie o serviço WebManagement executando o seguinte ou reiniciando o dispositivo
net stop webmanagement ; net start webmanagement
Como usar o HTTPS
Se você quiser usar HTTPS, primeiro assuma a propriedade da chave do Registro, conforme descrito na seção anterior, defina as chaves do Registro HttpsPort e EncryptionMode como abaixo e reinicie o serviço webmanagement
reg add HKLM\SOFTWARE\Microsoft\Windows\CurrentVersion\webmanagement\service /v EncryptionMode /t REG_DWORD /d 0x3 /f
reg add HKLM\SOFTWARE\Microsoft\Windows\CurrentVersion\webmanagement\service /v HttpsPort /t REG_DWORD /d <your port number> /f
net stop webmanagement ; net start webmanagement
Provisionando o Device Portal com um certificado SSL personalizado
No Atualização do Windows 10 para Criadores, o Portal de Dispositivos do Windows adicionou uma maneira para os administradores de dispositivos instalarem um certificado personalizado para uso na comunicação HTTPS.
Para saber mais, leia a documentação nos documentos do Portal de Dispositivos do Windows.
Configurações de despejo de memória para capturar despejo de memória
Para capturar um despejo de memória completo, faça o seguinte:
Conecte-se a um dispositivo IoT por meio do WDP.
Em Depurar –> Configurações de depuração –> Configurações de falha do kernel –> Tipo de despejo de memória.
Selecione: Despejo de memória completo (em usar memória). Verifique se o dispositivo foi reinicializado para que a configuração entre em vigor.
HKEY_LOCAL_MACHINE\SYSTEM\ControlSet001\Control\CrashControl\CrashDumpEnabledVerifique se está definido como 0x1.Atualize
HKEY_LOCAL_MACHINE\SYSTEM\ControlSet001\Control\CrashControl\DumpFileSizepara 0x0.Verifique se você tem espaço suficiente no dispositivo para que esse Despejo seja gerado. Você pode configurar a alteração do local dumpFile aqui:
HKEY_LOCAL_MACHINE\SYSTEM\ControlSet001\Control\CrashControl\DumpFile