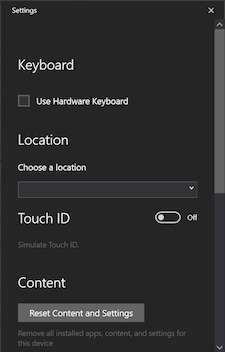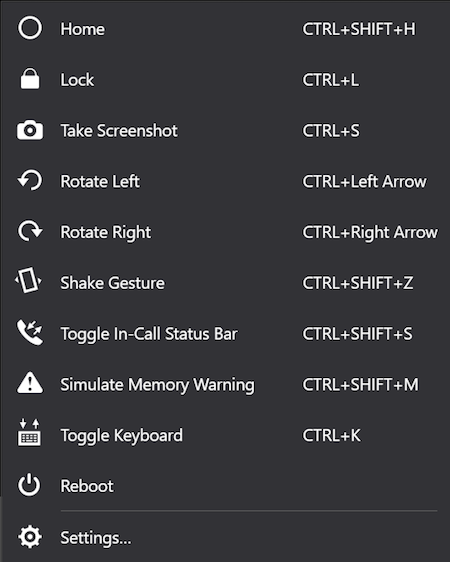Simulador remoto de iOS para Windows
O Simulador de iOS Remoto para Windows permite testar seus aplicativos em um simulador de iOS exibido no Windows junto com o Visual Studio 2019 e o Visual Studio 2017.
Introdução
O Simulador de iOS Remoto para Windows é instalado automaticamente como parte do Xamarin no Visual Studio 2019 e no Visual Studio 2017. Para usá-lo, siga estas etapas:
- Emparelhe o Visual Studio 2019 com um host de build do Mac.
- No Visual Studio, comece a depurar um projeto iOS ou tvOS. O Simulador de iOS Remoto para Windows será exibido em seu computador Windows.
Assista a este vídeo para obter um guia passo a passo.
Janela simulador
A barra de ferramentas na parte superior da janela do simulador contém vários botões úteis:
Página Inicial – simula o botão página inicial em um dispositivo iOS.
Bloqueio – bloqueia o simulador (deslize o dedo para desbloquear).
Captura de tela – salva uma captura de tela do simulador (armazenado em Imagens\Xamarin\Simulador do iOS\).
Configurações – exibe o teclado, o local e outras configurações.
Outras opções – traz várias opções de simulador, como rotação, gestos de agitação e Touch ID.
Configurações
Clicar no ícone de engrenagem da barra de ferramentas abre a janela Configurações :
Essas configurações permitem habilitar o teclado de hardware, escolher um local que o dispositivo deve relatar (locais estáticos e móveis têm suporte), habilitar o Touch ID e redefinir o conteúdo e as configurações do simulador.
Outras opções
O botão de reticências da barra de ferramentas revela outras opções, como rotação, gestos de agitação e reinicialização. Essas mesmas opções podem ser exibidas como uma lista clicando com o botão direito do mouse em qualquer lugar na janela do simulador:
Suporte para tela sensível ao toque
A maioria dos computadores Windows modernos tem telas sensíveis ao toque. Como o Simulador de iOS Remoto para Windows dá suporte a interações por toque, você pode testar seu aplicativo com os mesmos gestos de pinçagem, deslizar o dedo e toque de vários dedos que você usa com dispositivos iOS físicos.
Da mesma forma, o Simulador de iOS Remoto para Windows trata a entrada da Caneta do Windows como entrada do Apple Pencil.
Manipulação de som
Os sons reproduzidos pelo simulador virão dos alto-falantes do Host Mac. Os sons do iOS não são ouvidos no computador Windows.
Desabilitando o Simulador de iOS Remoto para Windows
Para desabilitar o Simulador de iOS Remoto para Windows, navegue até Ferramentas > Opções Configurações > do Xamarin > iOS e desmarqueSimulador Remoto para Windows.
Com essa opção desabilitada, a depuração abre o Simulador do iOS no host de build do Mac conectado.
Solução de problemas
Se você tiver problemas com o Simulador de iOS Remoto, poderá exibir os logs nestes locais:
- Mac –
~/Library/Logs/Xamarin/Simulator.Server - Windows –
%LOCALAPPDATA%\Xamarin\Logs\Xamarin.Simulator
Se você relatar um problema no Visual Studio, anexar esses logs poderá ser útil (há opções para manter os uploads privados).
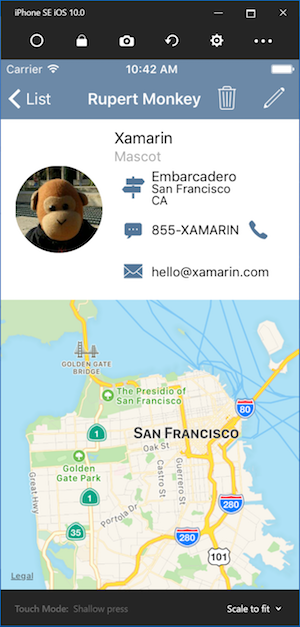
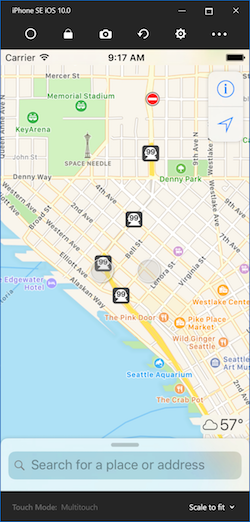 Exemplo de do
Exemplo de do