Criar e executar uma verificação em sites registrados com a verificação do rastreador (versão prévia)
Depois de registrar um site e criar categorias de rastreador, você está pronto para examinar o site. Uma verificação funciona para identificar até quatro tecnologias de rastreador em um site: cookies, impressões digitais, objetos de armazenamento locais e web beacons.
Você pode configurar várias verificações em um site para procurar parâmetros diferentes, como a região da qual o site será examinado. Para criar, editar ou executar uma verificação, você começa na página de detalhes do site registrado que deseja examinar.
Configurar uma verificação
Para configurar uma verificação em um site, siga estas etapas:
Na página Sites registrados , selecione um nome de site para abrir sua página de detalhes.
Na página de detalhes do site, selecione Nova verificação de conformidade.
No painel De verificação do flyout, insira um nome de verificação de conformidade. Depois que uma verificação é criada, seu nome não pode ser alterado posteriormente, mesmo que os parâmetros da verificação em si possam ser editados.
Insira uma breve descrição da verificação.
Na região De verificação, selecione a região da qual a verificação será executada, para imitar o comportamento de um site em uma região específica. Por exemplo, se o banner de consentimento estiver ativado apenas em regiões onde necessário, você poderá executar a verificação em uma região de verificação que reflete melhor a região regulatória no escopo. As regiões com suporte atual são: EastUS2, Sul do Reino Unido e Europa Ocidental (saiba mais sobre a disponibilidade da região).
Na definição Crawl, escolha qual nível de verificação será executado no menu suspenso:
Somente URL registrada: verifique apenas a primeira página do domínio registrado.
Rastreamento (URL registrada + dois níveis de páginas): verifique a URL registrada e dois níveis de páginas da Web no domínio; por exemplo,
contoso.come todas as páginas comcontoso.com/somethingoucontoso.com/something/something. Ao selecionar essa opção, você pode optar por limitar a verificação a um determinado número de páginas. O tempo de verificação depende do número de links internos em um site.Sitemap: se seu site tiver um sitemap, selecione esta opção para examinar todas as páginas identificadas no sitemap. Forneça a URL do sitemap com a sintaxe completa; por exemplo,
https://www.contoso.com/store/collections.xml. O tamanho do conteúdo do sitemap não deve exceder 3 MB. O scanner verifica todas as páginas identificadas no sitemap. Se o sitemap tiver muitos links, isso poderá resultar em aumento de tempos e custos de verificação.
Limite a verificação a ser exibida se você selecionar Rastreamento ou Sitemap. Defina o número máximo de páginas a serem verificadas. O aumento de páginas pode resultar em um tempo de verificação mais longo e custos variados. O tempo de verificação provavelmente aumentará com um volume maior de páginas.
Mostrar as estimativas de tempo de verificação será exibida se você selecionar Rastreamento ou Sitemap. Selecione essa opção para exibir uma estimativa das páginas digitalizadas e não digitalizadas. Esse é um pré-requisito para usar o recurso Gerenciar URLs , o que permite excluir URLs específicas de verificações subsequentes para economizar tempo e ajudar seus exames a serem executados com mais eficiência. Em seguida, selecione Continuar.
A etapa Incluir as etapas de acesso para autenticação ou interação do site é opcional e deve ser ignorada se não for necessário, pois instrui a ferramenta a executar uma ou mais ações antes da verificação. Se seu site não exigir a verificação para ignorar a autenticação básica ou emular interações específicas de visitante, selecione Continuar sem selecionar um Tipo de Acesso.
Nota
Há etapas adicionais para a verificação de sites autenticados. Sugerimos voltar a esta etapa mais tarde e concluir o processo inicial de criação de verificação para garantir que a verificação esteja configurada para ser executada conforme o esperado.
Em Marcas de & de tecnologia do Tracker, selecione os itens que você deseja examinar em seu site. Obtenha detalhes nas instruções de definição de verificação. Em seguida, selecione Continuar.
Em Definir um gatilho de verificação, defina a frequência da verificação para executar Recorrente ou Uma Vez. Obtenha detalhes nas instruções de gatilho de verificação. Em seguida, selecione Continuar.
Em Examinar sua verificação, examine as configurações de verificação. Em seguida, selecione Salvar e executar, que fornece uma opção para selecionar Salvar para salvar apenas a verificação ou Salvar e executar, que executará uma primeira verificação.
Exibir detalhes de verificação e status
Depois de concluir a criação ou edição da verificação, depois de selecionar Salvar e executar a verificação será executada pela primeira vez, mesmo que você defina uma hora recorrente no estágio de gatilho de verificação.
Na página de detalhes do site registrado, todas as suas verificações estão listadas na guia Verificações de conformidade. Quando uma verificação for executada, selecione Atualizar para exibir seu status atual:
Enfileirada: a verificação está aguardando a conclusão de outros processos antes de iniciar a verificação de conformidade.
Em andamento: a verificação está em execução e continuará até que seja concluída ou ocorra um erro.
Concluído: a verificação foi concluída com êxito e os resultados podem ser exibidos.
Cancelado: a verificação foi cancelada por um usuário e não mostrará nenhum resultado fora do runtime, se houver.
Falha, mais informações: ocorreu um erro durante a execução; mais informações podem ser encontradas selecionando Mais informações.
Você pode iniciar uma verificação a qualquer momento selecionando Executar verificação agora na página de detalhes de uma verificação.
Página de detalhes de verificação
Para localizar a página de detalhes da verificação, acesse a página Sites registrados e selecione um nome de site na lista. Na página de detalhes do site registrado, selecione Verificações de conformidade na navegação esquerda da página e selecione um nome de verificação para abrir sua página de detalhes. A partir daqui, você pode editar a verificação, exibir e gerenciar URLs, exibir o histórico e os resultados da verificação e exibir rastreadores e marcas.
Examinar um site autenticado
Se o site que você deseja verificar for um site autenticado que exige credenciais e procedimentos de entrada, você pode fornecer credenciais no processo de instalação da verificação para que a verificação possa ser executada. Se você não fornecer credenciais, a verificação não poderá ignorar o portal de entrada e talvez você não possa acessar e verificar páginas da Web que exigem uma interação de visitante.
Nota
Há suporte apenas para autenticação básica. A autenticação multifator ou técnicas de base cognitiva não são viáveis porque um scanner precisa de etapas antes da execução da verificação.
A verificação do rastreador pode verificar dois tipos de acesso:
Autenticação: uma funcionalidade de verificação para ignorar a autenticação básica do nome de usuário e senha usando credenciais armazenadas no cofre de chaves do Azure.
Interação do site: um recurso de verificação para emular interações específicas de visitante clique ou preencha antes de procurar rastreadores e objetos de conformidade.
Importante
Para executar uma verificação de Autenticação , o administrador de sua organização deve primeiro configurar uma conexão entre o cofre de chaves do Azure e a conta do Microsoft Purview que você usa para verificações de conformidade. Visite Credenciais para autenticação de origem no Microsoft Purview para criar um cofre de chaves e conectá-lo à sua conta antes de configurar uma verificação de autenticação .
Etapas de verificação de autenticação
Se você estiver criando uma nova verificação, use as instruções abaixo ao selecionar a opção Incluir etapas de acesso para autenticação ou interação do site (na etapa 9 de Configurar uma verificação). Se você já criou uma verificação, abra a página de detalhes do site registrado. Na guia Verificações de conformidade , selecione a verificação e selecione Editar verificação. Em seguida, siga estas etapas:
Selecione Continuar para avançar após a primeira página.
Na página Incluir etapas de acesso para autenticação ou interação do site , para tipo de acesso, selecione Autenticação.
Para Credencial, selecione a credencial a ser usada para a verificação. As opções suspensas vêm do cofre de chaves. Se você não vir as credenciais a serem usadas, verifique se elas serão adicionadas ao cofre de chaves e conectadas à conta do Microsoft Purview da sua organização.
Crie várias etapas de acesso que replicam a atividade do visitante do site para ignorar a autenticação básica selecionando Adicionar etapa. Esse processo envolve a coleta dos caminhos de localização de vários componentes da Web. Isso pode ser executado manualmente ou usando a extensão do Microsoft Edge para gerar um arquivo JSON para carregamento
Em uma etapa, para Tipo de ação, selecioneClicar, Selecionar, Verificar ou Inserir.
A inserção deve estar associada a Custom, Username ou Password.
Se Nome de Usuário ou Senha for selecionado, os valores de Campo serão automaticamente usados.
Configuração de exemplo: cada etapa exige que o usuário forneça caminhos de localização:
- Botão Personalizado – logon
- Nome de usuário – Inserir
- Senha – Inserir
- Personalizado – Enviar logon
Para o nome do objeto, você pode inserir um nome para o campo como referência.
Capture e forneça o caminho de localização, ou XPath, para o campo que você está fazendo referência na etapa. Obtenha instruções para coletar caminhos de localização.
Repita para cada etapa do fluxo.
Quando terminar, confirme se somente as etapas necessárias estão incluídas, exclua todas as etapas em branco e selecione Continuar.
Continue criando sua verificação na página Configurar definição de verificação .
Etapas de verificação de interação do site
Se você estiver criando uma nova verificação, use as instruções abaixo ao selecionar a opção Incluir etapas de acesso para autenticação ou interação do site (na etapa 9 de Configurar uma verificação). Se você já criou uma verificação, abra a página de detalhes do site registrado. Na guia Verificações de conformidade , selecione a verificação e selecione Editar verificação. Em seguida, siga estas etapas:
Selecione Continuar para avançar após a primeira página.
Na página Incluir etapas de acesso para autenticação ou interação do site , para tipo de autenticação, selecione Interação do site.
Capture e forneça o caminho de localização completo, ou XPath, para o campo que você está fazendo referência na etapa. Você pode fazer isso manualmente ou usando a extensão do Microsoft Edge para gerar um arquivo JSON para carregamento. Visite as instruções para coletar caminhos de localização e repita para cada etapa do fluxo.
No Método para configurar as etapas de acesso, selecione Adicionar manualmente XPaths ou Carregar arquivo XPaths.
Se você optar por carregar um arquivo, adicione-o no campo de arquivo Carregar XPaths .
Quando terminar, confirme se somente as etapas necessárias estão incluídas, exclua todas as etapas em branco e selecione Continuar.
Continue criando sua verificação na página de definição de verificação.
Definição de verificação
A página de definição de verificação no processo de criação de verificação é onde você informa à verificação o que procurar em cada página da Web. Os possíveis elementos consistem em rastreadores, marcas e vários objetos de conformidade que você precisa confirmar estão presentes.
Na tecnologia Tracker, selecione a caixa ao lado dos rastreadores que você deseja examinar e se deseja capturar marcas e relacionamentos associados. Esses rastreadores e marcas são implantados do seu site no navegador ou dispositivo de um visitante.
Trackers
Cookies: verifique se há cookies de primeiro e terceiros implantados ao carregar a página da Web que está sendo digitalizada. Dado os atributos de um cookie, eles são sempre considerados rastreadores.
Impressões digitais: verifique se há impressões digitais; embora as impressões digitais sejam usadas por alguns sites para a configuração padrão de UX do site, como tamanho da tela e linguagem preferencial. Em algumas instâncias, as impressões digitais podem ser usadas como tecnologias de rastreamento para criar perfis de usuário em combinação com outros rastreadores ou dados. As impressões digitais são capturadas como parte de uma verificação quando todas as várias condições são atendidas; há a possibilidade de eles não estarem rastreando componentes da Web.
LSOs (Objetos de Armazenamento Local): são capturados como parte de uma verificação quando todas as várias condições são atendidas. Às vezes, os LSOs podem não estar rastreando componentes da Web.
Web beacons (1x1 pixel): são capturados como parte de uma verificação quando todas as várias condições são atendidas. Às vezes, os sinalizadores da Web podem não estar rastreando componentes da Web.
Marcas e relacionamentos
A opção Capturar marcas e relações para todos os rastreadores selecionados captura a marca anterior, permitindo que os usuários exibam a relação do rastreador nos resultados da verificação. Os rastreadores exigem uma marca HTML (Script, iFrame ou Imagem) para implantação em um dispositivo de visitante do site.
Relação do rastreador: a capacidade de exibir na lista ou na forma gráfica as relações entre rastreadores e marcas. Pode haver vários rastreadores implantados por uma única marca. As relações de rastreador são capturadas por verificação.
Objetos de conformidade
Objetos de conformidade são exibidos como blocos para objetos comuns de conformidade do site, como faixa de consentimento e uma instrução de privacidade voltada externamente. Selecionar esses elementos pode ajudar a verificar se o objeto de conformidade está presente.
Você pode adicionar seu próprio objeto de conformidade; insira um nome com cuidado, pois ele aparece nos relatórios. Selecione um ou mais objetos de conformidade que você deseja examinar e, dentro do bloco de cada objeto, insira seu caminho de localização no campo de texto. A coleta do caminho de localização pode ser executada manualmente ou usando a extensão do Microsoft Edge para gerar um arquivo JSON para carregamento. Obtenha instruções para coletar caminhos de localização.
Importante
Certifique-se de marcar a caixa no bloco de cada objeto de conformidade que você deseja incluir em uma verificação.
Gatilho de verificação
A página De definição de verificação no processo de criação de verificação é onde você define a frequência da verificação para ser executada uma vez ou em uma base recorrente. Essa configuração permite configurar uma verificação e monitorar uma cadência para possíveis problemas de conformidade.
Se você selecionar Recorrente, verá opções para selecionar dias específicos em uma cadência semanal ou mensal. Selecione uma hora e selecione datas de início e término. A primeira verificação é executada após concluir o processo de instalação da verificação e, em seguida, as opções recorrentes selecionadas entrarão em vigor.
Quando terminar, selecione Continuar para avançar para a etapa de revisão antes de salvá-la e executá-la.
Coletar caminhos de localização
O Microsoft Priva: A Ferramenta de Configuração de Verificação é uma extensão de navegador que você pode instalar para ajudar a facilitar a coleção de caminhos de localização ou XPaths. Você também pode coletar caminhos de localização manualmente em vez de usar a extensão de brower seguindo as etapas abaixo.
Coletando o caminho de localização manualmente
Em qualquer local em uma página da Web, clique com o botão direito do mouse e selecione Inspecionar para abrir o DevTools.
A área DevTools é exibida e exibe a página Elementos , destacando o elemento Web que foi inspecionado.
Clique com o botão direito do mouse no elemento Web realçado, selecione Copiar e selecione Copiar XPath.
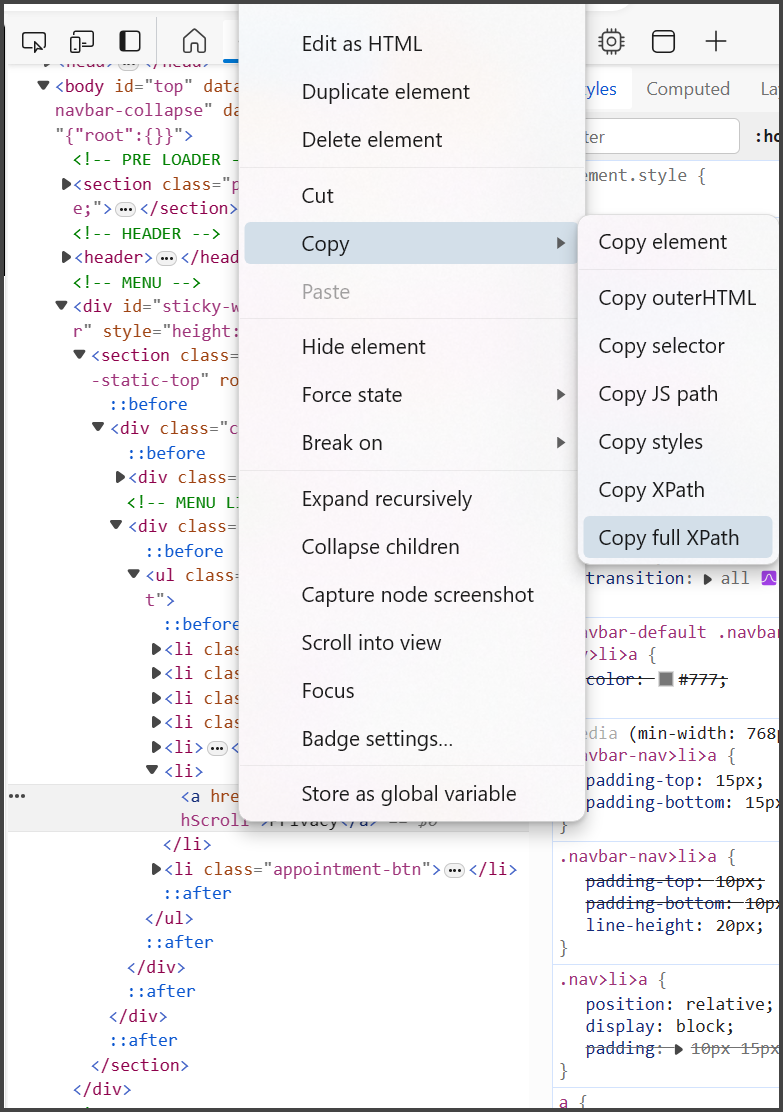
Voltar à página de configuração de verificação na Verificação do Rastreador e cole o XPath copiado no campo Caminho do Local.
Instalar a extensão do navegador
Siga as etapas abaixo para instalar o Microsoft Priva: Verificar Configurar a extensão do navegador da Ferramenta:
Abra um navegador do Microsoft Edge e navegue até: https://microsoftedge.microsoft.com/addons/detail/bldbcilhcjhoookkgcbmglgjdlbjihgo.
Selecione Obter e, em seguida, selecione Adicionar extensão.
À direita da barra de endereços do navegador, selecione o ícone Extensões .
Ao lado do Microsoft Priva: verificar o nome da extensão Configurar ferramenta, selecione o ícone de olho oculto, que mostrará o ícone da extensão na barra de ferramentas do navegador.
Coletar caminhos de localização usando a extensão
Abra uma nova janela do Microsoft Edge e insira a URL que você está criando uma verificação. A janela não pode ser uma janela InPrivate.
Selecione o ícone Microsoft Priva: Verificar Configurar Ferramenta ao lado da barra de endereços do navegador e selecione um modo de coleção:
Coletar etapas para acessar páginas: use isso durante a configuração da etapa de interação de autenticação ou site .
Coletar caminhos de objetos de conformidade: use-o para adicionar objetos de conformidade durante a instalação da definição de verificação .
Passe o mouse sobre o objeto no site que você deseja capturar. Um sombreamento aparece sobre a área e uma janela é exibida embaixo dela com um botão Coletar esse caminho de localização .
Mova lentamente o cursor para baixo para selecionar Coletar este Caminho de Localização. Você verá uma mensagem de confirmação na parte superior da qual o caminho de localização foi coletado. Um botão Examinar na mensagem de confirmação permite que você examine o XPath coletado e fornece uma opção para Confirmar & continuar ou Descartar caminho de localização para que você possa tentar novamente.
Repita a etapa 3 para capturar todos os XPaths necessários. À medida que você coleta XPaths, um número no ícone de extensão indica o número coletado.
Quando terminar de coletar XPaths, selecione o ícone de extensão e selecione Baixar XPaths coletados em um único arquivo. Os XPaths são baixados em um arquivo JSON.
Navegue até a configuração de verificação da verificação da verificação do rastreador em qualquer uma das etapas de autenticação: etapas de interação do site ou definições de objeto de conformidade. Selecione a opção para Carregar o arquivo de caminho de localização. Selecione o arquivo baixado intitulado WebInteractions# ou ComplianceObjects#e selecione Abrir no explorador de arquivos.
Você verá objetos de conformidade ou as etapas de acesso coletadas. Faça as modificações e selecione Continuar quando terminar.
Gerenciar URLs
Depois de executar sua primeira verificação, você pode excluir URLs específicas de verificações subsequentes para economizar tempo e ajudar seus exames a serem executados com mais eficiência. Essa opção estará disponível se mostrar que as estimativas de tempo de verificação serão selecionadas durante a instalação da verificação. Por exemplo, se você estiver examinando uma página do produto (como, www.contoso.com/products) que tenha um grande número de subdespáginas para produtos individuais (como, www.contoso.com/products/widgets), você poderá excluir a página do produto para que as verificações futuras não continuem sendo executadas em todas as suas sub-páginas.
Excluir URLs também pode ajudá-lo a evitar exceder um limite de verificação definido quando você criou a verificação e, portanto, possivelmente perder outras páginas importantes para examinar.
Nota
Todos os resultados da verificação são preservados na trilha de auditoria de verificações anteriores, portanto, mesmo que você exclua URLs em verificações futuras, um registro permanece de seus resultados de verificação antes da exclusão da URL.
Excluir URLs de verificações
A exibição e o gerenciamento de suas URLs excluídas ocorre na guia lista de exclusão de URL na página de detalhes de uma verificação. Para excluir URLs e gerenciar a lista de URLs de uma verificação, siga estas etapas:
Acesse a página de detalhes do site registrado e selecione a guia Verificações de conformidade na navegação à esquerda.
Selecione o nome da verificação para abrir sua página de detalhes.
Acesse a guia Lista de exclusão de URL e selecione Gerenciar URLs para abrir o painel Desativar URLs .
O painel de sobrevoo lista todas as URLs detectadas na primeira verificação do site. Marque a caixa ao lado das URLs que você deseja excluir. Detalhes a serem observados:
A seleção de Excluir excluirá a sub-página e as páginas subjacentes para todas as verificações futuras.
Cada URL listada mostra o estado de verificação (digitalizado ou não verificado), o número de páginas digitalizadas do número total de sub-páginas para essa URL e o tempo estimado de verificação. Conforme você marca URLs a serem excluídas, o tempo total de verificação estimado e o total de blocos de páginas estimados são atualizados para refletir as exclusões propostas.
O campo Limite de página na parte superior do painel de sobrevoo permite modificar o limite de página definido quando você criou uma verificação. Se você fizer o ajuste do limite de página aqui, não precisará voltar à verificação para editá-la quando terminar esse processo.
A URL do site registrado não pode ser excluída.
Quando terminar, selecione Salvar.
O painel de sobrevoo fecha e as URLs excluídas aparecem na página de lista de exclusão de URL .