Adicione uma coluna personalizada ao Aplicativo Project Power
Quando você precisar adicionar uma coluna a ser usada em seus projetos, mas nenhuma das colunas internas disponíveis atender à sua necessidade, crie uma coluna personalizada.
Observação
A maioria das alterações no Project Power App pode ser feita apenas com a função de segurança do Personalizador de Sistema. Algumas alterações, como configurar o Conjunto de Opções, exigem que você tenha privilégios que fazem parte da função de segurança do Administrador do Sistema. Saiba mais sobre as funções de segurança do Project Power App.
Dica
Faça todas as alterações no Project Power App dentro de uma nova solução. Isso facilitará o backup e a implantação de todas as alterações que você fizer. Saiba mais sobre soluções.
Para criar uma coluna de tabela personalizada no Project Power App, você tem duas opções:
- O portal do Power Apps tem uma interface do usuário agradável e amigável. Este artigo fornece etapas para usar o portal do Power Apps para adicionar uma coluna personalizada a uma tabela do Dataverse para o Project Power App. É conveniente e adequado na maior parte do tempo, mas algumas opções não estão disponíveis.
- O gerenciador de soluções do Power Apps fornece opções avançadas que não estão disponíveis no portal do Power Apps.
Observação
Não adicione uma coluna personalizada à tabela Tarefa no Dataverse. As colunas adicionadas à tabela Tarefa no Dataverse não estão disponíveis na guia Tarefas do Project Power App.
Adicionar uma coluna personalizada usando o portal do Power App
Abra o portal do Power Apps.
No painel de navegação, selecione Tabelas do Dataverse>.
Localize e selecione a tabela que precisa de uma coluna personalizada.
Dica
A tabela desejada pode não ser listada por padrão. Use o filtro de item na barra de comandos para escolher o tipo de itens que o Power Apps lista.
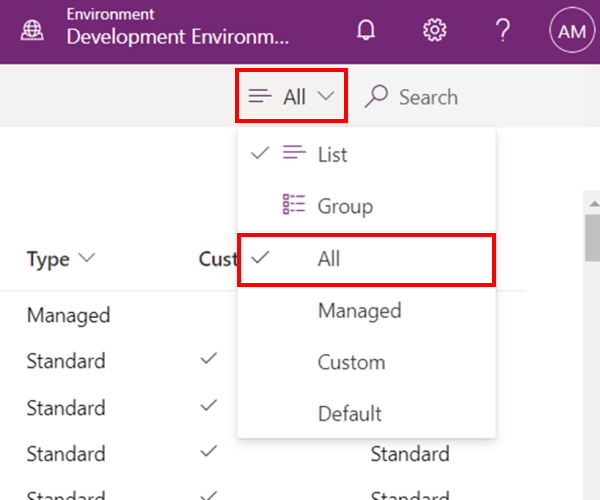
Na barra de comandos, selecione + Adicionar coluna.
No painel Propriedades da coluna , defina as propriedades da coluna conforme necessário. As propriedades que exigem um valor têm um asterisco ao lado do nome.

Depois de definir todas as propriedades necessárias, selecione Concluído na parte inferior do painel Propriedades da Coluna para salvar a nova coluna.
Propriedades da coluna
| Propriedade | Descrição |
|---|---|
| Nome de exibição | Texto que aparece ao lado e identifica a coluna na interface do usuário. |
| Nome | Fornece um nome exclusivo para a coluna em todo o ambiente. Um nome gerado automaticamente aparece quando você insere um nome de exibição, mas pode editar o valor antes de salvar as propriedades da coluna. Depois de salvar as propriedades da coluna ao criar a coluna, seu nome não poderá ser alterado. O nome sempre tem o prefixo de personalização do Publicador Padrão do Dataverse. |
| Tipo de dados | Controla como os valores são armazenados e, em alguns aplicativos, como eles são formatados. Depois de salvar as propriedades da coluna, você não poderá alterar o tipo de dados. Exceção: você pode converter colunas de texto em colunas de número automático. |
| Required | Uma linha não pode ser salva sem dados nesta coluna. Para obter mais informações, consulte Salvar linhas programaticamente para colunas necessárias. |
| Pesquisável | Controla se a coluna aparece no Advanced Find e está disponível ao personalizar exibições. |
| Calculado ou rollup | Use para automatizar cálculos manuais. Use valores, datas ou texto. |
| Opções Avançadas | Adicione uma descrição e especifique um comprimento máximo e o modo IME para a coluna. |
Observação
Outras propriedades podem ficar disponíveis quando você define um valor para o tipo De dados.
Exemplo: adicionar uma coluna Budget à tabela Project
Anita Montero determinou que seu negócio se tornou complexo o suficiente para exigir uma contabilidade mais granular. Ela precisa começar a alocar fundos no nível do projeto. Não há nenhuma coluna interna que funcione para ela, então ela está adicionando uma coluna personalizada ao Project Power App usando o portal do Power Apps.
Ela abre a tabela Project e verifica se não é uma tabela Gerenciada ou um Sistema, portanto, é seguro alterar.

Ela adiciona a nova coluna, nomeia-a budget e define o tipo de dados como Conversor de Moedas.

Como já há alguns projetos em andamento, ela define Obrigatório como Recomendado. Ela deixa o Pesquisável selecionado para que ela possa encontrar facilmente projetos que ainda não têm um valor para Orçamento e para que as pessoas possam usar a coluna em operações de Localização Avançada.
Pronta para começar a alocar fundos, na parte inferior do painel, Anita seleciona Concluído.

A coluna Orçamento agora está visível na tabela Project . Anita seleciona Salvar Tabela.
Depois de salvar, Anita observa que há outra nova coluna, diretamente em Orçamento: Orçamento (Base). É uma coluna automática que mostra o valor do Orçamento em termos da moeda base definida para seu aplicativo. O Power Platform adiciona uma ao adicionar uma coluna com o tipo de dados Conversor de Moedas.
Adicionar um campo de formulário ao formulário Informações
Depois de adicionar uma coluna personalizada ao Project Power App, você deverá adicioná-la ao formulário Informações como um campo. A maioria das pessoas não usará as tabelas diretamente, elas usarão o formulário Informações para trabalhar com dados do projeto.
Depois de salvar a tabela, selecione a área Formulários .
Selecione o formulário Informações . Talvez seja necessário ajustar o filtro do modo de exibição para encontrá-lo.

Na barra de comandos, selecione + Campo Forma.

Como você ainda não adicionou a coluna a um formulário, ela está listada no painel Colunas de Tabela . Arraste-o do painel para o formulário para adicioná-lo como um campo na seção Geral . Se você quiser em um lugar específico, solte-o onde deseja que ele apareça. Você pode ajustar o tamanho e a posição do novo campo conforme necessário.

Na barra de comandos, selecione Salvar.
Quando estiver pronto para distribuir suas alterações no ambiente em que está, na barra de comandos, selecione Publicar.

Próximas etapas
- Considere se você deve criar ou ajustar quaisquer fluxos de processo de negócios para sua nova coluna.
- Se o novo campo de formulário exigir, adicione ou altere as regras de negócios.
- Se a nova coluna exigir ações associadas do Dataverse quando seus valores forem alterados, implemente-as usando o Power Automate.
- Considere adicionar a nova coluna ao modelo do Power BI para Project. Adicioná-lo ao modelo do Power BI faz parte dos relatórios que usam o modelo.