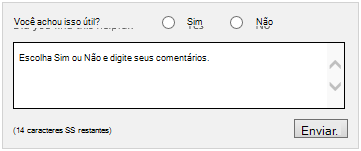Tarefas pós-atualização (Project Server 2013)
Resumo: Depois de atualizar para o Project Server 2013, você deve resolver tarefas adicionais.
Aplica-se a: Project Server 2013
Depois de atualizar para o Project Server 2013, você deve abordar duas tarefas pós-atualização:
Habilitar os links Problemas e Riscos.
Adicionar o Tipo de Projeto de Empresa (EPTs) do Project Server 2013
Habilitar os links Problemas e Riscos
Depois de atualizar para o Project Server 2013, os links Problemas e Riscos em seus planos de projeto atualizados não funcionarão e exigirão o seguinte para funcionarem adequadamente:
Atualização em massa de todos os sites de projeto – você precisará alterar as informações do caminho do site para seus sites de projeto atualizados, pois eles foram movidos de um aplicativo Web para outro. Você pode fazer isso por meio da página Atualizar em Massa Sites do Projeto, localizada na Administração Central do SharePoint. Para obter mais informações sobre a página Atualizar em Massa Sites do Projeto, consulte Bulk Update Project Sites (Project Server 2013 settings).
Publicar todos os projetos com sites de projeto associados – Depois de atualizar as informações do caminho do site para seus sites de projeto por meio da página Sites do Projeto de Atualização em Massa, você precisará publicar cada projeto que contenha um site de projeto associado. Isso será necessário de forma que os links do Project Server 2010 para Problemas e Riscos sejam movidos para o Project Server 2013, que ocorre quando o projeto é publicado. Se o projeto não for publicado, os itens do link não serão exibidos.
Importante
Os links da biblioteca de documentos para tarefas no Project Server 2010 não são migrados para o Project Server 2013 durante o processo de atualização. Embora seus links da Biblioteca de documentos possam funcionar no Project Server 2010, quando eles forem atualizados para o Project Server 2013, não serão mais exibidos já que não serão atualizados. Entretanto, novos links da Biblioteca de documentos podem ser adicionados ao Project Server 2013.
Adicionar os Tipo de Projeto de Empresa do Project Server 2013
Um problema conhecido após a atualização do Project Server 2010 para o Project Server 2013 é que, na página Centro de Projetos, se você clicar em Novo na faixa de opções, você só verá o EPT básico do Projeto que foi migrado do Project Server 2010. Você não vê os dois EPTs padrão instalados com o Project Server 2013:
Projeto Corporativo
Lista de Tarefas do SharePoint
Os procedimentos a seguir permitem corrigir esse problema para que você possa acessar e usar os EPTs padrão para o Project Server 2013. Esse processo exige dois procedimentos:
Adicionar o EPT das Listas de Tarefas do SharePoint
Renomear o EPT Projeto Básico como "Projeto Corporativo"
Após a conclusão dos procedimentos, a página Tipos de Projeto Corporativo exibe os EPTs Listas de Tarefas do SharePoint e Projeto Corporativo.
Para adicionar a Lista de Tarefas do SharePoint como um Tipo de Projeto de Empresa
No Project Web App, clique no ícone Configurações e clique em Configurações do Project Web App.
Na página de configurações do Project Web App, na seção Páginas de Fluxo de Trabalho e Detalhes do Projeto, clique em Tipos de Projeto Corporativo.
Na página Tipos de Projeto Corporativo, clique em Novo Tipo de Projeto Corporativo.
Na página Adicionar Tipo de Projeto Corporativo, insira as informações necessárias para o tipo de projeto corporativo da Lista de Tarefas do SharePoint:
Para o campo Nome , digite Lista de Tarefas doSharePoint.
Para o campo Descrição , digiteUse esse tipo para criar um Projeto de Lista de Tarefas do SharePoint com algumas informações básicas (como nome, data de início, data de término) e uma agenda.
Na seção Projeto de Lista de Tarefas do SharePoint, selecione Criar novos projetos como Projetos de Lista de Tarefas do SharePoint.
Na seção Nova Página de Projeto/Páginas de Detalhes do Projeto, na lista Nova Página do Projeto, selecione Detalhes do Projeto. Na lista Páginas de Detalhes do Projeto Disponíveis, mova Detalhes do Projeto e Agenda para a caixa à direita. Use os botões Para cima/baixo para garantir que os Detalhes do Projeto estejam listados primeiro e Agenda esteja listado em segundo.
Na seção Padrões, selecione Use como o Tipo de Projeto Corporativo padrão durante a Criação do Projeto.
Na seção Imagem , no campo Digite a URL , digite/_layouts/15/inc/pwa/images/CenterNormalProject.png. Isso especifica o local da imagem padrão para o EPT da Lista de Tarefas do SharePoint. Clique em Clique aqui para testar a fim de verificar se a imagem pode ser encontrada no local padrão.
Deixe cada uma das outras opções com o valor padrão e clique em Salvar.
Para renomear o Tipo de Projeto de Empresa do Projeto Básico
No Project Web App, clique no ícone Configurações e clique em Configurações do Project Web App.
Na página de configurações do Project Web App, na seção Páginas de Fluxo de Trabalho e Detalhes do Projeto, clique em Tipos de Projeto Corporativo.
Na página Tipos de Projeto Corporativo, na coluna Nome, clique em Projeto Básico.
Na página Projeto Básico, no campo Nome , altere o texto para ProjetoEnterprise e clique em OK.
Clique em Salvar. O EPT Projeto Corporativo é exibido nos Tipos de Projeto Corporativo.
Fóruns e comentários sobre a documentação do Project Server
Se você tiver dúvidas adicionais, experimente os fóruns do Project. Os fóruns do Project oferecem a chance de ter a sua dúvida discutida por outros participantes, MVPs do Project e especialistas da comunidade do Project.
Se quiser fazer comentários sobre este artigo, escolha Sim ou Não para Você achou este artigo útil?, localizado no final de cada página e, então, digite seu comentário na caixa exibida.