Configurar quadros de horários

|
Antes que os membros da equipe possam iniciar a Etapa 2: ativar uma folha de tempo, um administrador precisa configurar algumas coisas. Algumas coisas são necessárias, e outras opções estão lá no caso de você querer ir além do básico. |
Se você não quiser fazer muito trabalho para colocar as planilhas de tempo em execução, a única coisa que você realmente precisa fazer é configurar a frequência com que deseja que as planilhas de tempo sejam entregues.
Se você for com as opções padrão ao configurar as coisas, você acabará com tudo o que precisa para que os membros da equipe ativem folhas de tempo uma vez por semana por um ano. Simples! A única coisa que você precisa definir é a data de início da primeira semana e o Project Web App cuidará do restante.
- Vá para Configurações de PWA.
No Project Web App, escolha Ícone Configurações
 >Configurações de PWA.
>Configurações de PWA.Em Gerenciamento de Tarefas e Tempo, escolha Períodos de Relatório de Tempo.
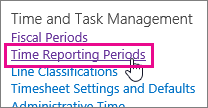
Defina uma data de início.
Se você quiser que as planilhas de tempo sejam ativadas semanalmente, a única coisa que você precisa alterar em Definir Parâmetros de Período em Massa é Data do início do primeiro período.
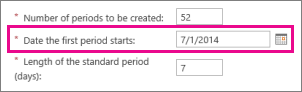
Dica
Uma prática recomendada aqui é definir sua primeira semana para começar no primeiro dia da semana contendo o primeiro dia do seu ano fiscal. Por exemplo, se o ano fiscal da sua organização começar na terça-feira, 1º de julho, pode fazer sentido ter seu primeiro lote de folhas de tempo começando no domingo ou na segunda-feira antes disso.
Defina o formato para nomes de período.
Em Definir Convenção de Nomenclatura em Lote, você pode deixar as coisas em paz se desejar e tudo funcionará muito bem. No entanto, muitas organizações preferem adicionar alguma estrutura à forma como cada período de relatório é nomeado.
Sem um Prefixo ou um Sufixo, seus períodos de relatório de tempo usarão números incrementais simples (1, 2, 3 e assim por diante). Os membros da equipe poderão ativar planilhas de tempo muito bem com essa nomenclatura básica.
Adicionar alguma estrutura à nomenclatura dá a cada período de relatório algum contexto. Por exemplo, você pode configurar períodos de relatório chamados "Week1_FY15", "Week2_FY15" e assim por diante. Isso pode ser útil se você precisar se referir a planilhas de tempo mais antigas.
À medida que você adiciona um prefixo e um sufixo, um nome de exemplo é mostrado.
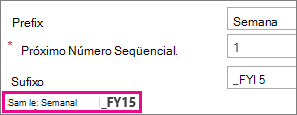
Criar períodos e salvar.
Escolha Criar Em Massa.

Escolha Salvar.

Se você descobrir que as planilhas de tempo básicas não estão capturando informações suficientes, você pode torná-las um pouco mais substanciais.
Aqui estão algumas maneiras de levar as coisas um pouco mais adiante:
Adicione categorias de trabalho para capturar diferentes tipos de tempo, como pesquisa ou desenvolvimento, ou para capturar esforços de imagem maior em que sua organização pode estar investindo em vários projetos.
Adicione categorias que não são de projeto para o tempo gasto em outros aspectos do trabalho, como treinamento ou viagem.
Configure seu ano fiscal para que você possa mapear o trabalho do projeto em relação aos seus planos financeiros gerais.
Há também algumas configurações que talvez você queira alterar que afetam a forma como o tempo e o progresso da tarefa são capturados e tratados em sua organização.