Guia de implantação do módulo de funções do SAP ABAP
Ao examinar as fontes SAP ECC, SAP S/4HANA e SAP BW no Microsoft Purview, você precisa criar o módulo de função ABAP dependente no servidor SAP. O Microsoft Purview invoca esse módulo de função para extrair os metadados do sistema SAP durante a verificação.
Este artigo descreve as etapas necessárias para implantar este módulo.
Observação
As instruções a seguir foram compiladas com base no SAP GUI v. 7.2.
Pré-requisitos
Baixe o código-fonte do módulo de função DO SAP ABAP no portal de governança do Microsoft Purview. Depois de registrar uma fonte para SAP ECC, SAP S/4HANA ou SAP BW, você poderá encontrar um link de download na parte superior, conforme mostrado na imagem a seguir. Você também pode ver o link ao criar uma nova verificação ou editar uma verificação.
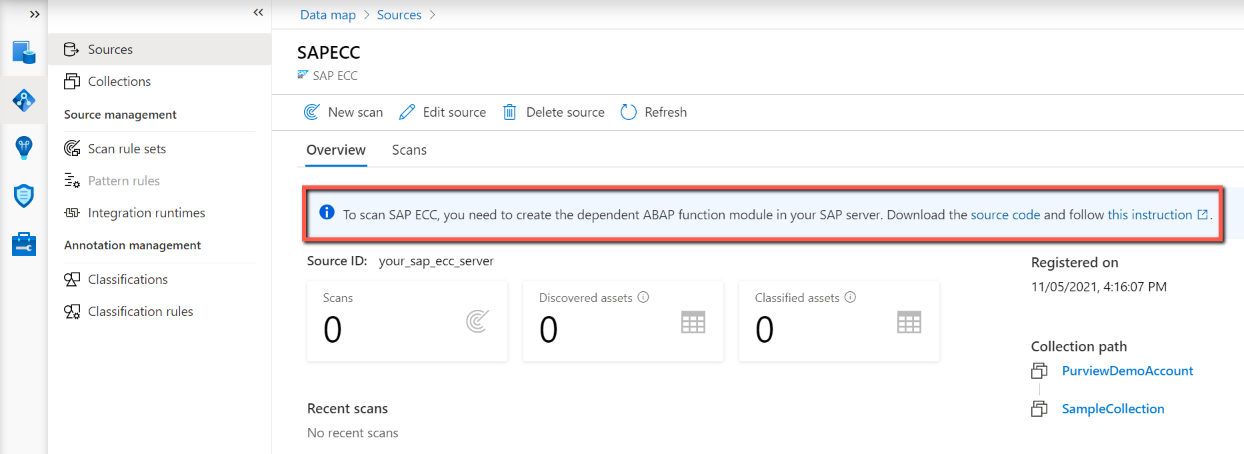
Implantar o módulo
Siga as instruções para implantar um módulo.
Criar um pacote
Essa etapa é opcional e um pacote existente pode ser usado.
Entre no servidor SAP e abra o Navegador de Objetos (transação SE80).
Selecione Pacote na lista e insira um nome para o novo pacote. Por exemplo, use Z_MITI. Em seguida, selecione Exibir.
Na janela Criar Pacote , selecione Sim. Na janela Construtor de Pacotes: Criar Pacote , insira um valor na caixa Descrição Curta . Selecione o ícone Continuar .
Na janela Solicitação do Prompt para Workbench local , selecione Solicitações Próprias. Selecione a solicitação de desenvolvimento .
Criar um grupo de funções
No Navegador de Objetos, selecione Grupo de Funções na lista e insira um nome na caixa de entrada. Por exemplo, use Z_MITI_FGROUP. Selecione o ícone Exibir .
Na janela Criar Objeto , selecione sim para criar um novo grupo de funções.
Insira uma descrição na caixa Texto Curto e selecione Salvar.
Selecione um pacote preparado na etapa Criar um Pacote e selecione Salvar.
Confirme uma solicitação selecionando Continuar.
Ativar o grupo de funções.
Criar o módulo de função ABAP
Depois que o grupo de funções for criado, selecione-o.
Selecione e segure (ou clique com o botão direito do mouse) no nome do grupo de funções no navegador do repositório. Selecione Criar e selecione Módulo de Funções.
Na caixa módulo Função , insira Z_MITI_DOWNLOAD no caso de SAP ECC ou S/4HANA e Z_MITI_BW_DOWNLOAD no caso do SAP BW. Insira uma descrição na caixa Texto Curto .
Depois que o módulo for criado, especifique as seguintes informações:
Acesse a guia Atributos .
Em Tipo de Processamento, selecione Módulo habilitado para controle remoto.
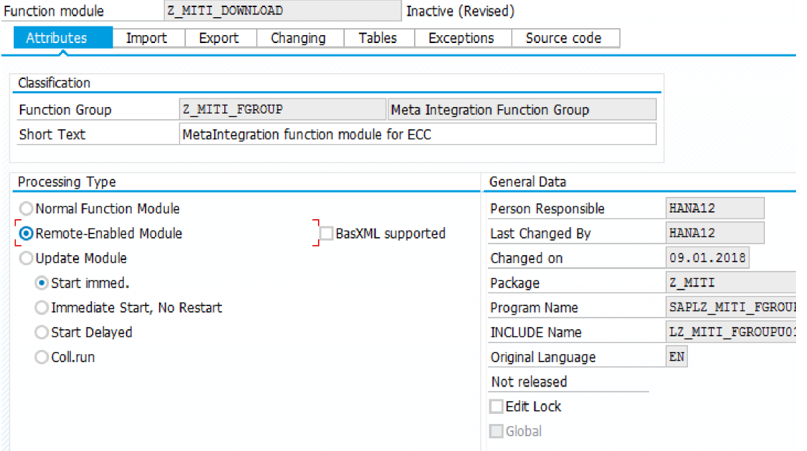
Acesse a guia Código-fonte . Há duas maneiras de implantar o código para a função:
No menu main, carregue o arquivo de texto baixado do portal de governança do Microsoft Purview, conforme descrito em Pré-requisitos. Para fazer isso, selecione Utilitários>Mais Utilitários>Carregar/Baixar>Carregar.
Como alternativa, abra o arquivo e copie e cole o conteúdo na área de código-fonte .
Acesse a guia Importar e crie os seguintes parâmetros:
P_AREA TYPE DD02L-TABNAME (Opcional = True)
P_LOCAL_PATH TYPE STRING (Opcional = True)
P_LANGUAGE TIPO L001TAB-DATA DEFAULT 'E'
TIPO ROWSKIPS SO_INT PADRÃO 0
TIPO ROWCOUNT SO_INT PADRÃO 0
Observação
Selecione a caixa de seleção Passar Valor para todos os parâmetros.
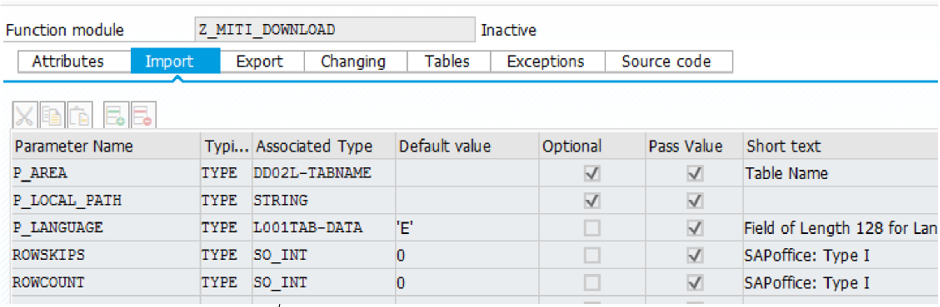
Acesse a guia Tabelas e defina EXPORT_TABLE LIKE TAB512.
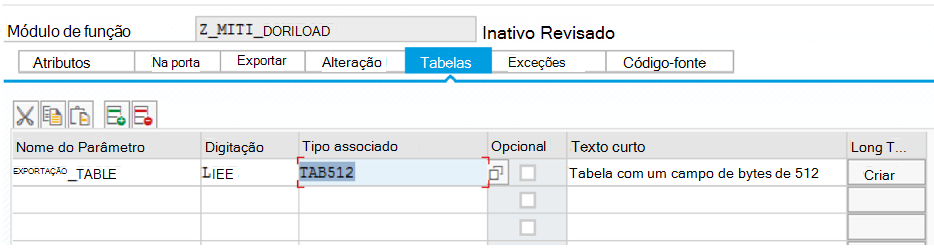
Acesse a guia Exceções e defina o E_EXP_GUI_DOWNLOADFAILED de exceção.
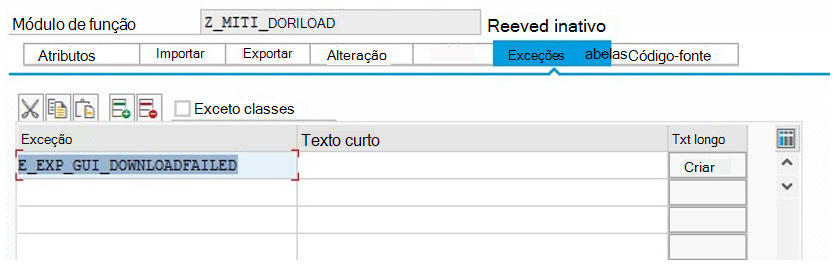
Salve a função selecionando Ctrl+S. Ou selecione Módulo função e, em seguida, selecione Salvar no menu main.
Selecione o ícone Ativar na barra de ferramentas e selecione Continuar. Você também pode selecionar Ctrl+F3. Se solicitado, selecione as inclusões geradas para serem ativadas junto com o módulo de funções main.
Testar a função
Depois de concluir as etapas anteriores, teste a função:
Abra o módulo de funções Z_MITI_DOWNLOAD ou Z_MITI_BW_DOWNLOAD que você criou.
No menu main, selecioneMódulo de Função deTeste> do Módulo> de Função. Você também pode selecionar F8.
Insira um caminho para a pasta no sistema de arquivos local no parâmetro P_LOCAL_PATH. Em seguida, selecione o ícone Executar na barra de ferramentas. Você também pode selecionar F8.
Insira o nome da área de interesse no campo P_AREA se um arquivo com metadados precisar ser baixado ou atualizado. Depois que a função terminar de funcionar, a pasta indicada no parâmetro P_LOCAL_PATH deve conter vários arquivos com metadados dentro. Os nomes dos arquivos imitam áreas que podem ser especificadas no campo P_AREA .
A função conclui sua execução e os metadados são baixados muito mais rapidamente se ela for lançada no computador que tem uma conexão de rede de alta velocidade com o servidor SAP.