Adicionar a marca da sua organização à sua Criptografia de Mensagens do Microsoft Purview mensagens encriptadas
Aplique a imagem corporativa da sua empresa para personalizar o aspeto das mensagens de e-mail da sua organização e do portal de encriptação. Tem de aplicar permissões de administrador global à sua conta escolar ou profissional antes de poder começar. Pode personalizar a imagem corporativa de uma de duas formas através de políticas Exchange Online PowerShell ou Prevenção Contra Perda de Dados do Microsoft Purview (DLP).
Para obter mais informações sobre como utilizar políticas de Prevenção Contra Perda de Dados do Microsoft Purview (DLP) para adicionar imagem corporativa personalizada a mensagens encriptadas, veja estes recursos.
- Ação suportada: trocar por detalhes sobre esta ação.
- Crie uma política de prevenção de perda de dados se não estiver familiarizado com o DLP e quiser saber mais sobre o que se prepara para criar uma política DLP.
- Crie e Implemente políticas de prevenção de perda de dados para obter exemplos sobre como criar e implementar uma política DLP.
O resto deste artigo descreve a utilização do Exchange Online PowerShell.
Utilize os cmdlets Get-OMEConfiguration e Set-OMEConfiguration no Exchange Online PowerShell para personalizar estas partes de mensagens de e-mail encriptadas:
- Texto introdutório
- Disclaimer text
- URL da declaração de privacidade da sua organização
- Texto no portal de mensagens encriptadas
- Logótipo que aparece na mensagem de e-mail e no portal de mensagens encriptadas ou se pretende utilizar um logótipo
- Cor de fundo na mensagem de e-mail e no portal de mensagens encriptadas
Você também pode reverter para a aparência padrão a qualquer momento.
Se quiser ter mais controlo, utilize a Encriptação de Mensagens Avançadas do Microsoft Purview para criar vários modelos para e-mails encriptados provenientes da sua organização. Utilize estes modelos para controlar partes da experiência do utilizador final. Por exemplo, especifique se os destinatários podem utilizar Contas Google, Yahoo e Microsoft para iniciar sessão no portal de encriptação. Utilize modelos para satisfazer vários casos de utilização, tais como:
- Departamentos individuais, como Finanças, Vendas, entre outros.
- Produtos diferentes
- Regiões geográficas ou países diferentes
- Se pretende permitir a revogação de e-mails
- Se pretende que os e-mails enviados para destinatários externos expirem após um número especificado de dias.
Depois de criar os modelos, aplique-os a e-mails encriptados enviados a partir da sua caixa de correio online através das regras de fluxo de correio do Exchange. Se tiver a Encriptação de Mensagens Avançadas do Microsoft Purview, pode revogar qualquer e-mail que tenha marcado.
Dica
Se você não é um cliente E5, use a avaliação das soluções do Microsoft Purview de 90 dias para explorar como os recursos adicionais do Purview podem ajudar sua organização a gerenciar as necessidades de segurança e conformidade de dados. Comece agora no hub de avaliações do Microsoft Purview. Saiba mais detalhes sobre os termos de inscrição e avaliação.
Trabalhar com modelos de imagem corporativa
Pode modificar várias funcionalidades num modelo de imagem corporativa e modificar, mas não remover, o modelo predefinido. Se tiver a Encriptação de Mensagens Avançadas, também pode criar, modificar e remover modelos personalizados. Utilize Exchange Online PowerShell para trabalhar com um modelo de imagem corporativa de cada vez.
- Set-OMEConfiguration – modifique o modelo de imagem corporativa predefinido ou um modelo de imagem corporativa personalizado que criou.
- New-OMEConfiguration - Crie um novo modelo de imagem corporativa, apenas Encriptação de Mensagens Avançadas.
- Remove-OMEConfiguration - Remova um modelo de imagem corporativa personalizado, apenas Encriptação de Mensagens Avançadas. Não pode eliminar o modelo de imagem corporativa predefinido.
Modificar um modelo de imagem corporativa
Utilize Exchange Online PowerShell para modificar um modelo de imagem corporativa de cada vez. Se tiver a Encriptação de Mensagens Avançadas, também pode criar, modificar e remover modelos personalizados.
Através de uma conta escolar ou profissional que tenha permissões de administrador global na sua organização, ligue-se ao Exchange Online PowerShell. Para obter instruções, confira Conectar-se ao PowerShell do Exchange Online.
Utilize o cmdlet Set-OMEConfiguration conforme descrito em Set-OMEConfiguration ou utilize o seguinte gráfico e tabela para obter orientação.
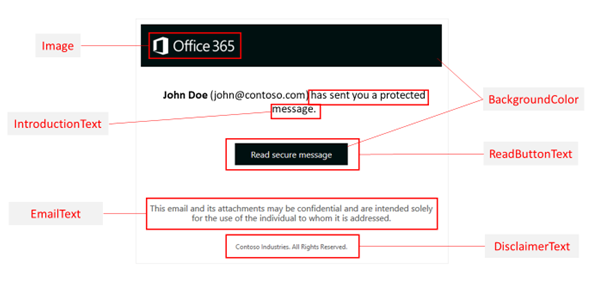
| Para personalizar este recurso da experiência com criptografia | Utilizar estes comandos |
|---|---|
| Cor da tela de fundo | Set-OMEConfiguration -Identity "<ConfigurationName>" -BackgroundColor "<#RRGGBB hexadecimal color code or name value>" Exemplo: Para obter mais informações sobre as cores de fundo, consulte a secção Cores de fundo mais à frente neste artigo. |
| Logotipo | Set-OMEConfiguration -Identity "<ConfigurationName>" -Image <Byte[]> Exemplo: Formatos de arquivo com suporte: .png, .jpg, .bmp ou .tiff Tamanho ideal do arquivo de logotipo: menos que 40 KB Tamanho ideal da imagem do logótipo: 170x70 píxeis. Se a sua imagem exceder estas dimensões, o serviço redimensiona o logótipo para visualização no portal. O serviço não modifica o próprio ficheiro de gráfico. Para obter os melhores resultados, utilize o tamanho ideal. |
| Texto junto ao nome e endereço de e-mail do remetente | Set-OMEConfiguration -Identity "<ConfigurationName>" -IntroductionText "<String up to 1024 characters>" Exemplo: |
| Texto que aparece no botão "Ler Mensagem" | Set-OMEConfiguration -Identity "<ConfigurationName>" -ReadButtonText "<String up to 1024 characters>" Exemplo: |
| Texto que aparece abaixo do botão "Ler Mensagem" | Set-OMEConfiguration -Identity "<ConfigurationName>" -EmailText "<String up to 1024 characters>" Exemplo: |
| URL para a ligação da Declaração de Privacidade | Set-OMEConfiguration -Identity "<ConfigurationName>" -PrivacyStatementURL "<URL>" Exemplo: |
| Declaração de isenção de responsabilidade nos emails que contêm a mensagem criptografada | Set-OMEConfiguration -Identity "<OMEConfigurationName>" -DisclaimerText "<Disclaimer statement. String of up to 1024 characters.>" Exemplo: |
| Texto que aparece na parte superior do portal de exibição do email criptografado | Set-OMEConfiguration -Identity "<OMEConfigurationName>" -PortalText "<Text for your portal. String of up to 128 characters.>" Exemplo: |
| Para ativar ou desativar a autenticação com um código de passe único para este modelo personalizado | Set-OMEConfiguration -Identity "<OMEConfigurationName>" -OTPEnabled <$true|$false>
Exemplos: Para desativar códigos de acesso únicos para este modelo personalizado |
| Para ativar ou desativar a autenticação com identidades microsoft, Google ou Yahoo para este modelo personalizado | Set-OMEConfiguration -Identity "<OMEConfigurationName>" -SocialIdSignIn <$true|$false>
Exemplos: Para desativar os IDs de redes sociais para este modelo personalizado |
Criar um modelo de imagem corporativa de mensagens encriptadas (Encriptação de Mensagens Avançadas)
Se tiver a Encriptação de Mensagens Avançadas do Microsoft Purview, pode criar modelos de imagem corporativa personalizados para a sua organização com o cmdlet New-OMEConfiguration . Depois de criar o modelo, modifique o modelo com o cmdlet Set-OMEConfiguration, conforme descrito em Modificar um modelo de imagem corporativa. Pode criar vários modelos.
Para criar um novo modelo de imagem corporativa personalizado:
Através de uma conta escolar ou profissional que tenha permissões de administrador global na sua organização, ligue-se ao Exchange Online PowerShell. Para obter instruções, confira Conectar-se ao PowerShell do Exchange Online.
Utilize o cmdlet New-OMEConfiguration para criar um novo modelo.
New-OMEConfiguration -Identity "<OMEConfigurationName>"Por exemplo,
New-OMEConfiguration -Identity "Custom branding template"
Devolver o modelo de imagem corporativa predefinido aos respetivos valores originais
Para remover todas as modificações do modelo predefinido, incluindo personalizações de marca, etc., conclua estes passos:
Através de uma conta escolar ou profissional que tenha permissões de administrador global na sua organização, ligue-se ao Exchange Online PowerShell. Para obter instruções, confira Conectar-se ao PowerShell do Exchange Online.
Utilize o cmdlet Set-OMEConfiguration , conforme descrito em Set-OMEConfiguration. Para remover as personalizações de marca da sua organização dos valores DisclaimerText, EmailText e PortalText, defina o valor como uma cadeia vazia,
"". Para todos os valores de imagem, como Logótipo, defina o valor como"$null".A tabela seguinte descreve as predefinições da opção de personalização de encriptação.
Para reverter esse recurso da experiência de criptografia para o texto e a imagem padrões Utilizar estes comandos Texto predefinido fornecido com mensagens de e-mail encriptadas. O texto padrão é exibido acima das instruções para a exibição de mensagens criptografadas Set-OMEConfiguration -Identity "<OMEConfigurationName>" -EmailText "<empty string>"Exemplo:
Set-OMEConfiguration -Identity "Message encryption configuration" -EmailText ""Declaração de isenção de responsabilidade nos emails que contêm a mensagem criptografada Set-OMEConfiguration -Identity "<OMEConfigurationName>" DisclaimerText "<empty string>"Exemplo:
Set-OMEConfiguration -Identity "Message encryption configuration" -DisclaimerText ""Texto que aparece na parte superior do portal de exibição do email criptografado Set-OMEConfiguration -Identity "<OMEConfigurationName>" -PortalText "<empty string>"Exemplo a reverter para a predefinição:
Set-OMEConfiguration -Identity "Message encryption configuration" -PortalText ""Logotipo Set-OMEConfiguration -Identity "<OMEConfigurationName>" -Image <"$null">Exemplo a reverter para a predefinição:
Set-OMEConfiguration -Identity "Message encryption configuration" -Image $nullCor da tela de fundo Set-OMEConfiguration -Identity "<ConfigurationName>" -BackgroundColor "$null">Exemplo a reverter para a predefinição:
Set-OMEConfiguration -Identity "Message encryption configuration" -BackgroundColor $null
Remover um modelo de imagem corporativa personalizado (Encriptação de Mensagens Avançadas)
Só pode remover ou eliminar modelos de imagem corporativa que tenha feito. Não pode remover o modelo de imagem corporativa predefinido.
Para remover um modelo de imagem corporativa personalizado:
Através de uma conta escolar ou profissional que tenha permissões de administrador global na sua organização, ligue-se ao Exchange Online PowerShell.
Utilize o cmdlet Remove-OMEConfiguration da seguinte forma:
Remove-OMEConfiguration -Identity "<OMEConfigurationName>"Por exemplo,
Remove-OMEConfiguration -Identity "Branding template 1"Para obter mais informações, consulte Remove-OMEConfiguration.
Criar uma regra de fluxo de correio do Exchange que aplica a sua imagem corporativa personalizada a e-mails encriptados enviados da sua organização online para destinatários externos
Importante
As aplicações de terceiros que analisam e modificam o correio podem impedir que a imagem corporativa seja aplicada corretamente.
Depois de modificar o modelo predefinido ou criar novos modelos de imagem corporativa, pode criar regras de fluxo de correio do Exchange para aplicar a sua imagem corporativa personalizada com base em determinadas condições. Mais importante ainda, o e-mail tem de ser encriptado. Esta regra aplica a imagem corporativa personalizada ao e-mail enviado a partir da sua caixa de correio online nos seguintes cenários:
- Se o e-mail tiver sido encriptado manualmente pelo utilizador final com o Outlook ou Outlook na Web, anteriormente Outlook Web App
- Se o e-mail tiver sido encriptado automaticamente por uma regra de fluxo de correio do Exchange ou Prevenção Contra Perda de Dados do Microsoft Purview política
Para garantir Criptografia de Mensagens do Microsoft Purview aplica a sua imagem corporativa personalizada, configure uma regra de fluxo de correio para encriptar as suas mensagens. A prioridade da regra de encriptação deve ser superior à regra de imagem corporativa para que a regra de encriptação seja processada primeiro. Por predefinição, se criar a regra de encriptação antes da regra de imagem corporativa, a regra de encriptação tem uma prioridade mais alta. Para obter informações, consulte Definir regras de fluxo de correio para encriptar mensagens de e-mail no Office 365. Para obter informações sobre como definir a prioridade de uma regra de fluxo de correio, consulte Gerir regras de fluxo de correio.
Num browser, através de uma conta escolar ou profissional à qual foram concedidas permissões de administrador global, inicie sessão no Office 365.
Selecione o mosaico Administração.
Na Centro de administração do Microsoft 365, selecione Administração centros>exchange.
No EAC, aceda aRegras de fluxo> de correio e selecione Novo
 >Crie uma nova regra. Para obter mais informações sobre como utilizar o EAC, veja Centro de administração do Exchange no Exchange Online.
>Crie uma nova regra. Para obter mais informações sobre como utilizar o EAC, veja Centro de administração do Exchange no Exchange Online.Em Nome, escreva um nome para a regra, como Imagem corporativa para o departamento de vendas.
Em Aplicar esta regra se, selecione a condição O remetente está localizado dentro da organização e outras condições pretendidas na lista de condições disponíveis. Por exemplo, poderá querer aplicar um modelo de imagem corporativa específico a:
- Todos os e-mails encriptados enviados por membros do departamento financeiro
- E-mails encriptados enviados com um determinado palavra-chave, como "Externo" ou "Parceiro"
- E-mails encriptados enviados para um determinado domínio
Se já tiver definido uma regra de fluxo de correio para aplicar a encriptação, ignore este passo. Caso contrário, para configurar a regra de fluxo de correio para aplicar a encriptação, em Faça o seguinte, selecione Modificar a segurança da mensagem e, em seguida, selecione Aplicar Office 365 Encriptação de Mensagens e proteção de direitos. Selecione um modelo do Serviço de Gestão de Direitos (RMS) na lista e, em seguida, selecione adicionar ação.
A lista de modelos inclui modelos e opções predefinidos e quaisquer modelos personalizados que criar. Se a lista estiver vazia, certifique-se de que configurou Criptografia de Mensagens do Microsoft Purview. Para obter instruções, consulte Configurar Criptografia de Mensagens do Microsoft Purview. Para obter informações sobre os modelos predefinidos, veja Configurar e gerir modelos para o Azure Proteção de Informações. Para obter informações sobre a opção Não Reencaminhar , consulte a opção Não Reencaminhar para e-mails. Para obter informações sobre a opção Encriptar Apenas , consulte a opção Encriptar Apenas para e-mails.
Em Faça o seguinte, selecione Modificar a segurança> da mensagemAplicar imagem corporativa personalizada às mensagens OME. Em seguida, no menu pendente, selecione um modelo de imagem corporativa.
Selecione Adicionar ação se pretender especificar outra ação ou selecione Guardar e, em seguida, selecione OK.
Referência de cor de fundo
Os nomes de cores que pode utilizar para a cor de fundo são limitados. Em vez de um nome de cor, pode utilizar um valor de código hexadecima (#RRGGBB). Pode utilizar um valor de código hexadecimal que corresponda a um nome de cor ou pode utilizar um valor de código hexadecima personalizado. Certifique-se de que coloca o valor do código hexadecima entre aspas (por exemplo, "#f0f8ff").
Os nomes de cores de fundo disponíveis e os respetivos valores de código hexadecimais correspondentes estão descritos na tabela seguinte.
| Nome da cor | Código de cores |
|---|---|
aliceblue |
#f0f8ff |
antiquewhite |
#faebd7 |
aqua |
#00ffff |
aquamarine |
#7fffd4 |
azure |
#f0ffff |
beige |
#f5f5dc |
bisque |
#ffe4c4 |
black |
#000000 |
blanchedalmond |
#ffebcd |
blue |
#0000ff |
blueviolet |
#8a2be2 |
brown |
#a52a2a |
burlywood |
#deb887 |
cadetblue |
#5f9ea0 |
chartreuse |
#7fff00 |
chocolate |
#d2691e |
coral |
#ff7f50 |
cornflowerblue |
#6495ed |
cornsilk |
#fff8dc |
crimson |
#dc143c |
cyan |
#00ffff |
darkblue |
#00008b |
darkcyan |
#008b8b |
darkgoldenrod |
#b8860b |
darkgray |
#a9a9a9 |
darkgreen |
#006400 |
darkkhaki |
#bdb76b |
darkmagenta |
#8b008b |
darkolivegreen |
#556b2f |
darkorange |
#ff8c00 |
darkorchid |
#9932cc |
darkred |
#8b0000 |
darksalmon |
#e9967a |
darkseagreen |
#8fbc8f |
darkslateblue |
#483d8b |
darkslategray |
#2f4f4f |
darkturquoise |
#00ced1 |
darkviolet |
#9400d3 |
deeppink |
#ff1493 |
deepskyblue |
#00bfff |
dimgray |
#696969 |
dodgerblue |
#1e90ff |
firebrick |
#b22222 |
floralwhite |
#fffaf0 |
forestgreen |
#228b22 |
fuchsia |
#ff00ff |
gainsboro |
#dcdcdc |
ghostwhite |
#f8f8ff |
gold |
#ffd700 |
goldenrod |
#daa520 |
gray |
#808080 |
green |
#008000 |
greenyellow |
#adff2f |
honeydew |
#f0fff0 |
hotpink |
#ff69b4 |
indianred |
#cd5c5c |
indigo |
#4b0082 |
ivory |
#fffff0 |
khaki |
#f0e68c |
lavender |
#e6e6fa |
lavenderblush |
#fff0f5 |
lawngreen |
#7cfc00 |
lemonchiffon |
#fffacd |
lightblue |
#add8e6 |
lightcoral |
#f08080 |
lightcyan |
#e0ffff |
lightgoldenrodyellow |
#fafad2 |
lightgray |
#d3d3d3 |
lightgrey |
#d3d3d3 |
lightgreen |
#90ee90 |
lightpink |
#ffb6c1 |
lightsalmon |
#ffa07a |
lightseagreen |
#20b2aa |
lightskyblue |
#87cefa |
lightslategray |
#778899 |
lightsteelblue |
#b0c4de |
lightyellow |
#ffffe0 |
lime |
#00ff00 |
limegreen |
#32cd32 |
linen |
#faf0e6 |
magenta |
#ff00ff |
maroon |
#800000 |
mediumaquamarine |
#66cdaa |
mediumblue |
#0000cd |
mediumorchid |
#ba55d3 |
mediumpurple |
#9370db |
mediumseagreen |
#3cb371 |
mediumslateblue |
#7b68ee |
mediumspringgreen |
#00fa9a |
mediumturquoise |
#48d1cc |
mediumvioletred |
#c71585 |
midnightblue |
#191970 |
mintcream |
#f5fffa |
mistyrose |
#ffe4e1 |
moccasin |
#ffe4b5 |
navajowhite |
#ffdead |
navy |
#000080 |
oldlace |
#fdf5e6 |
olive |
#808000 |
olivedrab |
#6b8e23 |
orange |
#ffa500 |
orangered |
#ff4500 |
orchid |
#da70d6 |
palegoldenrod |
#eee8aa |
palegreen |
#98fb98 |
paleturquoise |
#afeeee |
palevioletred |
#db7093 |
papayawhip |
#ffefd5 |
peachpuff |
#ffdab9 |
peru |
#cd853f |
pink |
#ffc0cb |
plum |
#dda0dd |
powderblue |
#b0e0e6 |
purple |
#800080 |
red |
#ff0000 |
rosybrown |
#bc8f8f |
royalblue |
#4169e1 |
saddlebrown |
#8b4513 |
salmon |
#fa8072 |
sandybrown |
#f4a460 |
seagreen |
#00ff00 |
seashell |
#fff5ee |
sienna |
#a0522d |
silver |
#c0c0c0 |
skyblue |
#87ceeb |
slateblue |
#6a5acd |
slategray |
#708090 |
snow |
#fffafa |
springgreen |
#00ff7f |
steelblue |
#4682b4 |
tan |
#d2b48c |
teal |
#008080 |
thistle |
#d8bfd8 |
tomato |
#ff6347 |
turquoise |
#40e0d0 |
violet |
#ee82ee |
wheat |
#f5deb3 |
white |
#ffffff |
whitesmoke |
#f5f5f5 |
yellow |
#ffff00 |
yellowgreen |
#9acd32 |