Configurar um conector para arquivar dados quip
Utilize o Quip DataParser da 17a-4 LLC para importar e arquivar dados do Quip para caixas de correio de utilizador na sua organização do Microsoft 365. O DataParser inclui um conector Quip configurado para capturar itens de uma origem de dados de terceiros e importar esses itens para o Microsoft 365. O conector Quip DataParser converte os dados do Quip num formato de mensagem de e-mail e, em seguida, importa esses itens para caixas de correio de utilizador no Microsoft 365.
Depois de os dados do Quip serem armazenados em caixas de correio de utilizador, pode aplicar funcionalidades do Microsoft Purview, como a Suspensão de Litígios, Deteção de Dados Eletrónicos, políticas de retenção e etiquetas de retenção e conformidade de comunicação. Utilizar um conector Quip para importar e arquivar dados no Microsoft 365 pode ajudar a sua organização a manter-se em conformidade com as políticas governamentais e regulamentares.
Dica
Se você não é um cliente E5, use a avaliação das soluções do Microsoft Purview de 90 dias para explorar como os recursos adicionais do Purview podem ajudar sua organização a gerenciar as necessidades de segurança e conformidade de dados. Comece agora no hub de testes do portal de conformidade do Microsoft Purview. Saiba mais detalhes sobre os termos de inscrição e avaliação.
Descrição geral do arquivo de dados do Quip
A descrição geral seguinte explica o processo de utilização de um conector de dados para arquivar dados quip no Microsoft 365.
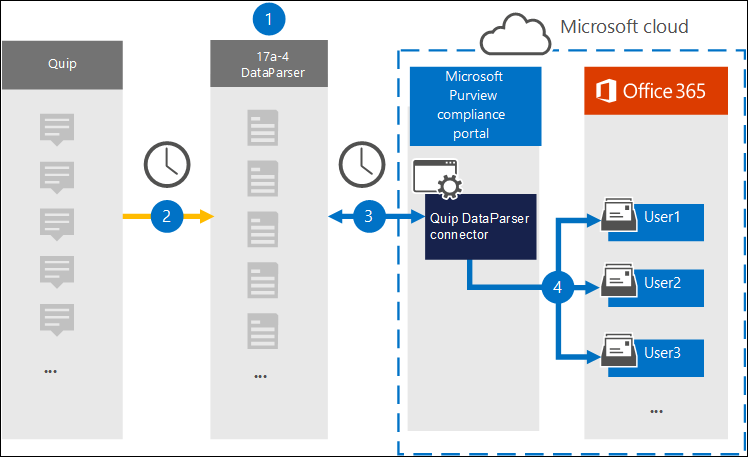
A sua organização trabalha com a 17a-4 para configurar o Quip DataParser.
Regularmente, os itens Quip são recolhidos pelo DataParser. O DataParser também converte o conteúdo de uma mensagem num formato de mensagem de e-mail.
O conector Quip DataParser que cria no portal do Microsoft Purview ou no portal de conformidade do Microsoft Purview liga-se ao DataParser e transfere as mensagens para uma localização segura do Armazenamento do Azure na cloud da Microsoft.
É criada uma subpasta na pasta Caixa de Entrada denominada Quip DataParser nas caixas de correio do utilizador e os itens Quip são importados para essa pasta. O conector determina para que caixa de correio importar itens com o valor da propriedade Email. Cada item Quip contém esta propriedade, que é preenchida com o endereço de e-mail de cada participante.
Antes de configurar um conector
Importante
Todas as configurações do conector de dados de terceiros do parceiro requerem um principal de serviço aprovisionado para a aplicação parceira. Este requisito não é aplicável a configurações nativas do conector de dados de terceiros pary da Microsoft. Recomendamos que trabalhe com os seus parceiros para obter detalhes sobre o ID da Aplicação de Parceiro relevante.
Para aprovisionar um principal de serviço com o PowerShell, veja Aprovisionar um principal de serviço para conectores de dados de terceiros parceiros.
Crie uma conta DataParser para conectores Da Microsoft. Para tal, contacte a LLC 17a-4. Tem de iniciar sessão nesta conta quando criar o conector no Passo 1.
O utilizador que cria o conector Quip DataParser no Passo 1 (e o conclui no Passo 3) tem de ter atribuída a função de Administração do Conector de Dados. Esta função é necessária para adicionar conectores na página Conectores de dados no portal do Microsoft Purview ou no portal de conformidade. Esta função é adicionada por predefinição a vários grupos de funções. Para obter uma lista destes grupos de funções, consulte Funções no Microsoft Defender para Office 365 e conformidade do Microsoft Purview. Em alternativa, um administrador na sua organização pode criar um grupo de funções personalizado, atribuir a função de Administração do Conector de Dados e, em seguida, adicionar os utilizadores adequados como membros. Para obter instruções, veja:
Este conector de dados 17a-4 está disponível em ambientes GCC na cloud do Microsoft 365 US Government. As aplicações e serviços de terceiros podem envolver o armazenamento, a transmissão e o processamento dos dados de clientes da sua organização em sistemas de terceiros que estão fora da infraestrutura do Microsoft 365 e, por conseguinte, não estão abrangidos pelos compromissos do Microsoft Purview e da proteção de dados. A Microsoft não representa que a utilização deste produto para ligar a aplicações de terceiros implica que essas aplicações de terceiros são compatíveis com FEDRAMP.
Passo 1: Configurar um conector Quip DataParser
O primeiro passo é criar um conector 17a-4 para dados do Quip no portal do Microsoft Purview ou no portal de conformidade.
Selecione a guia apropriada para o portal que você está usando. Para saber mais sobre o portal do Microsoft Purview, consulte o portal do Microsoft Purview. Para saber mais sobre o Portal de conformidade, consulte Portal de conformidade do Microsoft Purview.
- Inicie sessão no portal do Microsoft Purview.
- Selecione Definições>Conectores de dados.
- Selecione Os meus conectores e, em seguida, selecione Adicionar conector.
- Na lista, selecione Quip DataParser.
- Na página Termos de serviço , selecione Aceitar.
- Introduza um nome exclusivo que identifique o conector e, em seguida, selecione Seguinte.
- Inicie sessão na sua conta 17a-4 e conclua os passos no assistente de ligação Quip DataParser.
Passo 2: Configurar o conector Quip DataParser
Trabalhe com o Suporte 17a-4 para configurar o conector Quip DataParser.
Passo 3: mapear utilizadores
O conector Quip DataParser mapeia automaticamente os utilizadores para os respetivos endereços de e-mail do Microsoft 365 antes de importar dados para o Microsoft 365.
Passo 4: Monitorizar o conector Quip DataParser
Depois de criar um conector Do Quip DataParser, pode ver o conector status no portal do Microsoft Purview ou no portal de conformidade.
Selecione a guia apropriada para o portal que você está usando. Para saber mais sobre o portal do Microsoft Purview, consulte o portal do Microsoft Purview. Para saber mais sobre o Portal de conformidade, consulte Portal de conformidade do Microsoft Purview.
- Inicie sessão no portal do Microsoft Purview.
- Selecione Definições>Conectores de dados.
- Selecione Os meus conectores e, em seguida, selecione o conector Quip DataParser que criou para apresentar a página de lista de opções, que contém as propriedades e informações sobre o conector.
- Em Conector status com origem, selecione a ligação Transferir registo para abrir (ou guardar) o registo de status do conector. Este registo contém informações sobre os dados que foram importados para a cloud da Microsoft. Para obter mais informações, veja Ver registos de administrador para conectores de dados.
Problemas conhecidos
Neste momento, não suportamos a importação de anexos ou itens com mais de 10 MB. O suporte para itens maiores estará disponível mais tarde.