Prevenção contra perda de dados e Microsoft Teams
Se a sua organização tiver Prevenção Contra Perda de Dados do Microsoft Purview (DLP), pode definir políticas que ajudam a impedir que as pessoas partilhem informações confidenciais num canal do Microsoft Teams ou numa sessão de chat. Aqui estão alguns exemplos de como essa proteção funciona:
- Proteger informações confidenciais em mensagens. Suponha que alguém tenta partilhar informações confidenciais numa conversa ou canal do Teams com convidados (utilizadores externos). Se tiver uma política DLP definida para evitar esta situação, as mensagens com informações confidenciais enviadas para utilizadores externos são eliminadas. Isto acontece automaticamente e em segundos, de acordo com a forma como a política DLP está configurada.
Observação
O DLP para Microsoft Teams bloqueia conteúdos confidenciais quando partilhados com utilizadores do Microsoft Teams que tenham:
- acesso de convidado em equipas e canais, ou
- acesso externo em reuniões e sessões de chat.
O DLP para sessões de chat externas só funcionará se o remetente e o recetor estiverem no modo Apenas Teams e utilizarem a federação nativa do Microsoft Teams. O DLP para Teams não bloqueia mensagens entre opções com o Skype ou sessões de chat federadas não nativas.
Proteger informações confidenciais em documentos. Suponha que alguém tenta partilhar um documento com convidados num canal ou chat do Microsoft Teams e o documento contém informações confidenciais. Se você tiver uma política de DLP definida para evitar isso, o documento não será aberto para esses usuários. A sua política DLP tem de incluir o SharePoint e o OneDrive para que a proteção seja imposta. Este é um exemplo de DLP para o SharePoint que aparece no Microsoft Teams e, por conseguinte, requer que os utilizadores estejam licenciados para Office 365 DLP (incluído no Office 365 E3), mas não requer que os utilizadores sejam licenciados para Conformidade Avançada do Office 365.
Proteger as comunicações nos Canais Partilhados do Teams. Para canais partilhados, a política DLP da equipa anfitriã do Teams é aplicada. Por exemplo, digamos que existe um canal partilhado pertencente à Equipa A da Contoso. A Equipa A tem uma política DLP P1. Existem três formas de partilhar um canal:
- Partilhar com o membro: convida o Utilizador1 da Contoso para aderir ao canal partilhado sem torná-lo membro da Equipa A. Todas as pessoas neste canal partilhado, incluindo o Utilizador1, são abrangidas pelo P1.
- Partilhar com a equipa (internamente): partilha o canal com outra equipa na Contoso, Equipa B. Essa outra equipa pode ter uma política DLP diferente, mas isso não importa. O P1 aplica-se a todas as pessoas neste canal partilhado, incluindo os utilizadores da Equipa A e da Equipa B.
- Partilhar com a equipa (entre inquilinos): partilha o canal com uma equipa, a Equipa F, na Fabrikam. A Fabrikam pode ter a sua própria política DLP, mas isso não importa. O P1 aplica-se a todas as pessoas neste canal partilhado, incluindo os utilizadores da Equipa A (Contoso) e da Equipa F (Fabrikam).
Proteger as comunicações ao conversar com utilizadores externos no Microsoft Teams. Pessoas de diferentes organizações do Microsoft 365 que utilizam a funcionalidade de acesso externo podem participar na mesma sessão de chat. Cada utilizador está sujeito às políticas DLP da sua própria organização. Por exemplo, digamos que UserA, UserB e UserC, todos da Contoso, e UserX, UserY e UserZ, todos da Fabrikam, estão no mesmo chat do Teams. As políticas DLP da Contoso para partilhar informações no Teams aplicam-se a UserA, UserB e UserC, enquanto as políticas DLP da Fabrikam se aplicam a UserX, UserY e UserZ. Para obter mais informações sobre como utilizar o Microsoft Teams para conversar com pessoas externas à sua organização, consulte Gerir reuniões externas e conversar por chat com pessoas e organizações que utilizam identidades da Microsoft
Dica
Comece a utilizar Microsoft Security Copilot para explorar novas formas de trabalhar de forma mais inteligente e rápida com o poder da IA. Saiba mais sobre Microsoft Security Copilot no Microsoft Purview.
As capacidades de prevenção de perda de dados incluem mensagens de chat e de canal do Microsoft Teams, incluindo mensagens de canal privado para:
- Office 365 E5/A5/G5
- Microsoft 365 E5/A5/G5
- Microsoft 365 E5/A5/G5 Proteção de Informações e Governação
- Conformidade com Microsoft 365 E5/A5/G5/F5 e F5 Security & Compliance
Office 365 e Microsoft 365 E3 incluem proteção DLP para SharePoint, OneDrive e Exchange. Isto também inclui ficheiros que são partilhados através do Teams porque o Teams utiliza o SharePoint e o OneDrive para partilhar ficheiros.
O suporte para proteção DLP no Chat do Teams requer uma licença E5.
Importante
Para obter informações sobre o licenciamento, consulte Microsoft 365, Office 365, Enterprise Mobility + Security e Subscrições Windows 11 para Empresas.
A proteção DLP é aplicada de forma diferente às entidades do Teams, conforme descrito na tabela que se segue.
Para definir o âmbito de uma política do Teams DLP para todos os tipos de chat, defina o âmbito da sua política para Todas as localizações ou verifique se cada utilizador do Teams está num grupo do Microsoft 365 E num grupo de segurança ou grupo de distribuição que esteja no âmbito da política. Para obter mais informações, saiba mais sobre como sincronizar associações.
| Âmbito da política | Entidades do Teams | Proteção DLP |
|---|---|---|
| Contas de utilizador individuais | - Conversas de 1:1/n - Standard e mensagens de canal partilhadas - Mensagens de canal privado |
-Sim -Não -Sim |
| Grupos de segurança/Grupo de distribuição/Grupo de segurança não compatível com correio | - Conversas de 1:1/n - Standard e mensagens de canal partilhadas - Mensagens de canal privado |
-Sim -Não -Sim |
| Grupos do Microsoft 365 | - Conversas de 1:1/n - Standard e mensagens de canal partilhadas - Mensagens de canal privado |
-Sim -Sim -Não |
Observação
Quando uma política DLP está confinada a grupos do Microsoft 365, a proteção DLP aplica-se aos membros do grupo que utilizam os canais padrão e partilhados associados a todos os grupos do Microsoft 365 a que pertencem e todas as conversas de 1:1/n também se aplicam aos membros do grupo, exceto quando o reconhecimento ótico de carateres está configurado para mensagens de chat e de canal do Teams.
Semelhante à forma como as sugestões de política DLP funcionam (Exchange, Outlook, SharePoint, OneDrive e em Dispositivos Windows, as sugestões de política no Teams são apresentadas quando uma ação é acionada com uma política DLP. Eis um exemplo de uma sugestão de política:
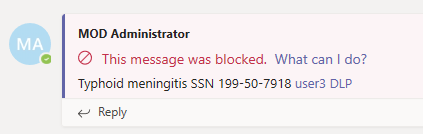
Aqui, o remetente tentou partilhar um número de segurança social num canal do Microsoft Teams. A ligação O que posso fazer? abre uma caixa de diálogo que fornece opções para o remetente resolve o problema. Repare que o remetente pode optar por substituir a política ou notificar um administrador para rever e resolve o problema.
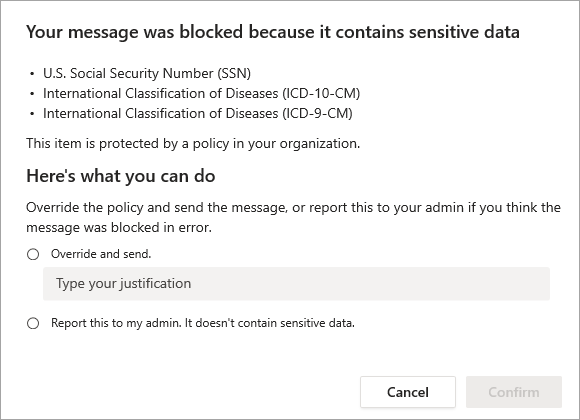
Pode optar por permitir que os utilizadores na sua organização substituam uma política DLP. Quando configura as políticas DLP, pode utilizar as sugestões de política predefinidas ou personalizar sugestões de política para a sua organização.
Voltando ao nosso exemplo, quando um remetente partilha um número de segurança social num canal do Teams, eis o que o destinatário vê:

As proteções DLP são aplicadas às mensagens reais no chat ou no tópico do canal. As informações da mensagem também são apresentadas na breve pré-visualização em Notificações de atividade que são criadas a partir de chat ou mensagem de canal. Quando existe uma correspondência com uma política DLP, a pré-visualização correspondente é ocultada e é apresentada uma mensagem "Pré-visualização Indisponível" em vez da pré-visualização bloqueada. Também é gerada uma entrada Atividade para o remetente se a mensagem enviada corresponder a uma política DLP. Mensagens sinalizadas e bloqueadas, são criadas atividades a indicar "A sua mensagem foi bloqueada".
Para executar essa tarefa, você deverá receber uma função que tenha permissões para editar as políticas DLP. Para saber mais, veja Permissões no portal de conformidade do Microsoft Purview.
Selecione a guia apropriada para o portal que você está usando. Para saber mais sobre o portal do Microsoft Purview, consulte o portal do Microsoft Purview. Para saber mais sobre o Portal de conformidade, consulte Portal de conformidade do Microsoft Purview.
Inicie sessão no portal > do Microsoft PurviewPolíticas deprevenção> de perda de dados.
Selecione uma política e, em seguida, selecione Editar política (o ícone de lápis).
Navegue pela ferramenta até aceder ao ecrã Personalizar regras DLP avançadas .
Crie uma nova regra ou edite uma regra existente para a política.
Desloque-se para baixo até Notificações do utilizador e defina a opção Utilizar notificações para informar os seus utilizadores e ajudar a informá-los sobre a utilização adequada de informações confidenciais para Ativado.
Em Serviços do Microsoft 365, selecione Notificar utilizadores no serviço Office 365 com uma sugestão de política.
Em Sugestões de política, selecione Personalizar o texto da sugestão de política.
Especifique o texto que pretende utilizar para a sugestão de política.
Se a sugestão de política se aplicar às atividades do utilizador no Microsoft Exchange e pretender que uma caixa de diálogo apresente a sugestão antes de um e-mail ser enviado, selecione Mostrar a sugestão de política como uma caixa de diálogo para o utilizador final antes de enviar.
Selecione Guardar e, em seguida, Seguinte.
Na página Modo de política, marcar a caixa junto a Mostrar sugestões de política enquanto estiver no modo de simulação, se assim o desejar.
Selecione Seguinte, selecione Submeter e, em seguida, selecione Concluído.
Para executar essa tarefa, você deverá receber uma função que tenha permissões para editar as políticas DLP. Para saber mais, consulte Permissões nas permissões portal de conformidade do Microsoft Purview.md#).
Selecione a guia apropriada para o portal que você está usando. Para saber mais sobre o portal do Microsoft Purview, consulte o portal do Microsoft Purview. Para saber mais sobre o Portal de conformidade, consulte Portal de conformidade do Microsoft Purview.
Inicie sessão no portal > do Microsoft PurviewPolíticas deprevenção> de perda de dados.
Selecione uma política e, em seguida, selecione Editar política (o ícone de lápis).
Navegue pela ferramenta até chegar à página Escolher localizações para aplicar a política .
Selecione Mensagens de chat e de canal do Teams.
Selecione Seguinte e trabalhe até ao fim do processo.
Choose Submit.
Aguarde aproximadamente uma hora para que as suas alterações funcionem no seu datacenter e sincronize com contas de utilizador.
Para obter informações sobre como criar e implementar uma nova política DLP, veja Criar e Implementar políticas de prevenção de perda de dados.
Pode garantir que os documentos estão protegidos até que o DLP os analise e os marque como seguros para partilhar, marcando novos ficheiros como confidenciais por predefinição.
Condições
O conteúdo contém qualquer um destes tipos de informações confidenciais: [Selecione tudo o que se aplica]
O conteúdo é partilhado a partir do Microsoft 365>com pessoas fora da minha organização
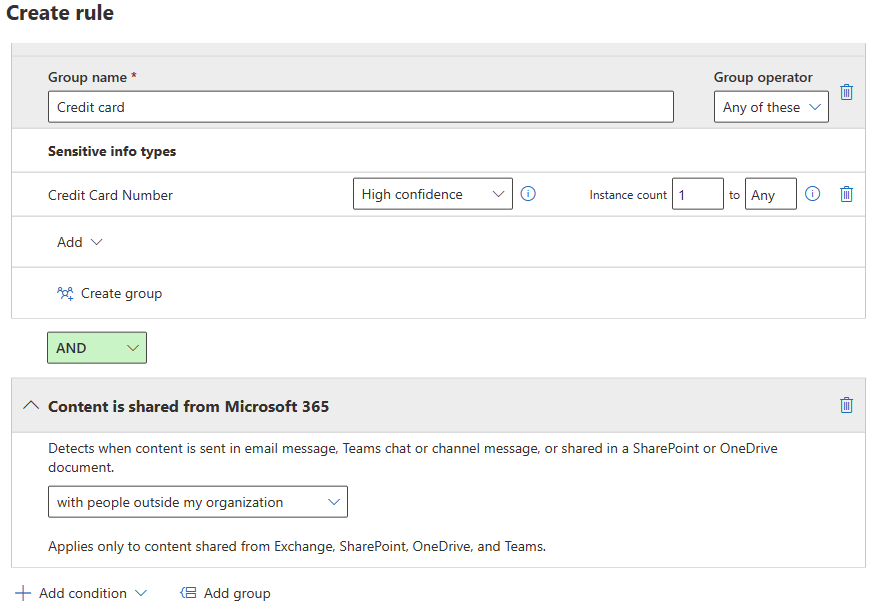
Ações
Adicionar uma ação
Restringir o acesso ou encriptar o conteúdo em localizações> do Microsoft 365Bloquear apenas pessoas fora da sua organização
> [!div class="mx-imgBorder"]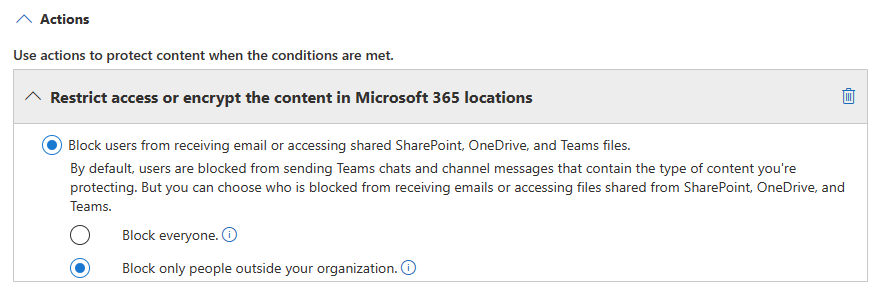
Utilize notificações para informar os seus utilizadores e ajudar a informá-los sobre a utilização adequada de informações> confidenciaisNotificar os utilizadores no Office 365 com uma sugestão de política
Notificar estas pessoas [Selecionar tudo o que se aplica]
Sugestões de política [Selecione tudo o que se aplica]
> [!div class="mx-imgBorder"]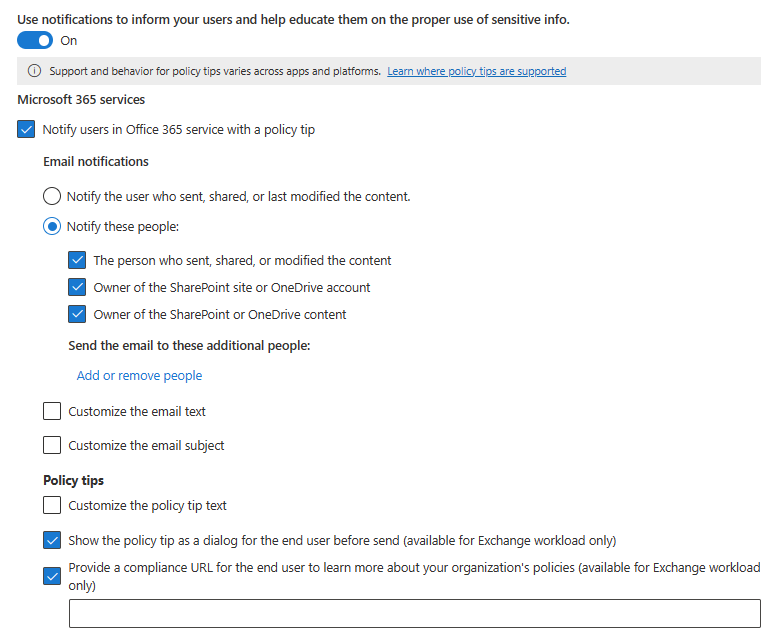
Observação
O endereço do remetente dos relatórios de incidentes é agora no-reply-MicrosoftInformationProtectionOnline@microsoft.com.