Observação
O acesso a essa página exige autorização. Você pode tentar entrar ou alterar diretórios.
O acesso a essa página exige autorização. Você pode tentar alterar os diretórios.
Os conjuntos de revisão de Deteção de Dados Eletrónicos apresentam conteúdo com diferentes opções de agrupamento e incluem visualizadores especializados que pode utilizar para examinar detalhes sobre itens individuais.
Dica
Comece a utilizar Microsoft Security Copilot para explorar novas formas de trabalhar de forma mais inteligente e rápida com o poder da IA. Saiba mais sobre Microsoft Security Copilot no Microsoft Purview.
Agrupamento
Utilize o controlo Grupo na barra de comandos de um conjunto de revisões para ver o conteúdo da revisão agrupado pelas seguintes opções:
Opção 1: Agrupar itens com o ID de Grupo e o ID do Thread
Se não estiver familiarizado com a Deteção de Dados Eletrónicos ou se for um cliente de Deteção de Dados Eletrónicos existente com um fluxo constante de novos casos, agrupar itens de conjuntos de revisão com IDs de Grupo e IDs de Thread é a opção recomendada. Esta opção de agrupamento facilita a localização e revisão de itens relacionados num conjunto de revisões ao agrupá-los na vista de lista. Com a opção Ativar grupoativada nas definições de casos, verá as seguintes opções de agrupamento no controlo Grupo na barra de comandos de um conjunto de revisões:
- Agrupar por famílias: todos os itens relacionados com um ficheiro específico são agrupados com o mesmo ID de Grupo. Por exemplo, se tiver um ficheiro do PowerPoint no conjunto de revisão que inclua imagens imbed ou ficheiros .zip, estas imagens e ficheiros são agrupados com o ficheiro do PowerPoint e apresentados como itens aninhados com o ficheiro na vista de lista de itens. Microsoft 365 Copilot e Microsoft 365 Copilot Chat pedidos e respostas do utilizador também são agrupados com o mesmo ID de Grupo quando existem vários pedidos e respostas associados a um ficheiro.
- Agrupar por conversações: todas as mensagens de e-mail, conversações do Teams e Viva Engage conversações são agrupadas com o mesmo ID de Tópico e aparecem como itens aninhados. Além disso, todos os conteúdos associados para estas mensagens e conversações também são agrupados em conjunto. Por exemplo, se tiver uma conversação por e-mail que inclua várias mensagens de e-mail, algumas das quais incluem anexos e algumas que incluem imagens incorporadas, todas as mensagens de e-mail, anexos e imagens são agrupadas na vista de lista do conjunto de revisões num item aplicável.
Observação
Para os casos criados antes de 15 de março de 2023, o botão de alternar Ativar grupo está desativado e estas opções de agrupamento não estão disponíveis. O agrupamento de itens em conjuntos de revisão para estes casos baseia-se no ID da Família e no ID de Conversação descritos na Opção 2.
Opção 2: agrupar itens com o ID de Família e o ID de Conversação
Se for uma Deteção de Dados Eletrónicos existente com um grande número de casos existentes ou utilizar a automatização interna ou de terceiros existente para ajudar a processar a revisão de itens definidos, poderá querer continuar a agrupar itens de conjunto de revisão com IDs de Família e IDs de Conversação. Com a opção Ativar grupodesativada nas definições de casos, verá as seguintes opções de agrupamento no controlo Grupo na barra de comandos de um conjunto de revisões:
- Agrupar anexos de família: ver conteúdo do conjunto de revisões agrupado por família. Cada arquivo de transcrição é exibido em uma linha na lista de itens de conjunto de revisão. Os anexos são aninhados abaixo do item.
- Equipas de Grupo ou Viva Engage conversações: veja o Teams e Viva Engage conteúdo agrupado por conversação. Cada conversa é exibida em uma linha na lista de itens de conjunto de revisão. Os arquivos de transcrição e anexos são aninhados abaixo da conversa de nível superior.
Observação
Os anexos na nuvem são agrupados com as conversas em que aparecem. Esse agrupamento é realizado atribuindo a mesma FamilyId que o arquivo de transcrição da mensagem à qual o arquivo foi anexado e a mesma ConversationId da conversa em que a mensagem apareceu. Isto significa que várias cópias de anexos na nuvem podem ser adicionadas ao conjunto de revisões se estiverem anexadas a conversações diferentes.
Exibição De origem
O Visualizador de origem apresenta a vista mais rica de um documento selecionado. Ele dá suporte a centenas de tipos de arquivos e tem como objetivo exibir a experiência mais verdadeira para a nativa possível. Para ficheiros do Microsoft Office, o visualizador utiliza a versão Web das aplicações do Office para apresentar conteúdos como comentários de documentos, conversas do Microsoft Teams, fórmulas do Excel, linhas/colunas ocultas e notas do PowerPoint.
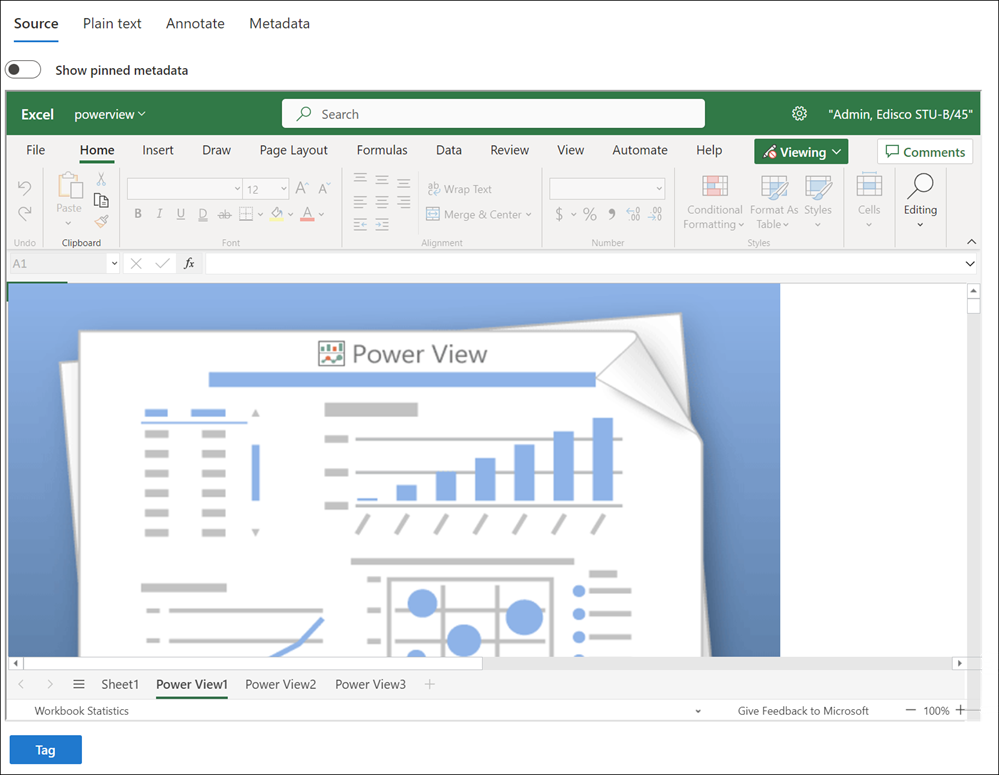
A pré-visualização de ficheiros de vídeo e áudio não é suportada na vista Origem . Para ver estes ficheiros, exporte os ficheiros do conjunto de revisão.
Vista de texto simples
O Visualizador de texto simples fornece uma vista do texto extraído de um ficheiro selecionado. Ignora quaisquer imagens e formatação incorporadas, mas é útil se estiver a tentar compreender rapidamente o conteúdo. O visualização de texto também inclui estes recursos:
- O conta-linhas facilita a referência de partes específicas de um documento
- A pesquisa atingiu o realce que realça os termos no documento e na barra de deslocamento
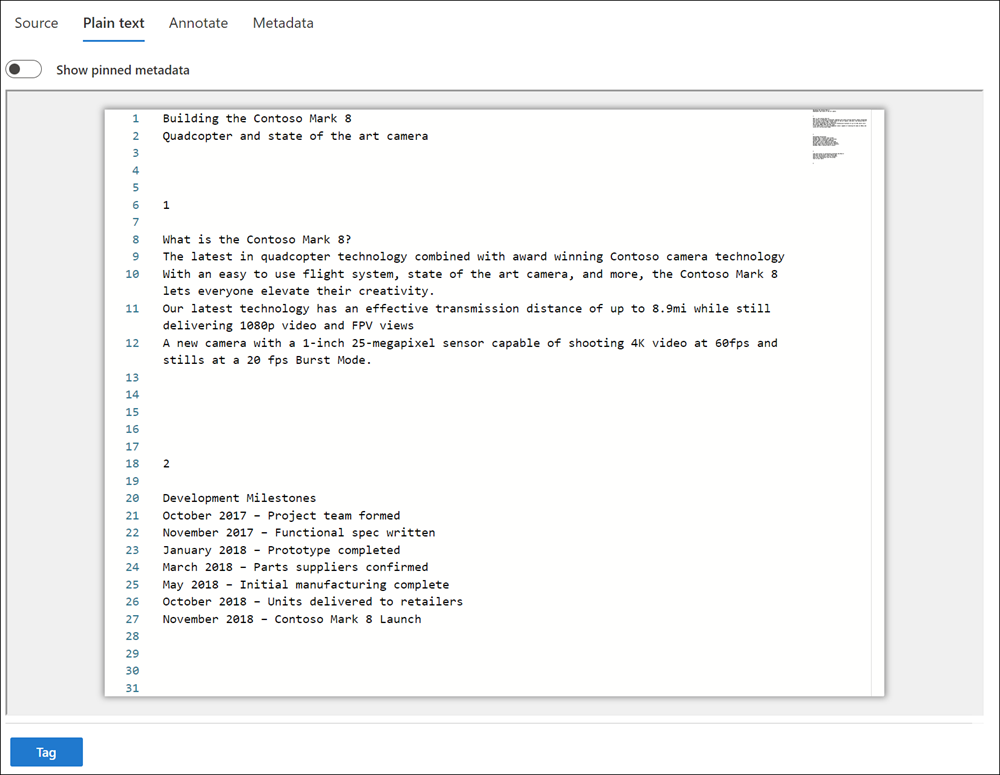
Exibição de anotações
A vista Anotar fornece funcionalidades que permitem aos utilizadores aplicar marcações num documento selecionado, incluindo:
- Selecionar anotações: selecionar anotações num documento a eliminar
- Selecionar texto: selecionar texto no documento a eliminar
- Redações de área: desenhe uma caixa no documento para ocultar conteúdo confidencial
- Lápis: desenhar à mão livre em cores selecionáveis num documento para chamar a atenção para determinadas partes de um documento
- Ativar/desativar a transparência da anotação: torne as anotações semi-transparentes para ver o conteúdo por detrás da anotação
- Página anterior: navega para a página anterior
- Página seguinte: Navega para a página seguinte
- Ir para a página: introduza um número de página específico para navegar
- Zoom: Definir o nível de zoom para a vista anotar
- Rodar: rodar o documento no sentido dos ponteiros do relógio
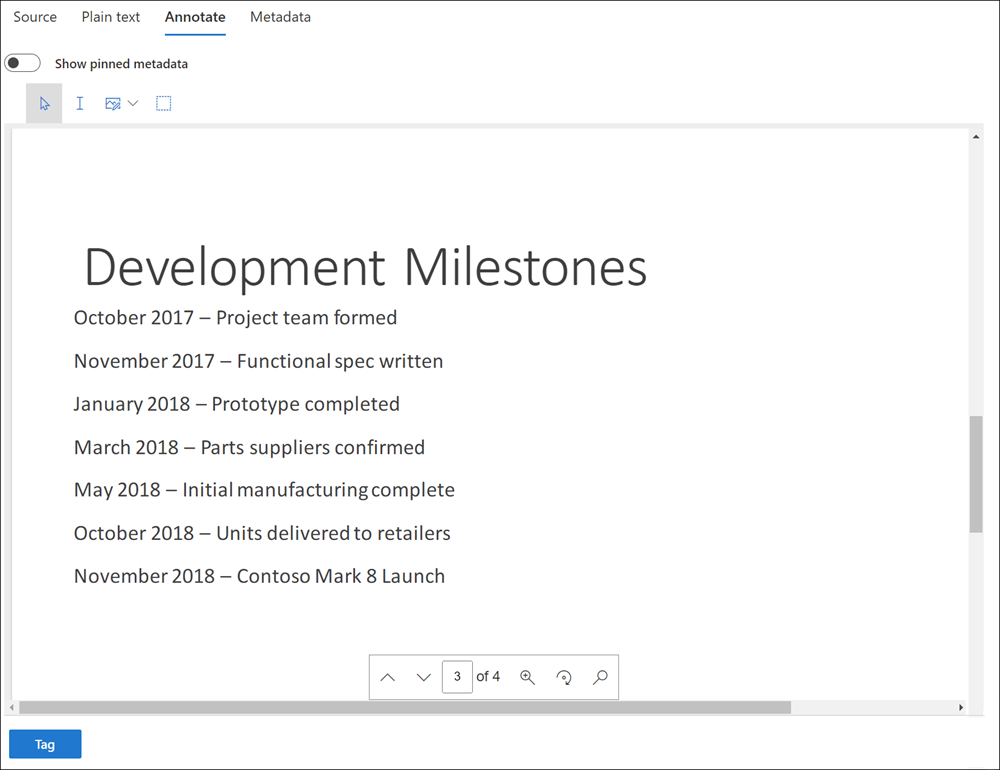
Vista de metadados
O painel na vista Metadados pode ser ativado/desativado para apresentar vários metadados associados ao documento selecionado. Embora a grade de resultados da pesquisa possa ser personalizada para exibir metadados específicos, há instâncias em que rolar horizontalmente pode ser difícil ao revisar dados. O painel De metadados de arquivo permite que um usuário alterne em um exibição dentro do visualizador.
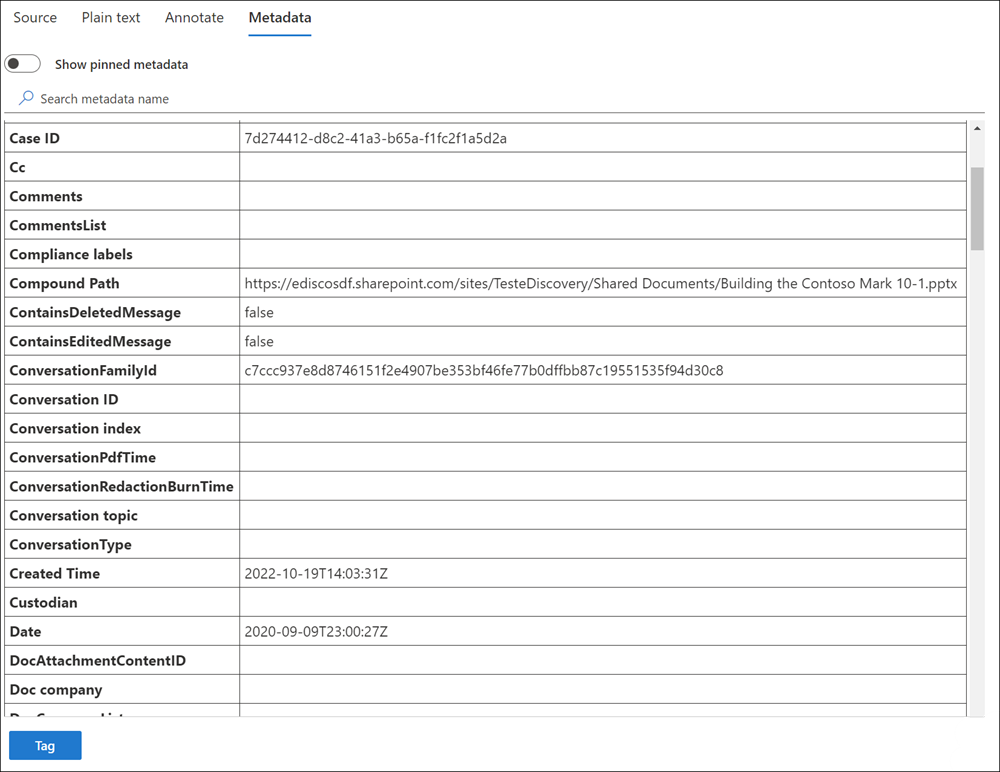
Vista de atividade copilot
A vista de atividade Copilot apresenta a atividade Microsoft 365 Copilot e Microsoft 365 Copilot Chat associada ao item selecionado. Os pedidos do utilizador e as respostas copilot são apresentados pela ordem em que foram geradas.
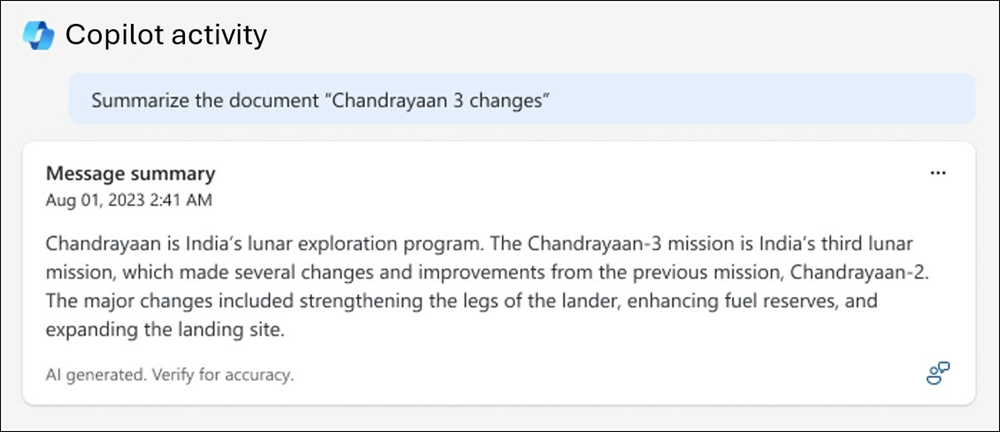
Resumir um item com Microsoft Security Copilot
Pode utilizar Security Copilot no Microsoft Purview para fornecer um resumo contextual da maioria dos itens num conjunto de revisão. O resumo fornecido está no contexto do texto incluído num item selecionado. Este resumo pode poupar tempo para os revisores ao identificar rapidamente informações úteis ao identificar ou exportar itens.
Security Copilot resume todo o item, incluindo documentos, transcrições de reuniões ou anexos. A maioria dos tipos de ficheiros de documentos comuns são suportados.
Limitações
- A vista Texto simples tem de estar disponível para um item para Security Copilot disponibilidade. Para obter mais informações sobre quais os tipos de ficheiro que suportam vistas de texto simples, veja Tipos de ficheiro suportados na Deteção de Dados Eletrónicos.
- O conteúdo do item tem de ter, pelo menos, 100 palavras e menos de 15 000 palavras. Se o conteúdo do item for inferior a 100 palavras ou mais de 15 000 palavras, Security Copilot não o resume.
- Atualmente, apenas as mensagens em inglês são suportadas para resumo.
- Atualmente, apenas as mensagens individuais do Teams podem ser resumidas. Por exemplo. Se resumir uma mensagem individual do Teams, a Copilot não solicita a conversação adjacente (grupos de conversação ou família).
Para obter mais informações sobre Microsoft Security Copilot e as responsabilidades de inteligência artificial (IA) da Microsoft, veja FAQ sobre IA Responsável.
Pré-requisitos para utilizar Security Copilot
Para resumir um item num conjunto de revisão na Deteção de Dados Eletrónicos com Security Copilot, tem de ter:
- Licenças específicas e tem de integrar a sua organização para Security Copilot. Para obter mais informações, veja Saiba mais sobre Security Copilot requisitos de licenciamento e integração.
- O administrador atribuiu pelo menos uma das funções necessárias para aceder ao portal Security Copilot. Para obter mais informações sobre estas funções necessárias, veja Compreender a autenticação no Security Copilot.
Observação
Atualmente, a Deteção de Dados Eletrónicos só suporta Security Copilot na experiência incorporada (e não na experiência autónoma).
Resumir um item num conjunto de revisão
Na Deteção de Dados Eletrónicos, abra um conjunto de revisão e filtre os itens conforme necessário.
Selecione um item na lista. Pode selecionar um item principal ou um item subordinado.
Num item em qualquer vista de item, selecione Resumir. Esta ação abre o painel Copilot no lado direito do ecrã e apresenta um resumo do item.
Observação
Se a vista de texto simples não estiver disponível para um item, Summarize não estará disponível para selecionar.
Para utilizar o Copilot para criar o resumo, selecione um dos pedidos sugeridos na parte inferior do painel. Por exemplo, se o item for um contrato legal no formato microsoft Word, selecione o pedido Identificar participantes principais, Identificar tópicos-chave ou Identificar itens de ação.
Também pode introduzir uma pergunta aberta no campo Fazer perguntas e obter informações sobre este item . As respostas copilot são geradas sem utilizar informações de mensagens anteriores. Para obter mais informações sobre pedidos e promptbooks, consulte Microsoft Copilot em promptbooks e promptbooks do Microsoft Purview.
Observação
Apenas o conteúdo do item é resumido. Se fizer uma pergunta relevante para o conteúdo do item, o Copilot fornece um resultado. Se a pergunta não for relevante para o conteúdo do item, a Copilot instrui-o a fazer uma pergunta diferente.
Se quiser fornecer feedback sobre o conteúdo resumido, selecione a seta pendente no canto inferior direito abaixo do resumo e, em seguida, introduza o seu feedback.
Depois de rever o resumo, pode efetuar outras ações de Deteção de Dados Eletrónicos ligadas aos itens do conjunto de revisão.
Visualizador e ferramentas de gestão
Para conteúdos selecionados, existem ferramentas de visualização e gestão adicionais para ajudá-lo a trabalhar com documentos.

Pode selecionar as seguintes ações para o conteúdo selecionado:
- Ver ou atualizar notas: abre o painel Notas onde pode ver ou adicionar notas ao documento selecionado. Pode apresentar as notas do documento numa coluna na lista dashboard ao personalizar as colunas apresentadas.
- Mostrar numa nova janela: apresenta o documento selecionado numa nova janela/separador do browser.
- Transferir PDF: transfere o documento selecionado como um ficheiro de .pdf.
- Mover para cima: seleciona o item do conjunto de revisões anterior e apresenta o item no visualizador.
- Mover para baixo: seleciona o item do conjunto de revisões seguinte e apresenta o item no visualizador.
- Maximizar/Minimizar: maximiza o painel do visualizador para ecrã inteiro e minimiza o painel do visualizador.
- Fechar: fecha o item selecionado dos visualizadores
Importante
Para transferir um PDF que contenha itens de um conjunto de revisão, tem de lhe ser atribuída a função Exportar ou ser atribuído a um grupo de funções que inclua a função Exportar . Para obter mais informações sobre permissões de Deteção de Dados Eletrónicos, veja Atribuir permissões de Deteção de Dados Eletrónicos.