Eventos
Aceite o Desafio do Microsoft Learn
19 de nov., 23 - 10 de jan., 23
Ignite Edition - Desenvolva habilidades em produtos de segurança da Microsoft e ganhe um selo digital até 10 de janeiro!
Registrar agoraNão há mais suporte para esse navegador.
Atualize o Microsoft Edge para aproveitar os recursos, o suporte técnico e as atualizações de segurança mais recentes.
Você pode configurar um conector de dados para importar dados de auditoria para a atividade do usuário no sistema EHR (Electronic Healthcare Records) da sua organização. A auditoria de dados do sistema EHR de saúde inclui dados para eventos relacionados ao acesso aos registros de integridade de um paciente. Os dados de auditoria do Healthcare EHR podem ser usados pela solução de Gerenciamento de Riscos do Microsoft Purview Insider para ajudar a proteger sua organização contra acesso não autorizado às informações do paciente.
A configuração de um conector do Healthcare consiste nas seguintes tarefas:
A criação de um aplicativo no Microsoft Entra ID para acessar um ponto de extremidade da API que aceita um arquivo de texto separado por guia que contém dados de auditoria do EHR de assistência médica.
Criando um arquivo de texto com todos os campos necessários conforme definido no esquema do conector.
Criando uma instância de conector de integridade no portal do Microsoft Purview ou no portal de conformidade do Microsoft Purview.
Executando um script para enviar dados de auditoria do EHR de assistência médica para o ponto de extremidade da API.
Opcionalmente, agendar o script a ser executado automaticamente para importar os dados de auditoria.
Se você quiser participar da versão prévia, entre em contato com a equipe em dcfeedback@microsoft.com.
Dica
Se você não for um cliente E5, use a avaliação de soluções do Microsoft Purview de 90 dias para explorar como recursos adicionais do Purview podem ajudar sua organização a gerenciar as necessidades de segurança e conformidade de dados. Comece agora no hub de avaliações portal de conformidade do Microsoft Purview. Saiba mais sobre os termos de inscrição e avaliação.
O usuário que cria o conector healthcare na Etapa 3 deve receber a função Administração do Conector de Dados. Essa função é necessária para adicionar conectores na página Conectores de dados no portal do Microsoft Purview ou no portal de conformidade. Essa função é adicionada por padrão a vários grupos de funções. Para obter uma lista desses grupos de funções, consulte Funções no Microsoft Defender para Office 365 e conformidade do Microsoft Purview. Como alternativa, um administrador em sua organização pode criar um grupo de funções personalizado, atribuir a função Administração do Conector de Dados e, em seguida, adicionar os usuários apropriados como membros. Para obter instruções, veja:
Você precisa determinar como recuperar ou exportar os dados do sistema EHR de integridade da sua organização (diariamente) e criar um arquivo de texto descrito na Etapa 2. O script executado na Etapa 4 enviará os dados no arquivo de texto para o ponto de extremidade da API.
O script de exemplo executado na Etapa 4 empurra os dados de auditoria do EHR de cuidados de saúde do arquivo de texto para a API do conector para que ele possa ser usado pela solução de gerenciamento de risco interno. Este script de exemplo não tem suporte em nenhum programa ou serviço de suporte padrão da Microsoft. O script de amostra é fornecido COMO ESTÁ, sem garantia de nenhum tipo. A Microsoft também se isenta de todas as garantias implícitas, incluindo, sem limitação, quaisquer garantias implícitas de comercialização ou adequação a uma finalidade específica. Todo o risco decorrente do uso ou desempenho do script de amostra e da documentação permanece com você. De modo algum a Microsoft, seus autores ou qualquer outra pessoa envolvida na criação, produção ou veiculação dos scripts serão considerados responsáveis por quaisquer danos (incluindo sem limitações danos por perda de lucros comerciais, interrupção de negócios, perda de informações comerciais ou outras perdas pecuniárias) resultantes do uso ou da incapacidade de uso da documentação ou scripts de exemplo, mesmo que a Microsoft tenha sido alertada sobre a possibilidade de tais danos.
A primeira etapa é criar e registrar um novo aplicativo no Microsoft Entra ID. O aplicativo corresponderá ao conector healthcare que você cria na Etapa 3. A criação desse aplicativo permite que Microsoft Entra ID autentique a solicitação por push para o arquivo de texto que contém dados de auditoria do EHR de assistência médica. Durante a criação desse aplicativo Microsoft Entra, salve as informações a seguir. Esses valores serão usados em etapas posteriores.
Para obter instruções passo a passo para criar um aplicativo no Microsoft Entra ID, consulte Registrar um aplicativo com o plataforma de identidade da Microsoft.
A próxima etapa é criar um arquivo de texto que contenha informações sobre o acesso dos funcionários aos registros de integridade do paciente no sistema EHR de saúde da sua organização. Como explicado anteriormente, você precisa determinar como gerar esse arquivo de texto do sistema EHR de assistência médica. O fluxo de trabalho do conector healthcare requer um arquivo de texto com valores separados por guias para mapear esses dados no arquivo de texto com o esquema do conector necessário. O formato de arquivo com suporte é um arquivo de texto separado de vírgula (.csv), pipe (.psv) ou tab (.tsv).
Observação
O tamanho máximo do arquivo de texto que contém os dados de auditoria é de 3 GB. O número máximo de linhas é de 5 milhões. Além disso, certifique-se de incluir apenas os dados de auditoria relevantes do seu sistema EHR de saúde.
A tabela a seguir lista os campos necessários para habilitar cenários de gerenciamento de risco interno. Um subconjunto desses campos é obrigatório. Esses campos são realçados com um asterisco (*). Se algum dos campos obrigatórios estiver ausente no arquivo de texto, o arquivo não será validado e os dados no arquivo não serão importados.
| Campo | Categoria |
|---|---|
| Tempo de criação* Nome do evento* ID da estação de trabalho Seção Evento Categoria de Evento |
Esses campos são usados para identificar eventos de atividade de acesso em seu sistema EHR de saúde. |
| ID do Reg paciente Nome do paciente* Nome do meio do paciente Sobrenome do paciente* Linha de endereço do paciente 1* Linha de Endereço do Paciente 2 Cidade do Paciente* Cep do paciente* Estado do paciente País do Paciente Departamento do Paciente |
Esses campos são usados para identificar informações de perfil do paciente. |
| Motivo de acesso restrito* Comentário de acesso restrito |
Esses campos são usados para identificar o acesso a registros restritos. |
| Email Endereço (UPN) ou SamAccountName* Nome de usuário do funcionário ID do funcionário Sobrenome do funcionário 1 Nome do funcionário 1 |
Esses campos são usados para identificar informações de perfil de funcionário para correspondência de endereços e nomes necessárias para determinar o acesso aos registros família/vizinho/funcionário. |
Observação
1Esse campo pode não estar disponível por padrão em seu sistema EHR de assistência médica. Você precisa configurar a exportação para garantir que o arquivo de texto contenha esse campo.
A próxima etapa é criar um conector healthcare no portal do Microsoft Purview ou no portal de conformidade. Depois de executar o script na Etapa 4, o arquivo de texto que você criou na Etapa 2 será processado e enviado por push para o ponto de extremidade da API configurado na Etapa 1. Nesta etapa, copie o JobId gerado ao criar o conector. Você usará o JobId quando executar o script.
Selecione a guia apropriada para o portal que você está usando. Para saber mais sobre o portal do Microsoft Purview, consulte o portal do Microsoft Purview. Para saber mais sobre o portal de conformidade, consulte portal de conformidade do Microsoft Purview.
Entre no portal do Microsoft Purview.
Selecione Configurações Conectores>de dados.
Selecione Meus conectores e selecione Adicionar conector.
Na lista, escolha Saúde (versão prévia).
Aceite os termos de serviço.
Na página Credenciais de Autenticação , faça o seguinte e selecione Avançar:
Na página Método de mapeamento de arquivos, selecione uma das opções a seguir e selecione Avançar.
Ou
Na página Detalhes do mapeamento de arquivos, faça um dos seguintes procedimentos, dependendo se você carregou um arquivo de exemplo ou não na etapa anterior:
Ou
Na página Examinar , examine suas configurações e selecione Concluir para criar o conector.
Uma página status é exibida que confirma que o conector foi criado. Esta página contém duas coisas importantes que você precisa concluir a próxima etapa para executar o script de exemplo para carregar seus dados de auditoria do EHR de saúde.
Selecione Concluído.
O novo conector é exibido na lista na guia Conectores .
Selecione o conector healthcare que você acabou de criar para exibir a página de sobrevoo, que contém propriedades e outras informações sobre o conector.
Se você ainda não tiver feito isso, poderá copiar os valores da ID do Azure App e da ID do trabalho do Conector. Você precisará deles para executar o script na próxima etapa. Você também pode baixar o script da página de flyout (ou baixá-lo usando o link na próxima etapa.)
Você também pode selecionar Editar para alterar a ID do Azure App ou os nomes de cabeçalho de coluna que você definiu na página mapeamento de arquivos.
A última etapa na configuração de um conector do Healthcare é executar um script de exemplo que carregará os dados de auditoria do EHR de cuidados de saúde no arquivo de texto (que você criou na Etapa 1) para a nuvem da Microsoft. Especificamente, o script carrega os dados para o conector healthcare. Depois de executar o script, o conector healthcare que você criou na Etapa 3 importa os dados de auditoria do EHR de saúde para sua organização microsoft 365, onde ele pode ser acessado por outras ferramentas de conformidade, como a solução de gerenciamento de risco do Insider. Depois de executar o script, considere agendar uma tarefa para executá-la automaticamente diariamente para que os dados de término de funcionários mais atuais sejam carregados na nuvem da Microsoft. Consulte (Opcional) Etapa 6: Agende o script para ser executado automaticamente.
Observação
Conforme indicado anteriormente, o tamanho máximo do arquivo de texto que contém os dados de auditoria é de 3 GB. O número máximo de linhas é de 5 milhões. O script executado nesta etapa levará cerca de 30 a 40 minutos para importar os dados de auditoria de arquivos de texto grandes. Além disso, o script dividirá arquivos de texto grandes em blocos menores de 100 mil linhas e importará esses blocos sequencialmente.
Acesse a janela que você deixou aberta da etapa anterior para acessar o site do GitHub com o script de exemplo. Como alternativa, abra o site marcado ou use a URL copiada. Você também pode acessar o script aqui.
Selecione o botão Bruto para exibir o script no modo de exibição de texto.
Copie todas as linhas no script de exemplo e salve-as em um arquivo de texto.
Modifique o script de exemplo para sua organização, se necessário.
Salve o arquivo de texto como um arquivo de script Windows PowerShell usando um sufixo de nome de arquivo de .ps1; por exemplo, HealthcareConnector.ps1.
Abra um Prompt de Comando no computador local e vá para o diretório onde você salvou o script.
Execute o comando a seguir para carregar os dados de auditoria de integridade no arquivo de texto na nuvem da Microsoft; por exemplo:
.\HealthcareConnector.ps1 -tenantId <tenantId> -appId <appId> -appSecret <appSecret> -jobId <jobId> -filePath '<filePath>'
A tabela a seguir descreve os parâmetros a serem usados com esse script e seus valores necessários. As informações obtidas nas etapas anteriores são usadas nos valores desses parâmetros.
| Parâmetro | Descrição |
|---|---|
| tenantId | Essa é a ID da sua organização do Microsoft 365 obtida na Etapa 1. Você também pode obter a ID do locatário para sua organização na folha Visão geral no centro de administração do Microsoft Entra. Isso é usado para identificar sua organização. |
| appId | Esta é a ID do aplicativo Microsoft Entra para o aplicativo que você criou no Microsoft Entra ID na Etapa 1. Isso é usado por Microsoft Entra ID para autenticação quando o script tenta acessar sua organização do Microsoft 365. |
| appSecret | Esse é o Microsoft Entra segredo do aplicativo para o aplicativo que você criou no Microsoft Entra ID na Etapa 1. Isso também é usado para autenticação. |
| Jobid | Esta é a ID do trabalho para o conector do Healthcare que você criou na Etapa 3. Isso é usado para associar os dados de auditoria do EHR de saúde carregados na nuvem da Microsoft ao conector healthcare. |
| Filepath | Esse é o caminho do arquivo para o arquivo de texto (armazenado no mesmo sistema que o script) que você criou na Etapa 2. Tente evitar espaços no caminho do arquivo; caso contrário, use aspas individuais. |
Aqui está um exemplo da sintaxe do script do conector healthcare usando valores reais para cada parâmetro:
.\HealthcareConnector.ps1 -tenantId d5723623-11cf-4e2e-b5a5-01d1506273g9 -appId 29ee526e-f9a7-4e98-a682-67f41bfd643e -appSecret MNubVGbcQDkGCnn -jobId b8be4a7d-e338-43eb-a69e-c513cd458eba -filePath 'C:\Users\contosoadmin\Desktop\Data\healthcare_audit_records.csv'
Se o upload for bem-sucedido, o script exibirá a mensagem Carregar bem-sucedido .
Observação
Se você tiver problemas ao executar o comando anterior por causa de políticas de execução, consulte Sobre políticas de execução e Set-ExecutionPolicy para obter diretrizes sobre como definir políticas de execução.
Depois de criar o conector do Healthcare e pressionar seus dados de auditoria do EHR, você poderá exibir o conector e carregar status no portal do Microsoft Purview ou no portal de conformidade. Se você agendar o script para ser executado automaticamente regularmente, também poderá exibir o status atual após a última vez que o script foi executado.
Selecione a guia apropriada para o portal que você está usando. Para saber mais sobre o portal do Microsoft Purview, consulte o portal do Microsoft Purview. Para saber mais sobre o portal de conformidade, consulte portal de conformidade do Microsoft Purview.
Entre no portal do Microsoft Purview.
Selecione Configurações Conectores>de dados.
Selecione Meus conectores e selecione o conector healthcare que você criou para exibir a página de sobrevoo. Esta página contém as propriedades e as informações sobre o conector.
Em Última importação, selecione o link Baixar log para abrir (ou salvar) o log status para o conector. Esse log contém informações sobre cada vez que o script é executado e carrega os dados do arquivo de texto para a nuvem da Microsoft.
O RecordsSaved campo indica o número de linhas no arquivo de texto carregado. Por exemplo, se o arquivo de texto contiver quatro linhas, o valor dos RecordsSaved campos será 4, se o script tiver carregado com êxito todas as linhas no arquivo de texto.
Se você não tiver executado o script na Etapa 4, um link para baixar o script será exibido em Última importação. Você pode baixar o script e, em seguida, seguir as etapas para executar o script.
Para garantir que os dados de auditoria mais recentes do sistema EHR de saúde estejam disponíveis para ferramentas como a solução de gerenciamento de risco interno, recomendamos agendar o script para ser executado automaticamente diariamente. Isso também exige que você atualize os dados de auditoria do EHR no mesmo arquivo de texto em um agendamento semelhante (se não o mesmo) para que ele contenha as informações mais recentes sobre as atividades de acesso de registros de pacientes por seus funcionários. O objetivo é carregar os dados de auditoria mais atuais para que o conector do Healthcare possa disponibilizá-los para a solução de gerenciamento de risco interno.
Você pode usar o aplicativo Agendador de Tarefas no Windows para executar automaticamente o script todos os dias.
No computador local, selecione o botão Iniciar do Windows e digite Agendador de Tarefas.
Selecione o aplicativo Agendador de Tarefas para abri-lo.
Na seção Ações , selecione Criar Tarefa.
Na guia Geral , digite um nome descritivo para a tarefa agendada; por exemplo, script do conector do Healthcare. Você também pode adicionar uma descrição opcional.
Em Opções de segurança, faça as seguintes coisas:
Selecione a guia Gatilhos , selecione Novo e, em seguida, faça as seguintes coisas:
Selecione a guia Ações , selecione Novo e, em seguida, faça as seguintes coisas:
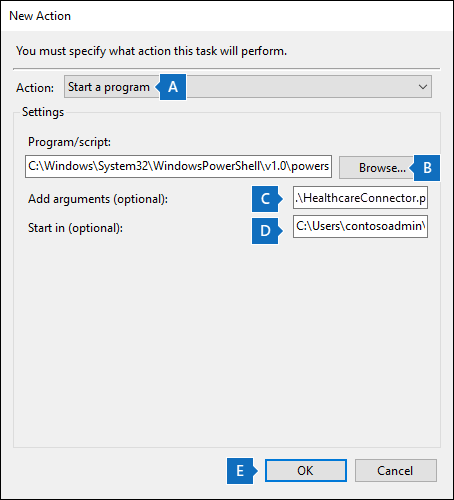
.\HealthcareConnector.ps1 -tenantId "d5723623-11cf-4e2e-b5a5-01d1506273g9" -appId "c12823b7-b55a-4989-faba-02de41bb97c3" -appSecret "MNubVGbcQDkGCnn" -jobId "e081f4f4-3831-48d6-7bb3-fcfab1581458" -filePath "C:\Healthcare\audit\records.txt"Na janela Criar Tarefa , selecione Ok para salvar a tarefa agendada. Você pode ser solicitado a inserir as credenciais da sua conta de usuário.
A nova tarefa é exibida na Biblioteca do Agendador de Tarefas.
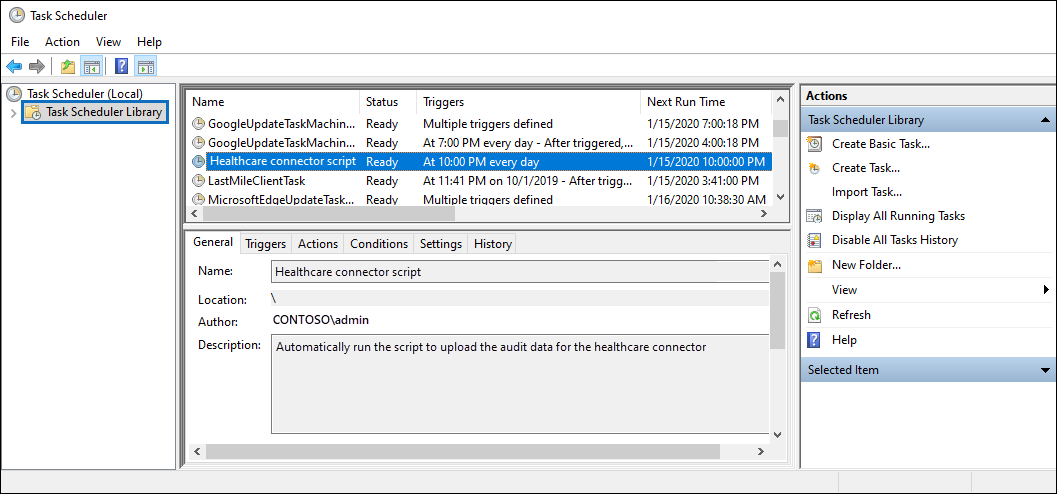
A última vez que o script foi executado e a próxima vez que ele estiver programado para ser executado será exibido. Você pode selecionar duas vezes a tarefa para editá-la.
Você também pode verificar a última vez que o script foi executado na página de sobrevoo do conector healthcare correspondente no centro de conformidade.
Eventos
Aceite o Desafio do Microsoft Learn
19 de nov., 23 - 10 de jan., 23
Ignite Edition - Desenvolva habilidades em produtos de segurança da Microsoft e ganhe um selo digital até 10 de janeiro!
Registrar agora