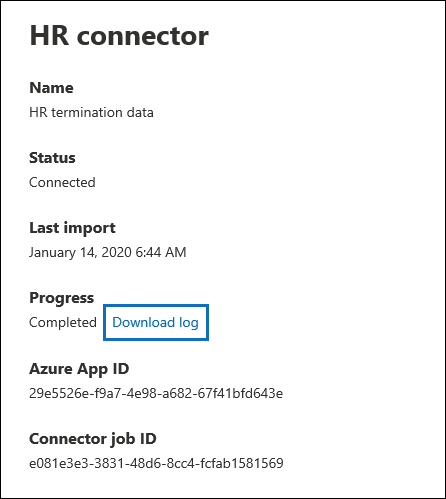Configurar um conector para importar dados de RH no governo dos EUA
Você pode configurar um conector de dados para importar dados de recursos humanos (RH) para sua organização do governo dos EUA. Os dados relacionados ao RH incluem a data em que um funcionário apresentou sua demissão e a data do último dia do funcionário. Esses dados de RH podem então ser usados por soluções de proteção de informações da Microsoft, como a solução de gerenciamento de risco interno, para ajudar a proteger sua organização contra atividades mal-intencionadas ou roubo de dados dentro de sua organização. A configuração de um conector de RH consiste na criação de um aplicativo no Microsoft Entra que é usado para autenticação por conector, criando um arquivo de mapeamento CSV que contém seus dados de RH, criando um conector de dados no centro de conformidade e executando um script (em uma base agendada) que ingere os dados de RH no arquivo CSV na nuvem da Microsoft. Em seguida, o conector de dados é usado pela ferramenta de gerenciamento de risco interno para acessar os dados de RH importados para sua organização do Governo dos EUA do Microsoft 365.
Dica
Se você não for um cliente E5, use a avaliação de soluções do Microsoft Purview de 90 dias para explorar como recursos adicionais do Purview podem ajudar sua organização a gerenciar as necessidades de segurança e conformidade de dados. Comece agora no hub de avaliações portal de conformidade do Microsoft Purview. Saiba mais sobre os termos de inscrição e avaliação.
Antes de começar
O usuário que cria o conector de RH na Etapa 3 deve receber a função Administração do Conector de Dados. Essa função é necessária para adicionar conectores na página Conectores de dados no portal do Microsoft Purview ou no portal de conformidade. Essa função é adicionada por padrão a vários grupos de funções. Para obter uma lista desses grupos de funções, consulte Funções no Microsoft Defender para Office 365 e conformidade do Microsoft Purview. Como alternativa, um administrador em sua organização pode criar um grupo de funções personalizado, atribuir a função Administração do Conector de Dados e, em seguida, adicionar os usuários apropriados como membros. Para obter instruções, consulte a seção "Criar um grupo de funções personalizado do Microsoft Purview" em Permissões no portal de conformidade do Microsoft Purview.
Observação
A função Administração do Conector de Dados não tem suporte atualmente em ambientes de GCC High e DoD do governo dos EUA. Portanto, o usuário que cria o conector de RH em ambientes GCC High e DoD deve receber a função Exportação de Importação de Caixa de Correio em Exchange Online. Por padrão, essa função não é atribuída a nenhum grupo de funções no Exchange Online. Você pode adicionar a função Exportação de Importação de Caixa de Correio ao grupo de funções gerenciamento de organização no Exchange Online. Ou você pode criar um novo grupo de funções, atribuir a função Exportação de Importação de Caixa de Correio e adicionar os usuários apropriados como membros. Para obter mais informações, consulte as seções Criar grupos de funções ou Modificar grupos de funções no artigo "Gerenciar grupos de funções em Exchange Online".
Você precisará determinar como recuperar ou exportar os dados do sistema de RH da sua organização (regularmente) e adicioná-los ao arquivo CSV descrito na Etapa 2. O script executado na Etapa 4 carregará os dados de RH no arquivo CSV para a nuvem da Microsoft.
O script de exemplo executado na Etapa 4 carregará dados de RH na nuvem da Microsoft para que possam ser usados por outras ferramentas da Microsoft, como a solução de gerenciamento de risco interno. Este script de exemplo não tem suporte em nenhum programa ou serviço de suporte padrão da Microsoft. O script de amostra é fornecido COMO ESTÁ, sem garantia de nenhum tipo. A Microsoft também se isenta de todas as garantias implícitas, incluindo, sem limitação, quaisquer garantias implícitas de comercialização ou adequação a uma finalidade específica. Todo o risco decorrente do uso ou desempenho do script de amostra e da documentação permanece com você. De modo algum a Microsoft, seus autores ou qualquer outra pessoa envolvida na criação, produção ou veiculação dos scripts serão considerados responsáveis por quaisquer danos (incluindo sem limitações danos por perda de lucros comerciais, interrupção de negócios, perda de informações comerciais ou outras perdas pecuniárias) resultantes do uso ou da incapacidade de uso da documentação ou scripts de exemplo, mesmo que a Microsoft tenha sido alertada sobre a possibilidade de tais danos.
Etapa 1: criar um aplicativo no Microsoft Entra ID
A primeira etapa é criar e registrar um novo aplicativo no Microsoft Entra ID. O aplicativo corresponderá ao conector de RH que você cria na Etapa 3. A criação desse aplicativo permitirá que Microsoft Entra ID autenticar o conector de RH quando ele for executado e tentar acessar sua organização. Esse aplicativo também será usado para autenticar o script que você executa na Etapa 4 para carregar seus dados de RH na nuvem da Microsoft. Durante a criação desse aplicativo Microsoft Entra, salve as informações a seguir. Esses valores serão usados em etapas posteriores.
- Microsoft Entra ID do aplicativo (também chamada de ID do aplicativo ou ID do cliente)
- Microsoft Entra segredo do aplicativo (também chamado de segredo do cliente)
- ID do locatário (também chamada de ID do diretório)
Para obter instruções passo a passo para criar um aplicativo no Microsoft Entra ID, consulte Registrar um aplicativo com o plataforma de identidade da Microsoft.
Etapa 2: preparar um arquivo CSV com seus dados de RH
A próxima etapa é criar um arquivo CSV que contenha informações sobre funcionários que deixaram sua organização. Conforme explicado na seção Antes de Começar, você precisará determinar como gerar esse arquivo CSV do sistema de RH da sua organização. O exemplo a seguir mostra um arquivo CSV concluído (aberto no Bloco de Notas) que contém os três parâmetros necessários (colunas). É muito mais fácil editar o arquivo CSV no Microsoft Excel.
EmailAddress,TerminationDate,LastWorkingDate
sarad@contoso.com,2019-04-23T15:18:02.4675041+05:30,2019-04-29T15:18:02.4675041+05:30
pilarp@contoso.com,2019-04-24T09:15:49Z,2019-04-29T15:18:02.7117540
A primeira linha, ou linha de cabeçalho, do arquivo CSV lista os nomes de coluna necessários. O nome usado em cada cabeçalho de coluna cabe a você (os do exemplo anterior são sugestões). No entanto, os mesmos nomes de coluna que você usa no arquivo CSV devem ser especificados quando você cria o conector de RH na Etapa 3. Não inclua espaços nos nomes de coluna.
A tabela a seguir descreve cada coluna no arquivo CSV:
| Nome da coluna | Descrição |
|---|---|
| EmailAddress |
Especifica o endereço de email do funcionário encerrado. |
| TerminaçãoDate |
Especifica a data em que o emprego da pessoa foi encerrado oficialmente em sua organização. Por exemplo, essa pode ser a data em que o funcionário avisou sobre a saída da sua organização. Essa data pode ser diferente da data do último dia de trabalho da pessoa. Use o seguinte formato de data: yyyy-mm-ddThh:mm:ss.nnnnnn+|-hh:mm, que é o formato de data e hora iso 8601. |
| LastWorkingDate | Especifica o último dia de trabalho do funcionário demitido. Use o seguinte formato de data: yyyy-mm-ddThh:mm:ss.nnnnnn+|-hh:mm, que é o formato de data e hora iso 8601. |
Depois de criar o arquivo CSV com os dados de RH necessários, armazene-o no mesmo sistema que o script executado na Etapa 4. Certifique-se de implementar uma estratégia de atualização para que o arquivo CSV sempre contenha as informações mais atuais. Isso garante que o que você executar o script, os dados de término de funcionários mais atuais sejam carregados na nuvem da Microsoft.
Etapa 3: Criar o conector de RH
A próxima etapa é criar um conector de RH no portal do Microsoft Purview ou no portal de conformidade. Depois de executar o script na Etapa 4, o conector de RH que você cria ingere os dados de RH do arquivo CSV para sua organização do Microsoft 365. Nesta etapa, copie a ID do trabalho gerada ao criar o conector. Você usará a ID do trabalho quando executar o script.
Selecione a guia apropriada para o portal que você está usando. Para saber mais sobre o portal do Microsoft Purview, consulte o portal do Microsoft Purview. Para saber mais sobre o portal de conformidade, consulte portal de conformidade do Microsoft Purview.
Entre no portal do Microsoft Purview.
Selecione Configurações Conectores>de dados.
Selecione Meus conectores e selecione Adicionar conector.
Na lista, escolha RH.
Na página Credenciais de Autenticação , faça o seguinte e selecione Avançar:
Digite ou cole a ID do aplicativo Microsoft Entra para o aplicativo do Azure que você criou na Etapa 1.
Digite um nome para o conector de RH.
Na página Mapeamento de arquivos, digite os nomes dos três cabeçalhos de coluna (também chamados de parâmetros) do arquivo CSV que você criou na Etapa 2 em cada uma das caixas apropriadas. Os nomes não são sensíveis a casos. Como explicado anteriormente, os nomes que você digita nessas caixas devem corresponder aos nomes de parâmetro no arquivo CSV. Por exemplo, a captura de tela a seguir mostra os nomes de parâmetro do exemplo no arquivo CSV de exemplo mostrado na Etapa 2.

Na página Examinar , examine suas configurações e selecione Concluir para criar o conector.
Uma página status é exibida que confirma que o conector foi criado. Esta página contém duas coisas importantes que você precisa concluir a próxima etapa para executar o script de exemplo para carregar seus dados de RH.
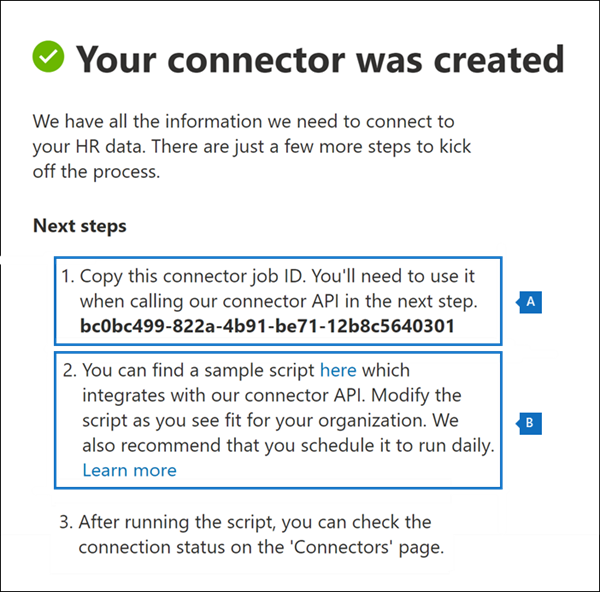
- ID do trabalho. Você precisará dessa ID do trabalho para executar o script na próxima etapa. Você pode copiá-lo desta página ou da página de sobrevoo do conector.
- Link para script de exemplo. Selecione o link aqui para acessar o site do GitHub para acessar o script de exemplo (o link abre uma nova janela). Mantenha essa janela aberta para que você possa copiar o script na Etapa 4. Como alternativa, você pode marcar o destino ou copiar a URL para poder acessá-la novamente na Etapa 4. Este link também está disponível na página de sobrevoo do conector.
Selecione Concluído.
O novo conector é exibido na lista na guia Conectores .
Selecione o conector de RH que você acabou de criar para exibir a página de flyout, que contém propriedades e outras informações sobre o conector.
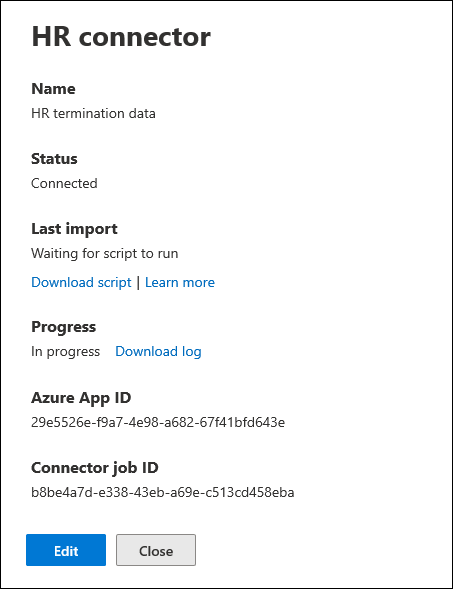
Se você ainda não tiver feito isso, poderá copiar os valores da ID do Azure App e da ID do trabalho do Conector. Você precisará deles para executar o script na próxima etapa. Você também pode baixar o script da página de flyout (ou baixá-lo usando o link na próxima etapa.)
Você também pode selecionar Editar para alterar a ID do Azure App ou os nomes de cabeçalho de coluna que você definiu na página mapeamento de arquivos.
Etapa 4: executar o script de exemplo para carregar seus dados de RH
A última etapa na configuração de um conector de RH é executar um script de exemplo que carregará os dados de RH no arquivo CSV (que você criou na Etapa 2) para a nuvem da Microsoft. Especificamente, o script carrega os dados para o conector de RH. Depois de executar o script, o conector de RH criado na Etapa 3 importa os dados de RH para sua organização do Microsoft 365, onde podem ser acessados por outras ferramentas de conformidade, como a solução de gerenciamento de risco do Insider. Depois de executar o script, considere agendar uma tarefa para executá-la automaticamente diariamente para que os dados de término de funcionários mais atuais sejam carregados na nuvem da Microsoft. Consulte Agendar o script a ser executado automaticamente.
Acesse a janela que você deixou aberta da etapa anterior para acessar o site do GitHub com o script de exemplo. Como alternativa, abra o site marcado ou use a URL copiada.
Selecione o botão Bruto para exibir o script no modo de exibição de texto.
Copie todas as linhas no script de exemplo e salve-as em um arquivo de texto.
Modifique o script de exemplo para sua organização, se necessário.
Salve o arquivo de texto como um arquivo de script Windows PowerShell usando um sufixo de nome de arquivo de
.ps1; por exemplo,HRConnector.ps1.Abra um Prompt de Comando no computador local e vá para o diretório onde você salvou o script.
Execute o comando a seguir para carregar os dados de RH no arquivo CSV na nuvem da Microsoft; por exemplo:
.\HRConnector.ps1 -tenantId <tenantId> -appId <appId> -appSecret <appSecret> -jobId <jobId> -csvFilePath '<csvFilePath>'A tabela a seguir descreve os parâmetros a serem usados com esse script e seus valores necessários. As informações obtidas nas etapas anteriores são usadas nos valores desses parâmetros.
Parâmetro Descrição tenantIdA ID da sua organização do Microsoft 365 obtida na Etapa 1. Você também pode obter a ID do locatário para sua organização na folha Visão geral no centro de administração do Microsoft Entra. Isso é usado para identificar sua organização. appIdO Microsoft Entra ID do aplicativo que você criou no Microsoft Entra ID na Etapa 1. Isso é usado por Microsoft Entra ID para autenticação quando o script tenta acessar sua organização do Microsoft 365. appSecretO Microsoft Entra segredo do aplicativo para o aplicativo que você criou no Microsoft Entra ID na Etapa 1. Isso também é usado para autenticação. jobIdA ID do trabalho do conector de RH que você criou na Etapa 3. Isso é usado para associar os dados de RH carregados à nuvem da Microsoft com o conector de RH. csvFilePathO caminho do arquivo para o arquivo CSV (armazenado no mesmo sistema que o script) que você criou na Etapa 2. Tente evitar espaços no caminho do arquivo; caso contrário, use aspas individuais. Aqui está um exemplo da sintaxe para o script do conector de RH usando valores reais para cada parâmetro:
.\HRConnector.ps1 -tenantId d5723623-11cf-4e2e-b5a5-01d1506273g9 -appId 29ee526e-f9a7-4e98-a682-67f41bfd643e -appSecret MNubVGbcQDkGCnn -jobId b8be4a7d-e338-43eb-a69e-c513cd458eba -csvFilePath 'C:\Users\contosoadmin\Desktop\Data\employee_termination_data.csv'Se o upload for bem-sucedido, o script exibirá a mensagem Carregar bem-sucedido .
Observação
Se você tiver problemas ao executar o comando anterior por causa de políticas de execução, consulte Sobre políticas de execução e Set-ExecutionPolicy para obter diretrizes sobre como definir políticas de execução.
Etapa 5: Monitorar o conector de RH
Depois de criar o conector de RH e executar o script para carregar seus dados de RH, você poderá exibir o conector e carregar status no portal do Microsoft Purview ou no portal de conformidade. Se você agendar o script para ser executado automaticamente regularmente, também poderá exibir o status atual após a última vez que o script foi executado.
Selecione a guia apropriada para o portal que você está usando. Para saber mais sobre o portal do Microsoft Purview, consulte o portal do Microsoft Purview. Para saber mais sobre o portal de conformidade, consulte portal de conformidade do Microsoft Purview.
Entre no portal do Microsoft Purview.
Selecione Configurações Conectores>de dados.
Selecione Meus conectores e selecione o conector de RH que você criou para exibir a página de sobrevoo. Esta página contém as propriedades e as informações sobre o conector.
Em Progresso, selecione o link Baixar log para abrir (ou salvar) o log status para o conector. Esse log contém informações sobre cada vez que o script é executado e carrega os dados do arquivo CSV para a nuvem da Microsoft.
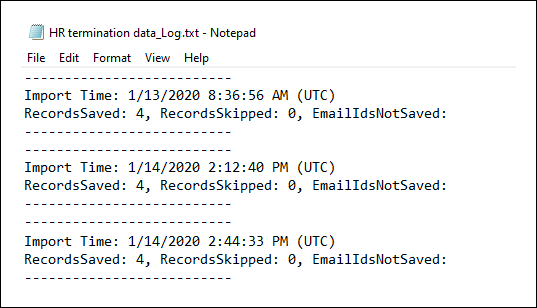
O
RecordsSavedcampo indica o número de linhas no arquivo CSV carregado. Por exemplo, se o arquivo CSV contiver quatro linhas, o valor dosRecordsSavedcampos será 4, se o script tiver carregado com êxito todas as linhas no arquivo CSV.
Se você não tiver executado o script na Etapa 4, um link para baixar o script será exibido em Última importação. Você pode baixar o script e, em seguida, seguir as etapas na Etapa 4 para executá-lo.
(Opcional) Etapa 6: agendar o script para ser executado automaticamente
Para garantir que os dados de RH mais recentes da sua organização estão disponíveis para ferramentas como a solução de gerenciamento de risco interno, recomendamos que você agende o script para ser executado automaticamente de forma recorrente, como uma vez por dia. Isso também exige que você atualize os dados de RH no arquivo CSV em um agendamento semelhante (se não o mesmo) para que ele contenha as informações mais recentes sobre funcionários que deixam sua organização. O objetivo é carregar os dados de RH mais atuais para que o conector de RH possa disponibilizá-los para a solução de gerenciamento de risco interno.
Você pode usar o aplicativo Agendador de Tarefas no Windows para executar automaticamente o script todos os dias.
No computador local, selecione o botão Iniciar do Windows e digite Agendador de Tarefas.
Selecione o aplicativo Agendador de Tarefas para abri-lo.
Na seção Ações , selecione Criar Tarefa.
Na guia Geral , digite um nome descritivo para a tarefa agendada; por exemplo, Script do Conector de RH. Você também pode adicionar uma descrição opcional.
Em Opções de segurança, faça o seguinte:
Determine se você deve executar o script somente quando estiver conectado ao computador ou executá-lo quando estiver conectado ou não.
Verifique se a caixa de seleção Executar com os privilégios mais altos está selecionada.
Selecione a guia Gatilhos , selecione Novo e, em seguida, faça as seguintes coisas:
Em Configurações, selecione a opção Diário e escolha uma data e hora para executar o script pela primeira vez. O script será executado todos os dias no mesmo horário especificado.
Em Configurações avançadas, verifique se a caixa de seleção Habilitada está selecionada.
Selecione Ok.
Selecione a guia Ações , selecione Novo e, em seguida, faça as seguintes coisas:
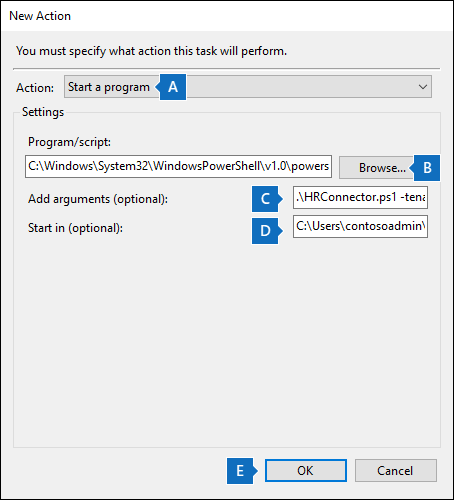
Na lista suspensa Ação , verifique se Iniciar um programa está selecionado.
Na caixa Programa/script , selecione Procurar e vá para o local a seguir e selecione-o para que o caminho seja exibido na caixa:
C:\Windows\System32\WindowsPowerShell\v1.0\powershell.exe.Na caixa Adicionar argumentos (opcional), cole o mesmo comando de script que você executou na Etapa 4. Por exemplo,
.\HRConnector.ps1 -tenantId "d5723623-11cf-4e2e-b5a5-01d1506273g9" -appId "c12823b7-b55a-4989-faba-02de41bb97c3" -appSecret "MNubVGbcQDkGCnn" -jobId "e081f4f4-3831-48d6-7bb3-fcfab1581458" -csvFilePath "C:\Users\contosoadmin\Desktop\Data\employee_termination_data.csv"Na caixa Iniciar (opcional), cole o local da pasta do script que você executou na Etapa 4. Por exemplo,
C:\Users\contosoadmin\Desktop\Scripts.Selecione Ok para salvar as configurações da nova ação.
Na janela Criar Tarefa , selecione Ok para salvar a tarefa agendada. Você pode ser solicitado a inserir as credenciais da sua conta de usuário.
A nova tarefa é exibida na Biblioteca do Agendador de Tarefas.
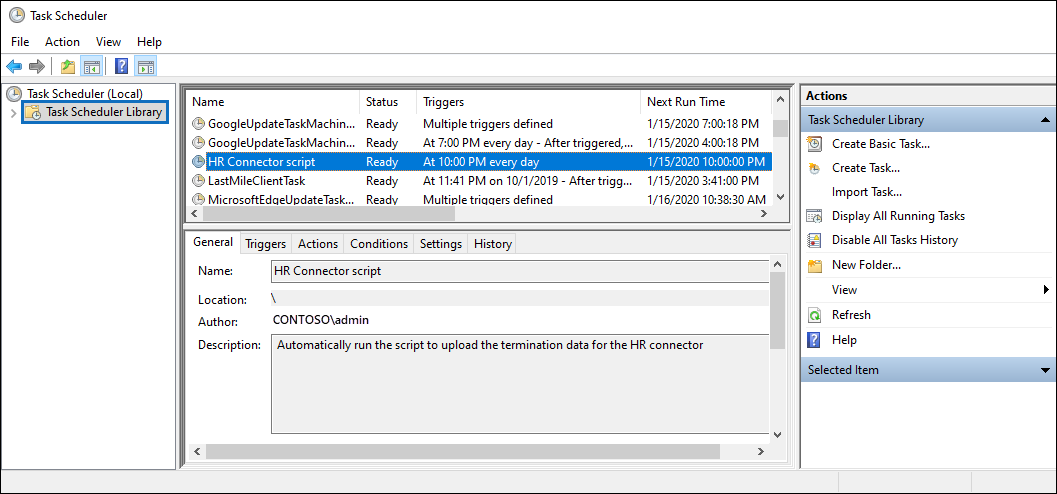
A última vez que o script foi executado e a próxima vez que ele estiver programado para ser executado será exibido. Você pode selecionar duas vezes a tarefa para editá-la.
Você também pode verificar a última vez que o script foi executado na página de sobrevoo do conector de RH correspondente no centro de conformidade.