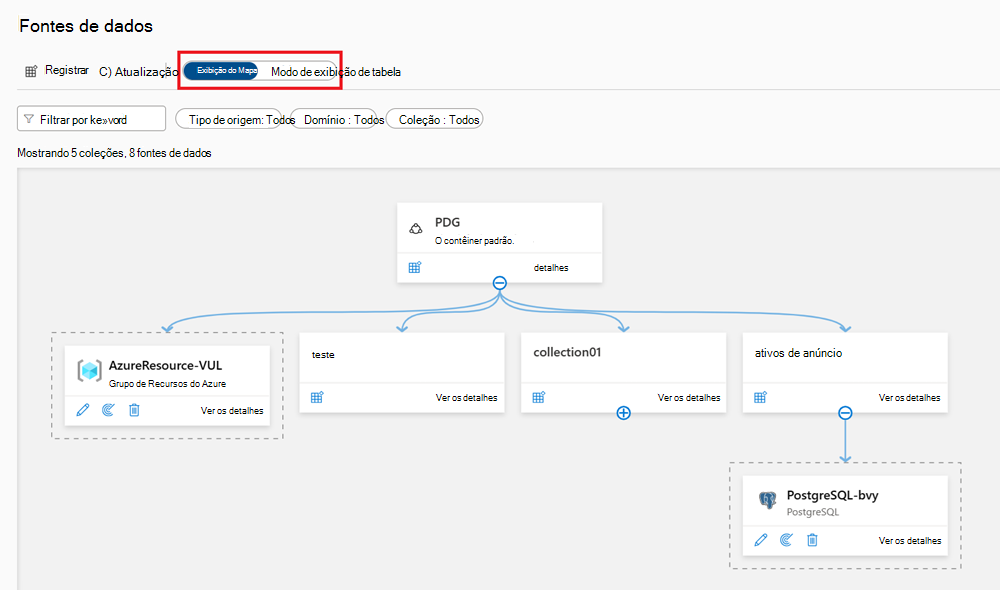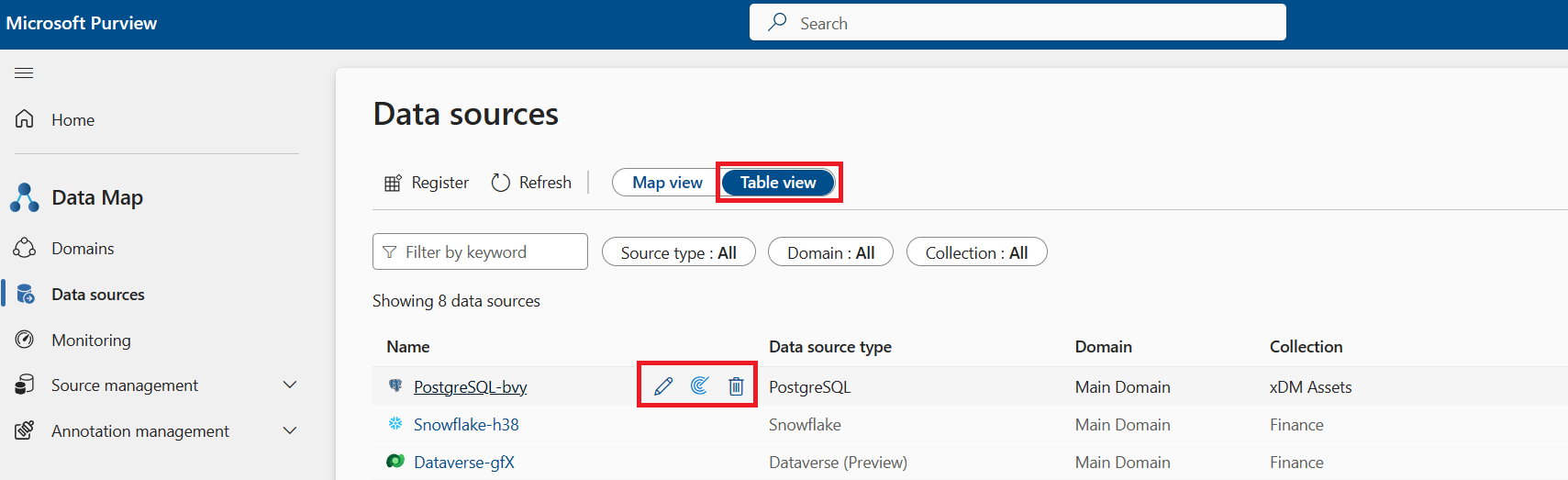Gerir origens de dados no Microsoft Purview
Neste artigo, vai aprender a registar novas origens de dados, gerir domínios e coleções de origens de dados, ver origens e mover origens entre coleções no Mapa de Dados do Microsoft Purview.
Registar uma nova origem
Observação
Terá de ser um Administração de Origem de Dados e uma das outras funções de Mapa de Dados do Microsoft Purview (por exemplo, Leitor de Dados) para registar uma origem e geri-la no mapa de dados do Microsoft Purview. Obtenha detalhes sobre a atribuição de funções e permissões de governação de dados.
Utilize os seguintes passos para registar uma nova origem:
No portal do Microsoft Purview, navegue para o Mapa de Dados, Origens de dados e selecione Registar.
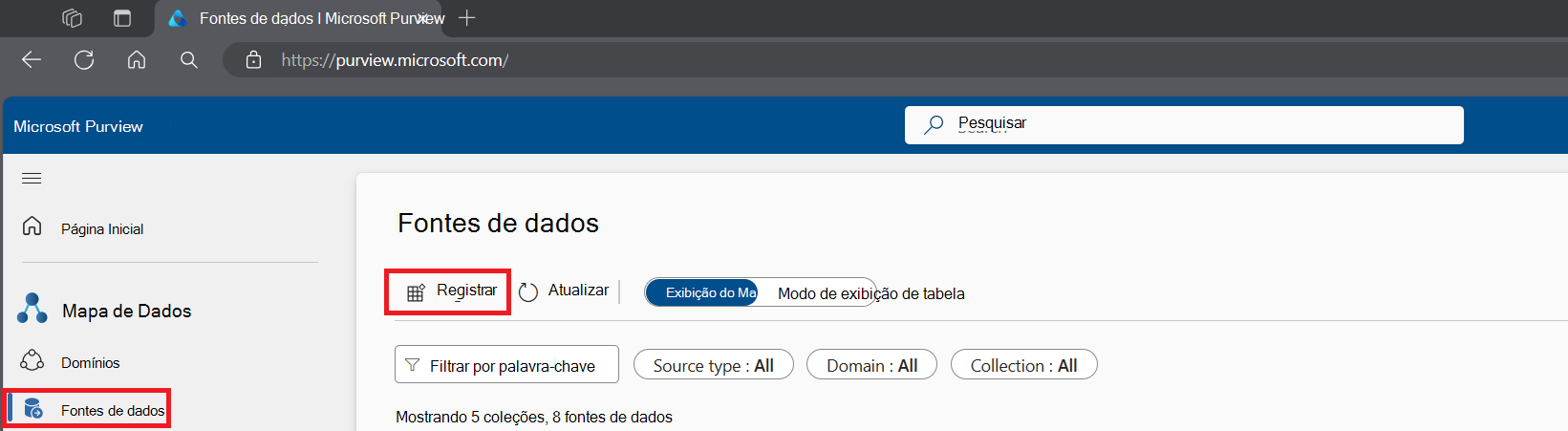
Se estiver a utilizar a experiência clássica, abra o portal de governação do Microsoft Purview, navegue para o Mapa de Dados, Origens e selecione Registar.
Selecione um tipo de origem. Este exemplo utiliza Armazenamento de Blobs do Azure. Selecione Continuar.
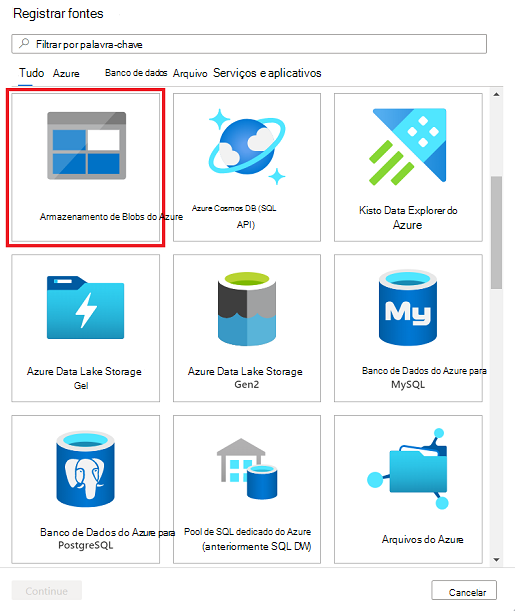
Preencha o formulário na página Registar origens . Selecione um nome para a sua origem e introduza as informações relevantes. Se escolheu A partir da subscrição do Azure como método de seleção de conta, as origens na sua subscrição serão apresentadas numa lista pendente.
Selecione Registrar.
Importante
A maioria das origens de dados tem pré-requisitos para registar e analisá-las no Microsoft Purview. Para obter uma lista de todas as origens disponíveis e ligações para instruções específicas da origem para registar a análise, veja o nosso artigo de origens suportadas.
Ver origens
Pode ver todas as origens registadas na solução Mapa de Dados no portal do Microsoft Purview em Origens de dados.
Existem dois tipos de vista:
Vista de mapa
Para localizar a vista de mapa, abra o Mapa de Dados do Microsoft Purview e selecione Origens de dados. Em seguida, certifique-se de que o botão de alternar na parte superior da página está definido como Vista de mapa.
Na Vista de mapa, pode ver todas as suas origens e coleções e pode filtrar por origens, domínios e coleções. Na captura de ecrã seguinte, podemos ver o domínio predefinido na parte superior denominado PDG. Tem três coleções: test, collection01 e xDM Assets. A coleção xDM Assets tem uma origem PostgreSQL registada na mesma. Uma origem do grupo de recursos do Azure também está alojada no domínio de raiz.
Cada uma das subcoleções pode ser aberta e gerida a partir da vista de mapa ao selecionar o + botão. Também pode registar uma nova origem ao selecionar o botão registar origem ou ver detalhes ao selecionar Ver detalhes.
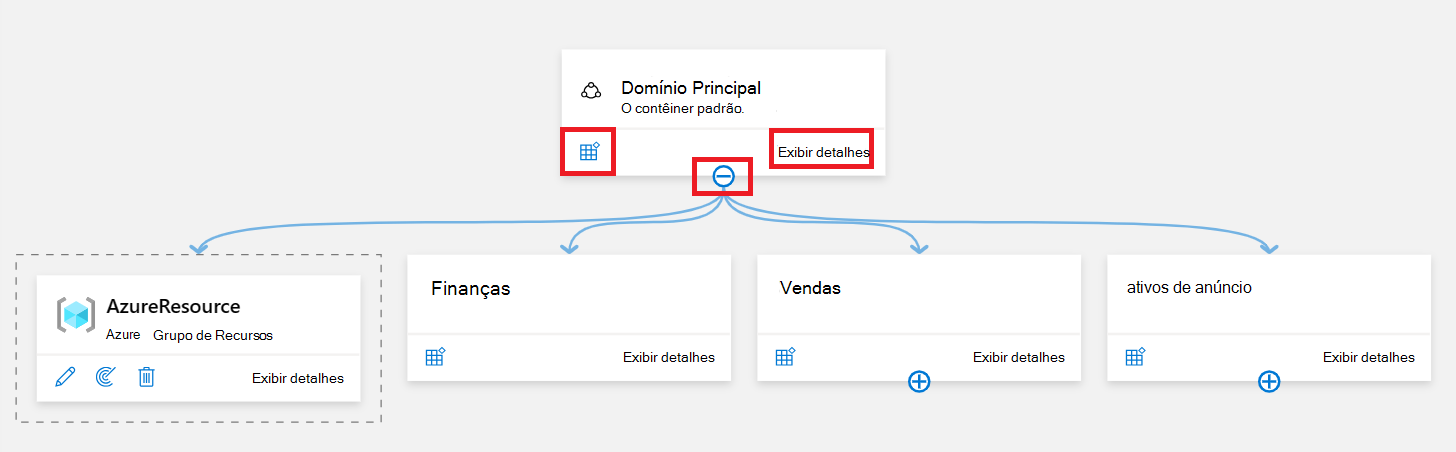
Vista de tabela
Na vista de tabela, pode ver uma lista ordenável de origens. Paire o cursor sobre a origem para obter opções para editar, iniciar uma nova análise ou eliminar.
Gerir coleções e domínios
Para gerir coleções e domínios e atribuir permissões com base nas suas coleções e domínios, veja a nossa documentação sobre como criar e gerir coleções e domínios.
Mover origens entre coleções
Depois de registar a sua origem, pode movê-la para outra coleção à qual tenha acesso no mesmo domínio.
Importante
As ligações de origem de dados que registam múltiplas origens não podem ser movidas entre coleções:
- Azure (Múltiplos)
- Conta AWS (Múltipla)
- Azure Synapse Analytics (Múltiplos)
Localize a sua origem no mapa de dados e selecione-a.
Junto à lista Caminho da Coleção , selecione o botão de reticências (...) e selecione Mover.
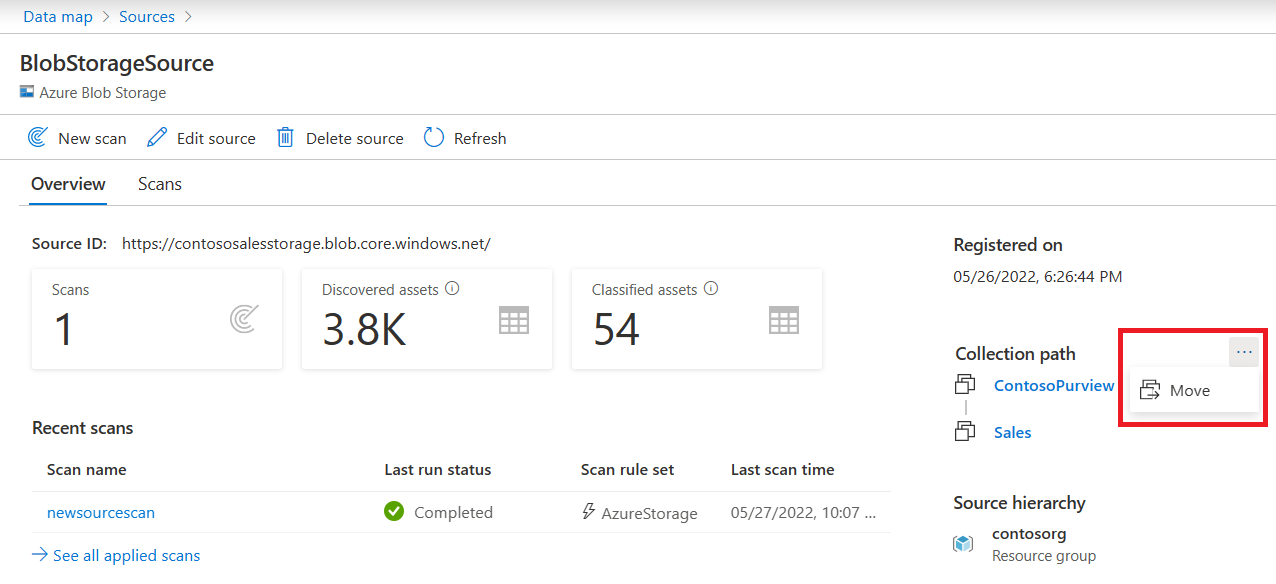
No menu Mover coleção apresentado, selecione a sua coleção no menu pendente e, em seguida, selecione Ok.
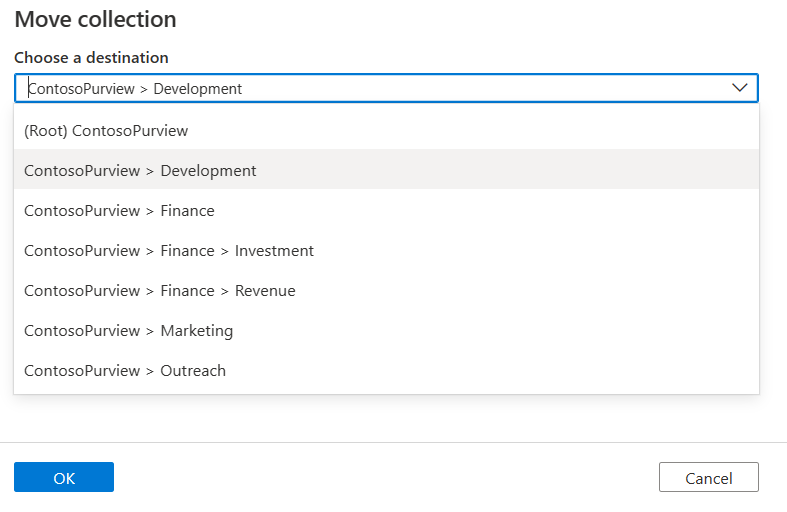
A origem de dados foi movida. Pode demorar até uma hora para que os resultados sejam vistos na totalidade no seu ambiente do Microsoft Purview. As suas análises serão movidas com o recurso, mas os recursos permanecerão na coleção original até à próxima análise e, em seguida, passarão para a nova coleção.
Observação
- Quando uma origem se move para uma nova coleção, as respetivas análises são movidas com a mesma, mas os recursos não serão apresentados na nova coleção até à próxima análise.
- Se algum dos recursos da sua origem tiver sido movido manualmente para uma coleção diferente antes de a origem ser migrada, a análise não os levará para a nova coleção. Permanecerão na coleção para a qual os moveu.
Próximas etapas
Saiba como detetar e governar várias origens de dados: