Conectar-se e gerenciar Data Explorer do Azure no Microsoft Purview
Este artigo descreve como registrar o Azure Data Explorer e como autenticar e interagir com o Azure Data Explorer no Microsoft Purview. Para obter mais informações sobre o Microsoft Purview, leia o artigo introdutório.
Recursos compatíveis
| Extração de metadados | Verificação Completa | Verificação Incremental | Verificação em escopo | Classificação | Rotulamento | Política de Acesso | Linhagem | Compartilhamento de dados | Exibição ao vivo |
|---|---|---|---|---|---|---|---|---|---|
| Sim | Sim | Sim | Sim | Sim | Sim | Não | Limitado* | Não | Não |
* Há suporte para linhagem se o conjunto de dados for usado como um coletor no pipeline do Data Factory ou do Synapse.
Pré-requisitos
Uma conta do Azure com uma assinatura ativa. Crie uma conta gratuitamente.
Você precisará ser um Administrador de Fonte de Dados e Leitor de Dados para registrar uma fonte e gerenciá-la no portal de governança do Microsoft Purview. Consulte nossa página Permissões do Microsoft Purview para obter detalhes.
Registrar
Esta seção descreve como registrar o Azure Data Explorer no Microsoft Purview usando o portal de governança do Microsoft Purview.
Autenticação para registro
Há vários métodos disponíveis para autenticação para o Azure Data Explorer:
- Entidade de Serviço
- SAMI (identidade gerenciada atribuída pelo sistema)
- Identidade gerenciada atribuída pelo usuário (UAMI)
Entidade de Serviço para registrar
Para usar a autenticação da entidade de serviço para verificações, você pode usar uma existente ou criar uma nova.
Observação
Se você precisar criar uma nova Entidade de Serviço, siga estas etapas:
- Navegue no portal Azure.
- Selecione Azure Active Directory no menu do lado esquerdo.
- Selecione Registros de aplicativos.
- Selecione + Novo registro de aplicativo.
- Insira um nome para o aplicativo (o nome da entidade de serviço).
- Selecione Contas somente neste diretório organizacional.
- Para o URI de redirecionamento, selecione Web e insira qualquer URL desejada; não precisa ser real nem trabalhar.
- Selecione Registrar.
É necessário obter a ID e o segredo do aplicativo da Entidade de Serviço:
- Navegue até a entidade de serviço no portal do Azure
- Copie os valores da ID do aplicativo (cliente) da Visão geral e do segredo do cliente dos segredos certificados&.
- Navegue até o cofre de chaves
- Selecionar Segredos de Configurações >
- Selecione + Gerar/Importar e insira o Nome de sua escolha e Valor como o segredo do cliente da entidade de serviço
- Selecione Criar para concluir
- Se o cofre de chaves ainda não estiver conectado ao Microsoft Purview, você precisará criar uma nova conexão do cofre de chaves
- Por fim, crie uma nova credencial usando a Entidade de Serviço para configurar sua verificação
Concedendo à Entidade de Serviço acesso à instância do Gerenciador de Dados do Azure
Navegue no portal Azure. Em seguida, navegue até a instância do gerenciador de dados do Azure.
Adicione a entidade de serviço à função AllDatabasesViewer na guia Permissões .
Identidade gerenciada atribuída pelo sistema ou pelo usuário para registrar
Identidade gerenciada atribuída pelo sistema – assim que a Conta do Microsoft Purview é criada, uma SAMI (identidade gerenciada atribuída pelo sistema) é criada automaticamente em Azure AD locatário. Ele tem o mesmo nome da sua conta do Microsoft Purview.
Identidade gerenciada atribuída pelo usuário (versão prévia) – Semelhante a uma identidade gerenciada pelo sistema, uma UAMI (identidade gerenciada atribuída pelo usuário) é um recurso de credencial que pode ser usado para permitir que o Microsoft Purview se autentique no Azure Active Directory. Para obter mais informações, você pode ver nosso guia de identidade gerenciada atribuído pelo usuário.
Para registrar-se usando uma dessas identidades gerenciadas, siga estas etapas:
Se você quiser usar uma identidade gerenciada atribuída pelo usuário e não tiver criado uma, siga as etapas para criar a identidade no guia de identidade gerenciada atribuído pelo usuário.
Navegue no portal Azure. Em seguida, navegue até a instância do gerenciador de dados do Azure.
Selecione a guia Permissões no painel esquerdo.
Adicione a função SAMI ou UAMI à função AllDatabasesViewer na guia Permissões .
Etapas para se registrar
Para registrar uma nova conta do Azure Data Explorer (Kusto) no catálogo de dados, siga estas etapas:
Abra o portal de governança do Microsoft Purview por:
- Navegando diretamente para https://web.purview.azure.com e selecionando sua conta do Microsoft Purview.
- Abrindo o portal do Azure, pesquisando e selecionando a conta do Microsoft Purview. Selecionando o botão portal de governança do Microsoft Purview .
Selecione Mapa de Dados na navegação à esquerda.
Selecionar Registrar
Em Registrar fontes, selecione Azure Data Explorer
Selecione Continuar
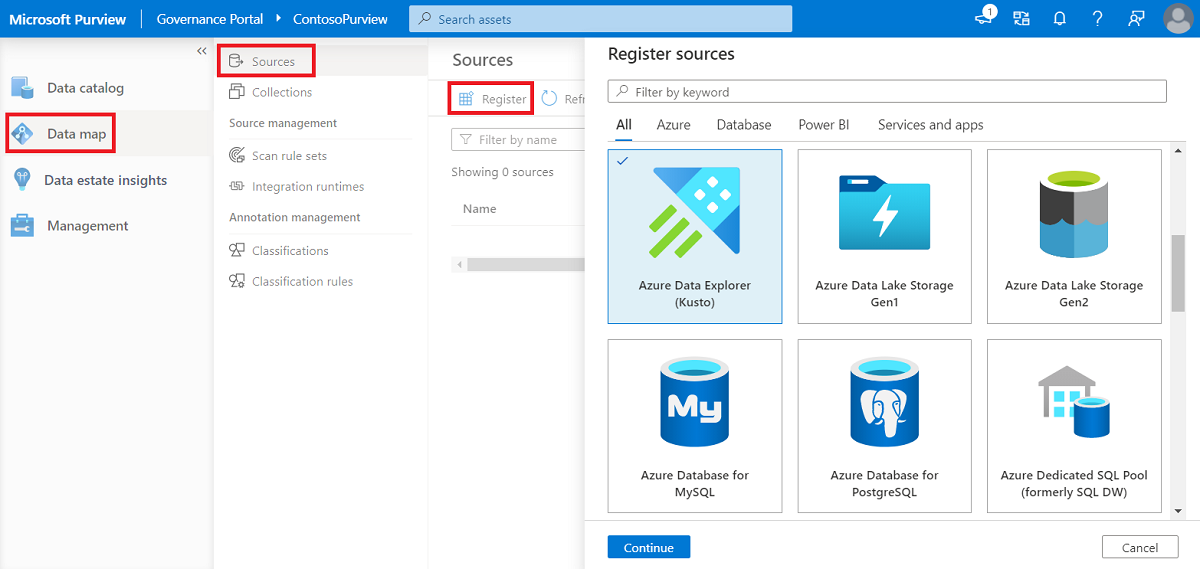
Na tela Registrar fontes (Azure Data Explorer (Kusto)), faça o seguinte:
- Insira um Nome com o qual a fonte de dados será listada no Catálogo.
- Escolha sua assinatura do Azure para filtrar Data Explorer do Azure.
- Selecione um cluster apropriado.
- Selecione uma coleção ou crie uma nova (Opcional).
- Selecione Registrar para registrar a fonte de dados.
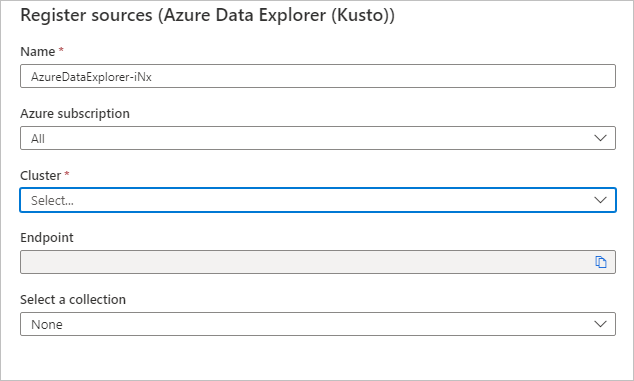
Examinar
Siga as etapas abaixo para examinar o Azure Data Explorer para identificar automaticamente ativos e classificar seus dados. Para obter mais informações sobre a verificação em geral, consulte nossa introdução a exames e ingestão.
Criar e executar a verificação
Para criar e executar uma nova verificação, siga estas etapas:
Selecione a guia Mapa de Dados no painel esquerdo no portal de governança do Microsoft Purview.
Selecione a origem Data Explorer do Azure que você registrou.
Selecionar Nova verificação
Selecione a credencial para se conectar à fonte de dados.
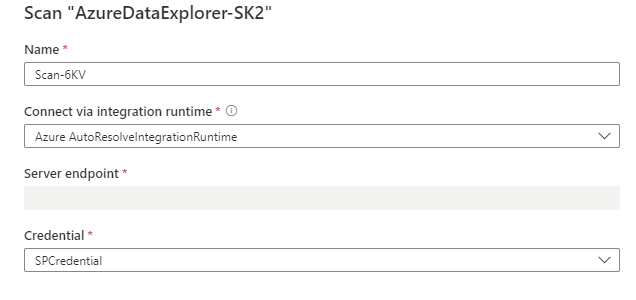
Você pode escopo sua verificação para bancos de dados específicos escolhendo os itens apropriados na lista.
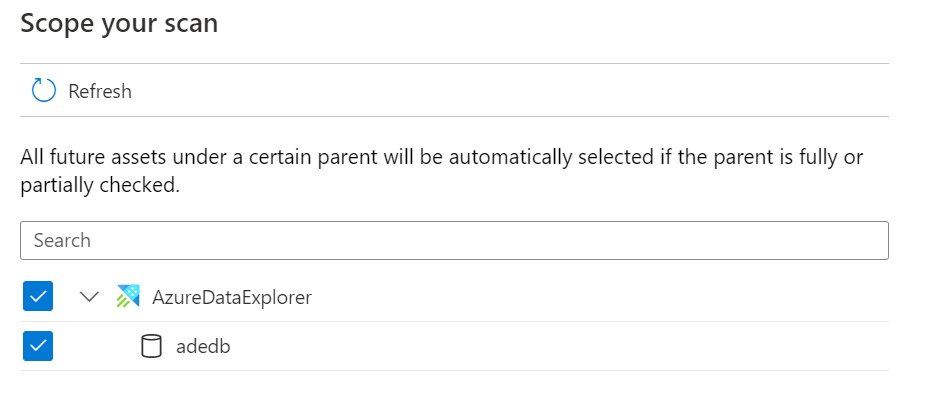
Em seguida, selecione um conjunto de regras de verificação. Você pode escolher entre o padrão do sistema, os conjuntos de regras personalizados existentes ou criar um novo conjunto de regras embutido.
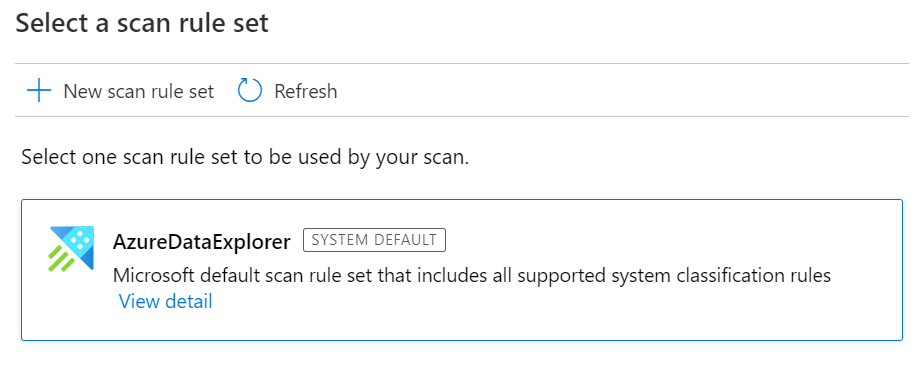
Escolha o gatilho de verificação. Você pode configurar uma agenda ou executar a verificação uma vez.
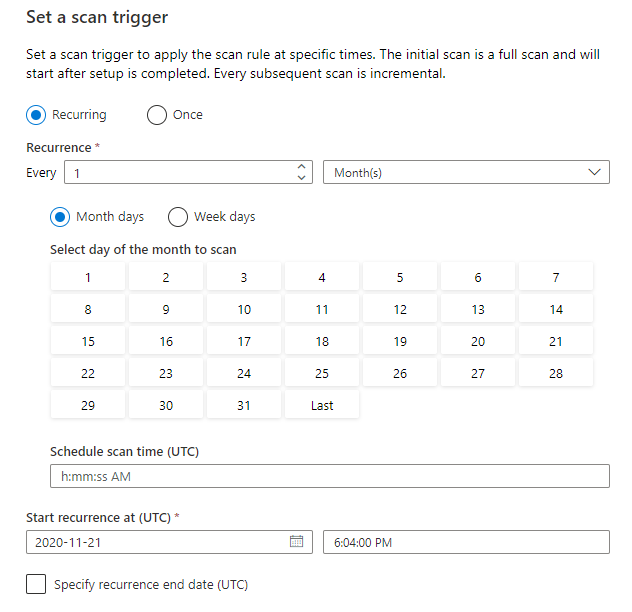
Examine a verificação e selecione Salvar e executar.
Exibir suas verificações e verificar execuções
Para exibir as verificações existentes:
- Acesse o portal de governança do Microsoft Purview. No painel esquerdo, selecione Mapa de dados.
- Selecione a fonte de dados. Você pode exibir uma lista de verificações existentes nessa fonte de dados em Verificações recentes ou exibir todas as verificações na guia Verificações .
- Selecione a verificação que tem resultados que você deseja exibir. O painel mostra todas as execuções de verificação anteriores, juntamente com as status e métricas para cada execução de verificação.
- Selecione a ID de execução para marcar os detalhes da execução de verificação.
Gerenciar suas verificações
Para editar, cancelar ou excluir uma verificação:
Acesse o portal de governança do Microsoft Purview. No painel esquerdo, selecione Mapa de Dados.
Selecione a fonte de dados. Você pode exibir uma lista de verificações existentes nessa fonte de dados em Verificações recentes ou exibir todas as verificações na guia Verificações .
Selecione a verificação que você deseja gerenciar. Você poderá:
- Edite a verificação selecionando Editar verificação.
- Cancele uma verificação em andamento selecionando Cancelar execução de verificação.
- Exclua sua verificação selecionando Excluir verificação.
Observação
- A exclusão da verificação não exclui os ativos de catálogo criados de verificações anteriores.
- O ativo não será mais atualizado com alterações de esquema se sua tabela de origem tiver sido alterada e você examinar novamente a tabela de origem depois de editar a descrição na guia Esquema do Microsoft Purview.
Próximas etapas
Agora que você registrou sua origem, siga os guias a seguir para saber mais sobre o Microsoft Purview e seus dados.