Conectar e gerenciar Banco de Dados do Azure para MySQL no Microsoft Purview
Este artigo descreve como registrar um banco de dados no Banco de Dados do Azure para MySQL e como autenticar e interagir com Banco de Dados do Azure para MySQL no Microsoft Purview. Para obter mais informações sobre o Microsoft Purview, leia o artigo introdutório.
Recursos compatíveis
| Extração de metadados | Verificação Completa | Verificação Incremental | Verificação em escopo | Classificação | Rotulamento | Política de Acesso | Linhagem | Compartilhamento de dados | Exibição ao vivo |
|---|---|---|---|---|---|---|---|---|---|
| Sim | Sim | Sim* | Sim | Sim | Sim | Não | Limitado** | Não | Não |
* O Microsoft Purview depende UPDATE_TIME metadados de Banco de Dados do Azure para MySQL para verificações incrementais. Em alguns casos, esse campo pode não persistir no banco de dados e uma verificação completa é realizada. Para obter mais informações, consulte A tabela TABELAS INFORMATION_SCHEMA para MySQL.
** Há suporte para linhagem se o conjunto de dados for usado como fonte/coletor no Data Factory atividade Copy
Importante
O Microsoft Purview dá suporte apenas à opção de implantação de servidor único para Banco de Dados do Azure para MySQL.
Pré-requisitos
Uma conta do Azure com uma assinatura ativa. Crie uma conta gratuitamente.
Você precisará ser um Administrador de Fonte de Dados e Leitor de Dados para registrar uma fonte e gerenciá-la no portal de governança do Microsoft Purview. Consulte nossa página Permissões do Microsoft Purview para obter detalhes.
Registrar
Esta seção descreve como registrar um Banco de Dados do Azure para MySQL no Microsoft Purview usando o portal de governança do Microsoft Purview.
Autenticação para registro
Você precisará de nome de usuário e senha para as próximas etapas.
Siga as instruções em CREATE DATABASES AND USERS para criar um logon para seu Banco de Dados do Azure para MySQL.
- Navegue até o cofre de chaves no portal do Azure
- Selecionar Segredos de Configurações >
- Selecione + Gerar/Importar e insira o Nome e o Valor como a senha do banco de dados SQL do Azure
- Selecione Criar para concluir
- Se o cofre de chaves ainda não estiver conectado ao Microsoft Purview, você precisará criar uma nova conexão do cofre de chaves
- Por fim, crie uma nova credencial do tipo autenticação SQL usando o nome de usuário e a senha para configurar a verificação.
Etapas para se registrar
Para registrar um novo Banco de Dados do Azure para MySQL no catálogo de dados, faça o seguinte:
Abra o portal de governança do Microsoft Purview por:
- Navegando diretamente para https://web.purview.azure.com e selecionando sua conta do Microsoft Purview.
- Abrindo o portal do Azure, pesquisando e selecionando a conta do Microsoft Purview. Selecionando o botão portal de governança do Microsoft Purview .
Selecione Mapa de Dados na navegação à esquerda.
Selecione Registrar.
Em Registrar fontes, selecione Banco de Dados do Azure para MySQL. Selecione Continuar.

Na tela Registrar fontes (Banco de Dados do Azure para MySQL), faça o seguinte:
- Insira um Nome para sua fonte de dados. Este será o nome de exibição dessa fonte de dados em seu Catálogo.
- Selecione Na assinatura do Azure, selecione a assinatura apropriada na caixa suspensa assinatura do Azure e o servidor apropriado na caixa suspensa Nome do servidor .
- Selecione Registrar para registrar a fonte de dados.
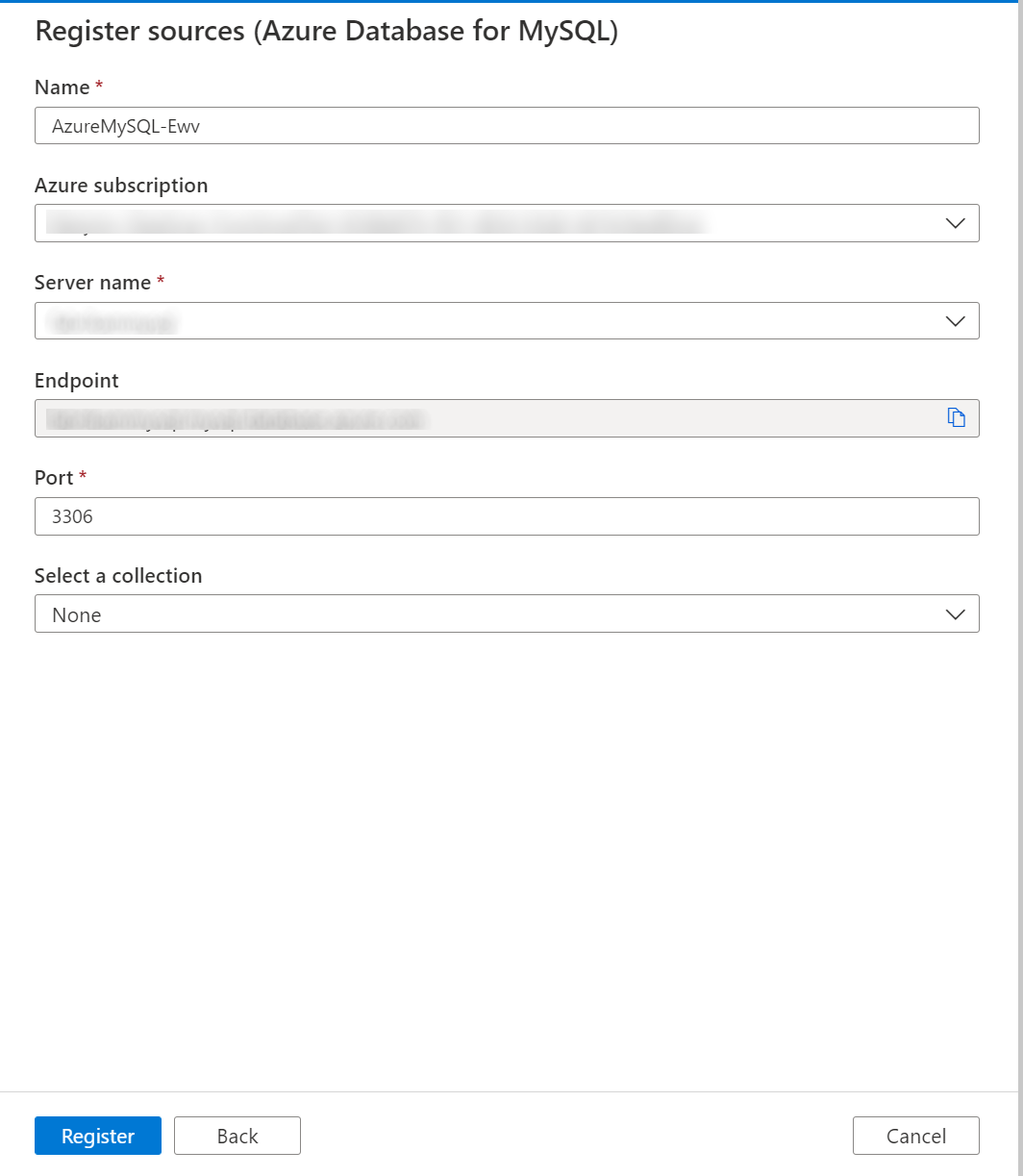
Examinar
Siga as etapas abaixo para verificar Banco de Dados do Azure para MySQL para identificar automaticamente ativos e classificar seus dados. Para obter mais informações sobre a verificação em geral, confira nossa introdução a exames e ingestão
Criar e executar a verificação
Para criar e executar uma nova verificação, faça o seguinte:
Selecione a guia Mapa de Dados no painel esquerdo no portal de governança do Microsoft Purview.
Selecione a origem Banco de Dados do Azure para MySQL que você registrou.
Selecionar Nova verificação
Selecione a credencial para se conectar à fonte de dados e marcar sua conexão para garantir que sua credencial esteja configurada corretamente.
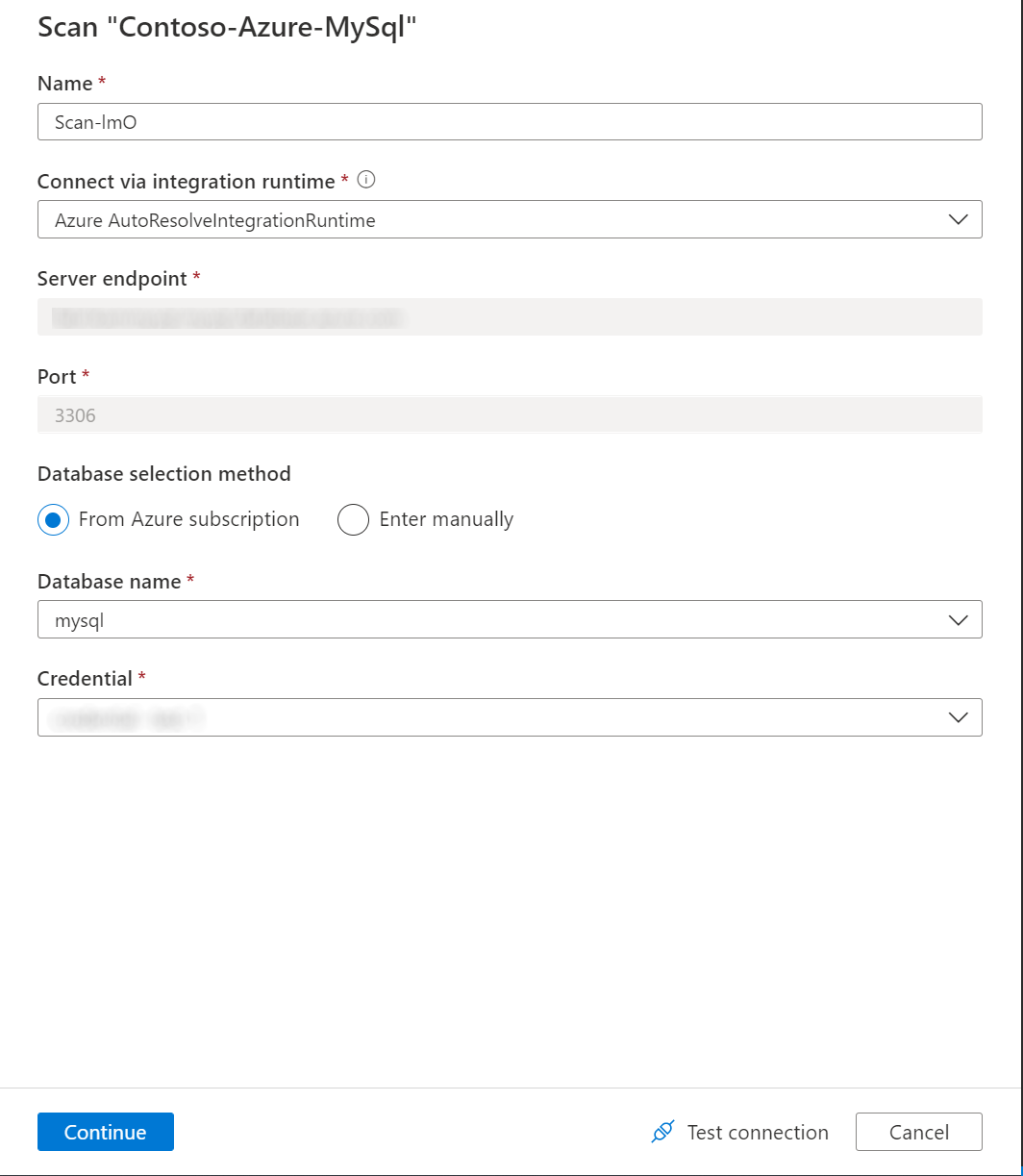
Você pode escopo sua verificação para pastas ou subpastas específicas escolhendo os itens apropriados na lista.

Em seguida, selecione um conjunto de regras de verificação. Você pode escolher entre o padrão do sistema, os conjuntos de regras personalizados existentes ou criar um novo conjunto de regras embutido.
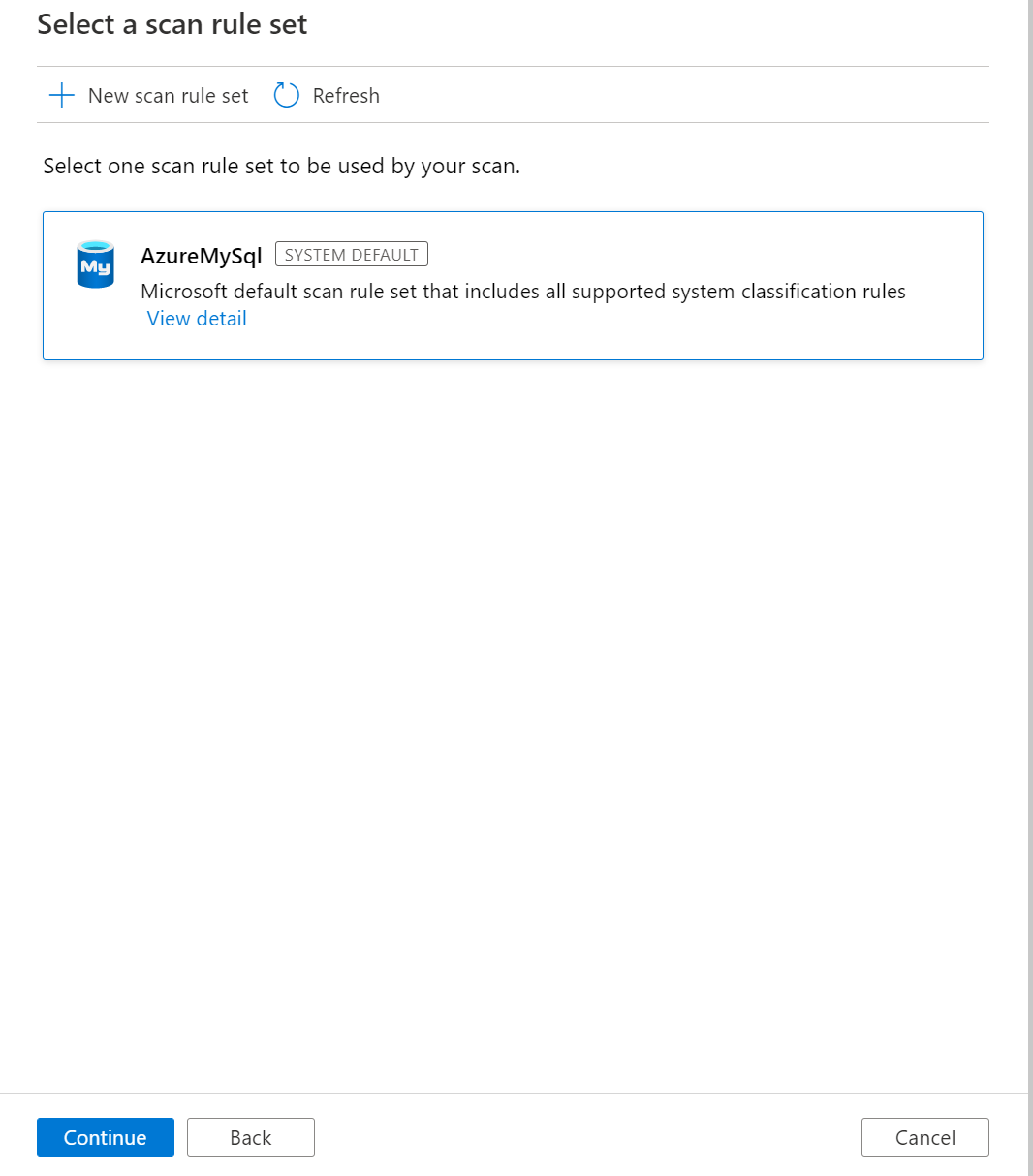
Escolha o gatilho de verificação. Você pode configurar uma agenda ou executar a verificação uma vez.
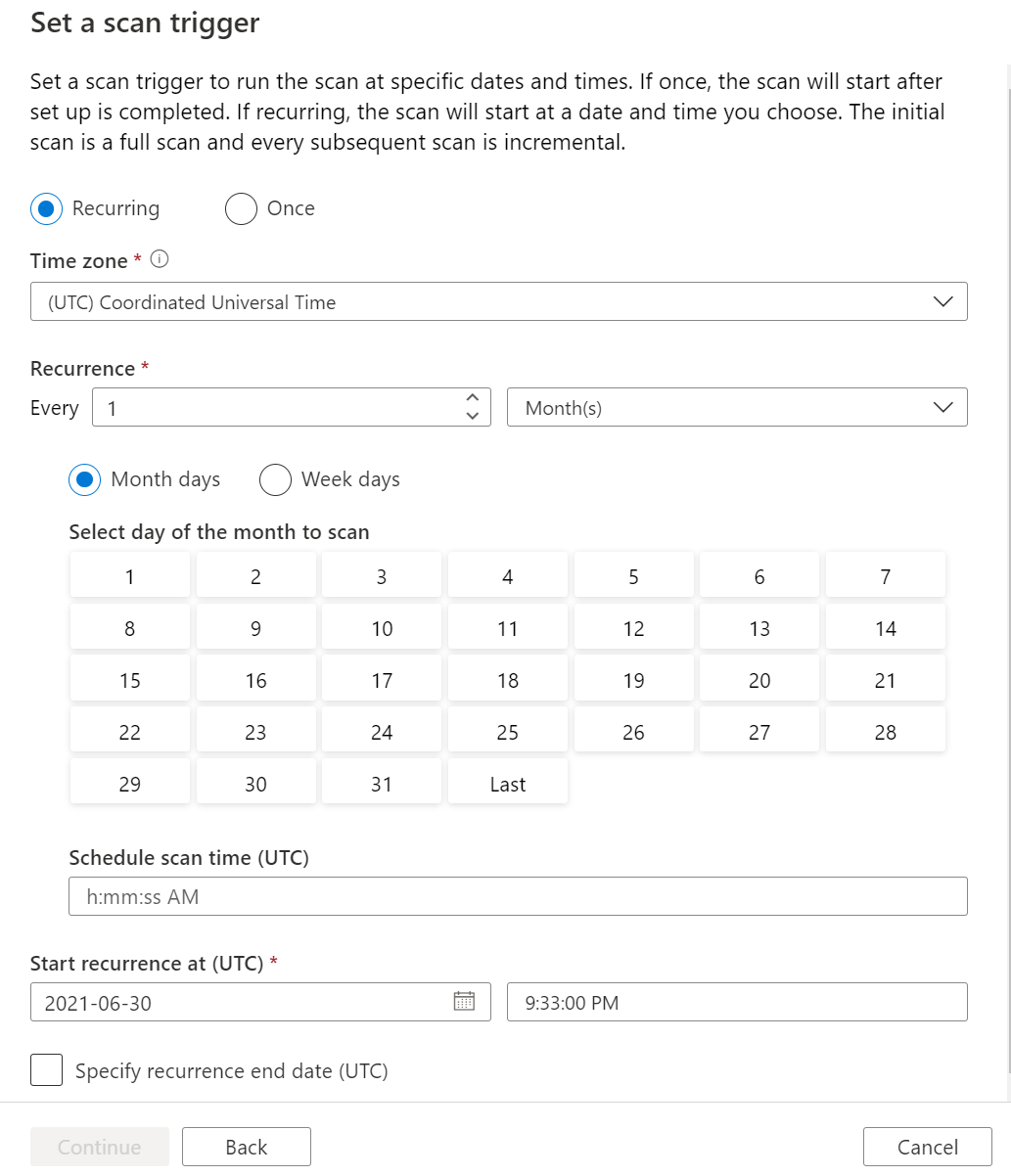
Examine sua verificação e selecione Salvar e executar.-->
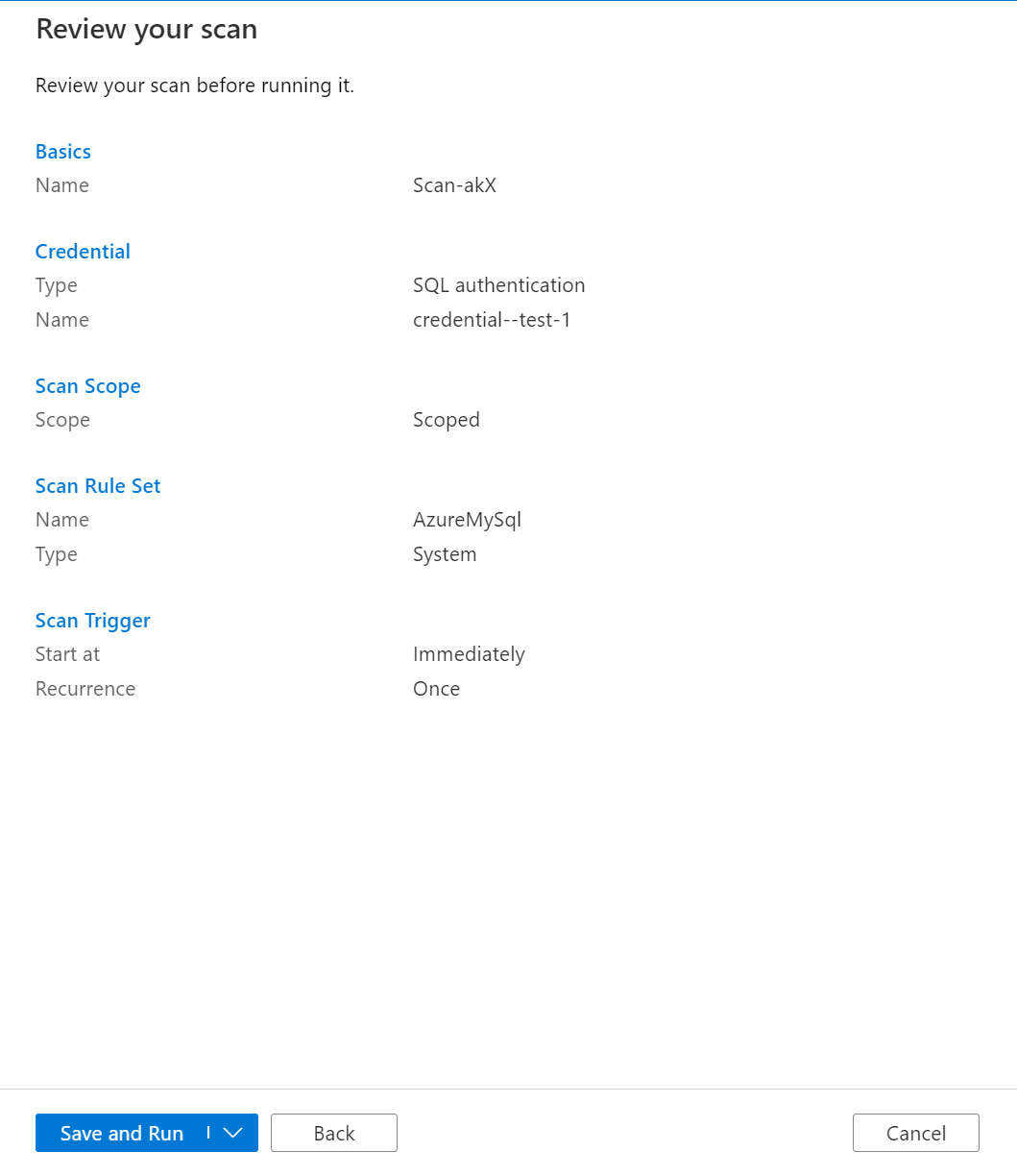
Exibir suas verificações e verificar execuções
Para exibir as verificações existentes:
- Acesse o portal de governança do Microsoft Purview. No painel esquerdo, selecione Mapa de dados.
- Selecione a fonte de dados. Você pode exibir uma lista de verificações existentes nessa fonte de dados em Verificações recentes ou exibir todas as verificações na guia Verificações .
- Selecione a verificação que tem resultados que você deseja exibir. O painel mostra todas as execuções de verificação anteriores, juntamente com as status e métricas para cada execução de verificação.
- Selecione a ID de execução para marcar os detalhes da execução de verificação.
Gerenciar suas verificações
Para editar, cancelar ou excluir uma verificação:
Acesse o portal de governança do Microsoft Purview. No painel esquerdo, selecione Mapa de Dados.
Selecione a fonte de dados. Você pode exibir uma lista de verificações existentes nessa fonte de dados em Verificações recentes ou exibir todas as verificações na guia Verificações .
Selecione a verificação que você deseja gerenciar. Você poderá:
- Edite a verificação selecionando Editar verificação.
- Cancele uma verificação em andamento selecionando Cancelar execução de verificação.
- Exclua sua verificação selecionando Excluir verificação.
Observação
- A exclusão da verificação não exclui os ativos de catálogo criados de verificações anteriores.
- O ativo não será mais atualizado com alterações de esquema se sua tabela de origem tiver sido alterada e você examinar novamente a tabela de origem depois de editar a descrição na guia Esquema do Microsoft Purview.
Próximas etapas
Agora que você registrou sua origem, siga os guias a seguir para saber mais sobre o Microsoft Purview e seus dados.