Guia de Implantação Rápida para Aprendizagem Remota
Visão Geral
A educação requer recursos de aprendizagem remota para garantir a continuidade do ensino e da aprendizagem se doenças, desastres e outros eventos inesperados. A plataforma recomendada da Microsoft para facilitar o aprendizado remoto é Office 365 e o Teams. Este artigo explica como implantar rapidamente um novo locatário Office 365, criar e licenciar usuários em escala e implantar o Teams em escala para um ambiente de aprendizagem remota.
Considerações importantes
Se você tiver o Active Directory em execução em um datacenter local, a Microsoft sempre recomenda implantar Microsoft Entra Connect, habilitar identidade híbrida e migrar serviços principais como o Exchange antes de habilitar o Teams para aprendizado remoto. No entanto, se você precisar de uma solução de chave de turno rápida com planejamento, tempo e esforço mínimos, o processo detalhado abaixo poderá ser usado como uma solução provisória.
Abaixo estão várias considerações importantes ao optar por implantar usando o método de Implantação Rápida descrito neste documento.
- Os usuários receberão novas credenciais para o novo ambiente Office 365 e não poderão acessar aplicativos, conteúdo ou recursos localmente usando as novas credenciais. No entanto, pode continuar a entrar com suas credenciais antigas para itens de acesso armazenados no local.
- Você precisa planejar um método de distribuição para os novos nomes de usuário e senhas depois que as contas forem criadas. Algumas abordagens de exemplo são:
- Enviar por email contas e senhas de alunos para os pais.
- Enviar email de contas e senhas de alunos para endereços de email de estudante conhecidos/anteriores.
- Configurando senha forte inicial para combinações de atributos conhecidos do usuário. Exemplo: Data de nascimento + Sobrenome + Número do Aluno
- Enviar o nome de usuário e a senha exclusivos para cada casa dos alunos.
- A Microsoft recomenda examinar todas as configurações de serviço e segurança em Office 365 para garantir a conformidade com as regulamentações de privacidade e conformidade.
- Você não pode vincular as novas IDs somente na nuvem em Office 365 com as IDs locais herdadas ou mesclar/migrar conteúdo entre esses locais, usando ferramentas de primeira parte da Microsoft.
Instalação do locatário
Nesta seção, você criará um locatário Office 365, confirmará que é uma Organização de Educação oficial e adicionará licenças A1 ilimitadas e gratuitas para todos os alunos e professores usarem.
- Siga as instruções de configuração do locatário aqui.
Observação
Adicionar domínios personalizados é opcional, mas torna o logon simples para alunos e professores.
Verificar se o locatário é EDU
- Entre em contato com a equipe de integração do SDS.
Adicione o Office 365 A1 gratuito para licenças do Corpo Docente e A1 para Estudante.
- Entre no Portal do Office 365 Administração.
- Na navegação à esquerda, selecione Serviços de Compra de Cobrança>.
- Localize a seção Aplicativos e Serviços do Office da página.
- Selecione e adicione a opção Office 365 A1 para licença do Corpo docente:
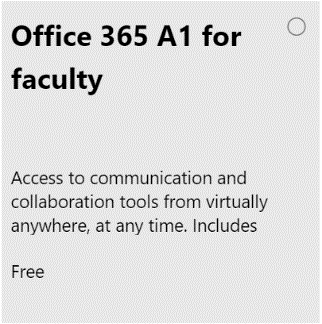
- Conclua a compra inserindo seus detalhes de cartão de crédito – é uma compra de US$ 0,00.
- Repita o processo de compra/adição da licença Office 365 A1 for Students.
- Depois de concluído, navegue até Licenças de Cobrança > e confirme se as licenças são adicionadas.
Criar e licenciar usuários
Aqui, você criará arquivos CSV necessários para criar todas as contas de usuário para professores e alunos e aplicar as licenças gratuitas do A1 para professores e alunos.
Criar (ou exportar de seus arquivos SIS/MIS) 2 CSV – teacher.csv e student.csv. Esses arquivos CSV conterão todos os alunos e professores em sua organização.
- Você só precisa de seis atributos para cada usuário. Capturas de tela de exemplo com atributos mínimos necessários estão abaixo.
- Nome
- Sobrenome
- Nome de usuário – Prefixo para o UserPrincipalName com o qual o usuário entrará.
- Senha – Senha inicial para a conta. Os usuários serão solicitados a alterar a senha assim que entrarem.
- ID do SIS – ID exclusiva para o usuário
- ID do SIS da escola – ID da Escola associada.
- Você só precisa de seis atributos para cada usuário. Capturas de tela de exemplo com atributos mínimos necessários estão abaixo.
Observação
Se você não tiver associações escolares para alunos e professores ou não tiver tempo para criar a exportação, poderá fornecer uma única ID do SIS escolar neste campo para associar a cada aluno e professor listado.
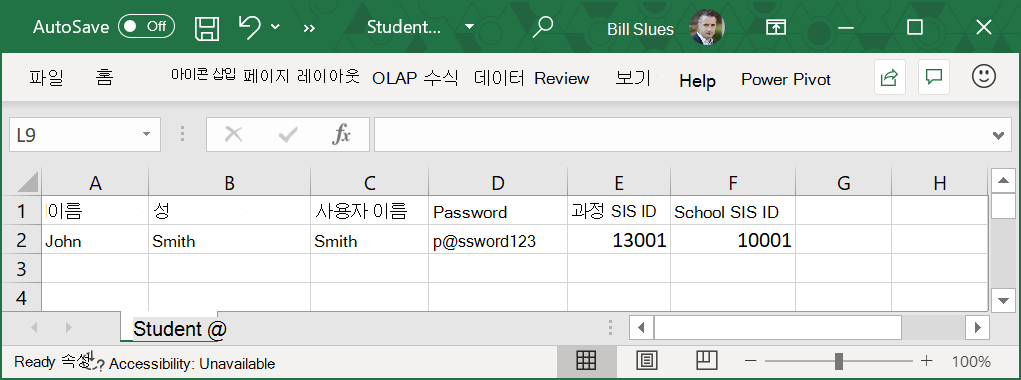
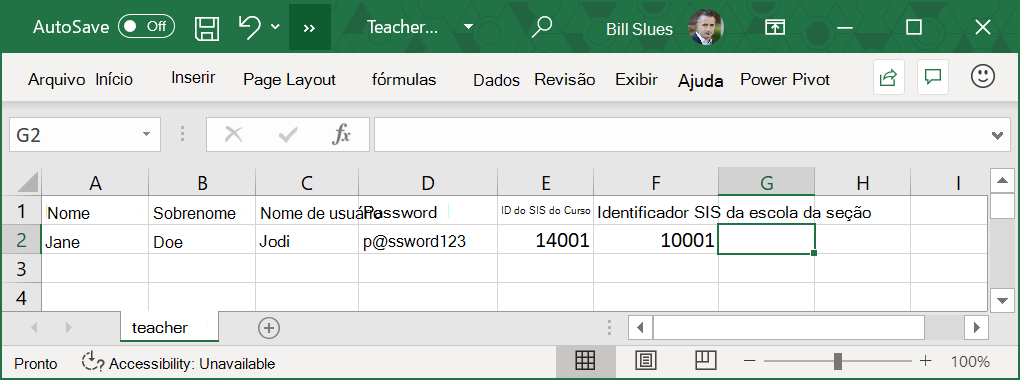
- Crie (ou exporte do seu SIS/MIS) um arquivo school.csv . Este arquivo conterá todas as escolas em sua organização
Observação
Se você não tiver associações escolares para alunos e professores ou não tiver tempo para criar a exportação, poderá fornecer uma única escola no arquivo csv e associá-la a todos os professores e alunos.
a. Você só precisará de dois atributos para cada escola. Captura de tela de exemplo com atributos mínimos abaixo. Eu. Nome II. ID do SIS – ID exclusiva para a escola
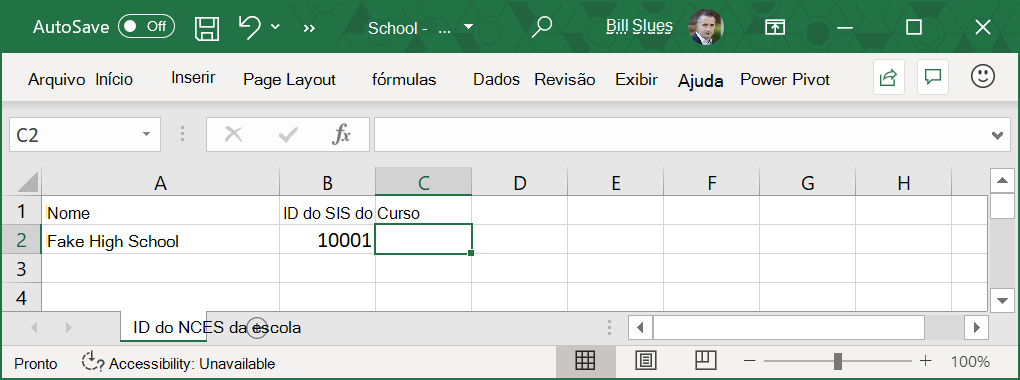
Criar 3 arquivos CSV vazios – arquivos section.csv, studentenrollment.csv e teacherroster.csv. Crie apenas esses arquivos com os cabeçalhos mínimos necessários – faça referência aqui e capturas de tela abaixo.
- Você só precisará de alguns atributos para cada arquivo:
- section.csv
- Nome da seção – Nome da seção
- ID do SIS – ID exclusiva para a seção
- ID do SIS da escola – ID exclusiva para a escola
- studentenrollment.csv
- ID do SIS – ID exclusiva para o aluno
- ID do SIS da seção – ID exclusiva para a seção
- teacherroster.csv
- ID do SIS – ID exclusiva para o professor
- ID do SIS da seção – ID exclusiva para a seção
- section.csv
- Você só precisará de alguns atributos para cada arquivo:
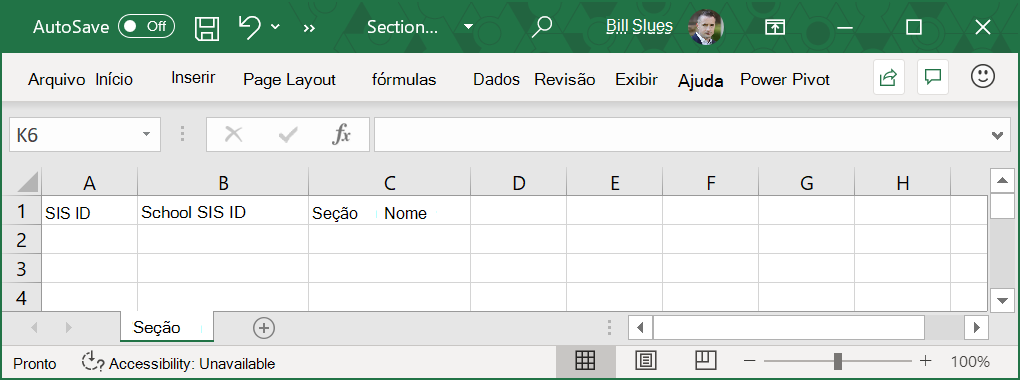
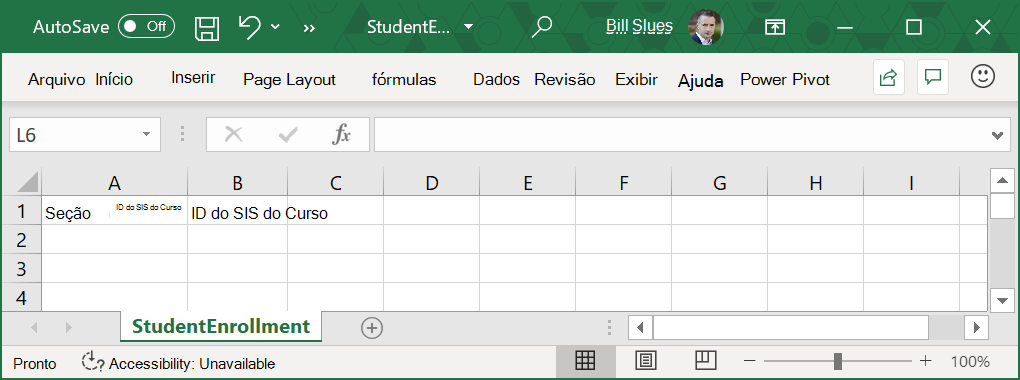
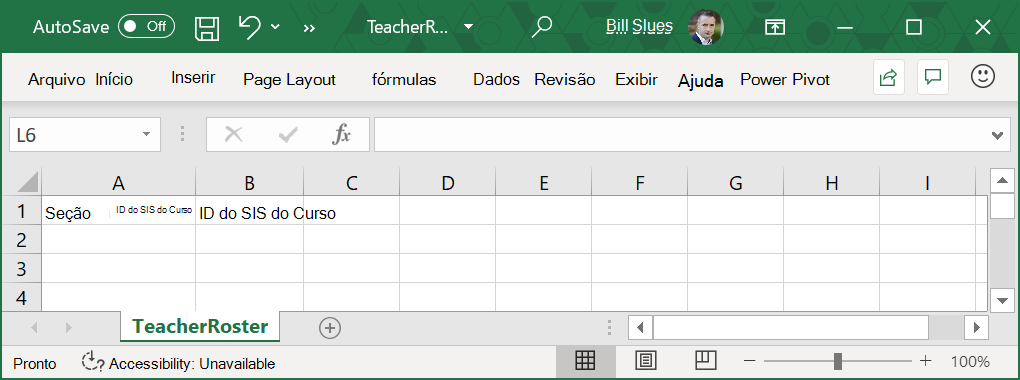
Implante o SDS apenas para Criação e Licenciamento de Usuário.
- Vá para [https://sds.microsofot.com].
- Selecionar +Adicionar Perfil
- Insira um nome para o Perfil.
- Selecione Carregar arquivos CSV e selecione Arquivos CSV: Formato SDS
- Selecionar Iniciar
- Selecionar Novos Usuários
- Selecione Carregar Arquivos > Adicionar Arquivos > Selecione o Carregamento de 6 Arquivos > CSV
- Selecione na caixa – Quando devemos parar de sincronizar esse perfil?
- Selecione uma data após a conclusão das aulas.
- Selecione avançar.
- Selecionar um domínio para professores
Observação
O domínio é usado no UserPrincipalName quando ele faz logon
- No menu suspenso Licenças de Professor, selecione as licenças gratuitas do A1:
Observação
As licenças do A1 para Docentes são STANDARDWOFFPACK_FACULTY
- Selecione Avançar
- Selecionar um domínio para alunos
Observação
O domínio é usado no UserPrincipalName quando ele faz logon
- No menu suspenso Licenças de Estudante, selecione as licenças gratuitas do A1:
Observação
As licenças do A1 for Student são STANDARDWOFFPACK_STUDENT
- Selecione Avançar
- Selecione Criar Perfil
Implantar equipes
Nesta seção, você criará arquivos CSV contendo todas as classes da sua organização e suas associações para criar uma Equipe de Classe correspondente para cada uma delas.
- Criar (ou exportar de seus arquivos SIS/MIS) 3 CSV – section.csv, studentenrollment.csv e teacherroster.csv. Preencha esses 3 arquivos CSV conforme indicado abaixo. Capturas de tela de exemplo estão abaixo das descrições.
- section.csv
- Este arquivo deve conter todas as classes dentro da Organização
- Esse arquivo requer apenas três atributos por classe
- Nome da seção
- SIS ID
- ID do SIS da escola
- studentenrollment.csv
- Este arquivo contém todos os mapeamentos de Estudante para Seção
- Esse arquivo requer apenas dois atributos para criar o mapeamento
- ID do SIS da seção – A ID do SIS da seção no arquivo section.csv
- ID do SIS – A ID do SIS do aluno a ser matriculado
- teacherroster.csv
- Este arquivo contém todos os mapeamentos de Professor para Seção
- Esse arquivo requer apenas dois atributos para criar o mapeamento
- ID do SIS da seção – A ID do SIS da seção no arquivo section.csv
- ID do SIS – A ID do SIS do professor para a lista
- section.csv
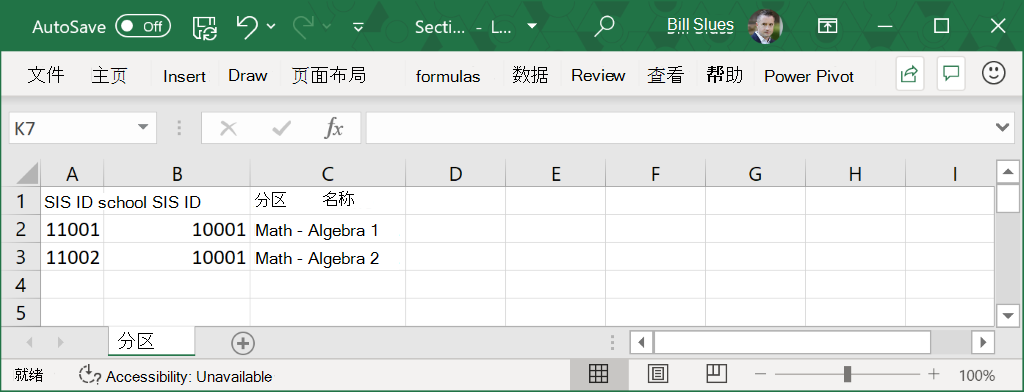
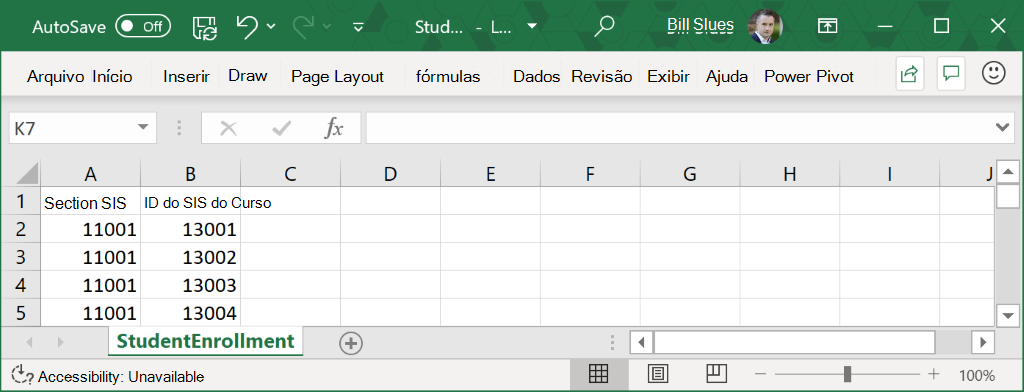
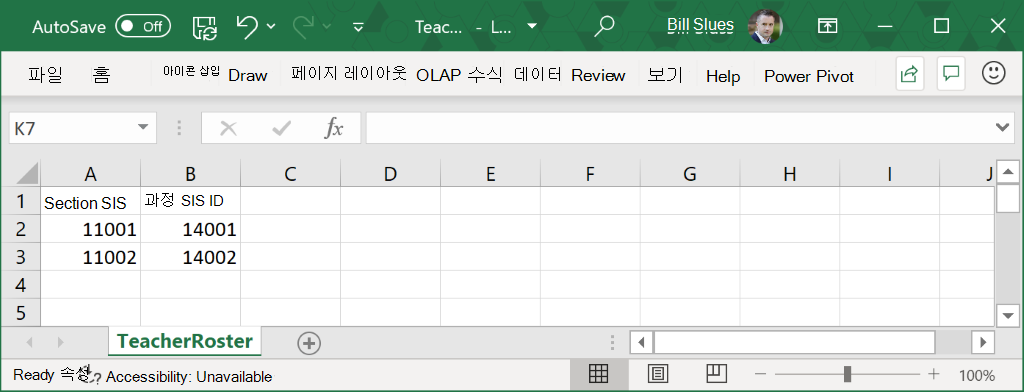
- No SDS, selecione o Perfil de Sincronização criado anteriormente.
- Selecione Carregar e carregue todos os 6 arquivos, substituindo os arquivos em branco pelas seções e listas recém-preenchidas.
Depois que a sincronização for concluída, você terá Grupos do Microsoft 365 e todas as atualizações de lista serão sincronizadas com o Teams. Consulte sincronização de classe e lista aprimoradas para o Teams.
Se você quiser enviar atualizações contínuas e automatizadas de lista para essas classes à medida que a lista for alterada ao longo do ano no SIS/MIS, consulte as diretrizes de automação aqui para a Sincronização de Dados Escolares para manter as listas continuamente atualizadas.