Sincronizar Pais e Contactos Tutores no SDS
Visão Geral
O School Data Sync (SDS) suporta a ingestão de vários elementos de dados para os principais fins de aprovisionamento de objetos e entidades do Microsoft 365 e para ativar e enriquecer o Insights. Um dos elementos de dados suportados para sincronização no SDS são os dados principais e tutores. Este documento descreve o processo de sincronização principal e guardião e os vários casos de utilização e considerações para sincronizar este conjunto de dados no Microsoft 365.
Porque é que as escolas ingerem os dados de contacto dos pais e tutores?
A aplicação Pais fornece aos educadores uma lista de todos os contactos principais e tutores para cada equipa de turma que gerem e sincronizam através do SDS. A aplicação Pais permite que os educadores contactem e comuniquem diretamente no Teams com qualquer um dos contactos dos pais e tutores em arquivo com a escola.
Quando o resumo semanal de e-mails tutores nas tarefas está ativado no Teams, a aplicação Tarefas envia e-mails todas as semanas aos encarregados de educação e tutores, contendo uma vista de resumo das tarefas da semana anterior e tarefas para a próxima semana para cada turma.
Integrações de aplicações de terceiros: os dados de contacto principal e guardião estão disponíveis para Aplicações de terceiros através da API relatedContacts no MS Graph. Disponibilizar os dados através do Graph permite que as organizações criem e forneçam as suas próprias experiências e casos de utilização para os dados de contacto principal e guardião.
Observação
Se a sua instituição não utilizar atualmente o SDS ou tiver uma forma de fornecer dados principais e de contactos ao SDS, os Administradores podem ativar os educadores com a capacidade de adicionar e atualizar diretamente as informações principais através da Aplicação Principal no Teams. Consulte Configurar a Ligação Principal no Teams para EDU para obter detalhes adicionais sobre os passos de Administrador.
Que dados principais e tutores são suportados?
O SDS suporta a ingestão de informações de contacto básicas sobre encarregados de educação e tutores, incluindo:
- Nome
- Sobrenome
- Endereço de email
- Número de telefone
- ID
- Função do contacto relacionado
- ID de estudante relacionado
Onde e como são armazenados os dados no Entra ID?
- O SDS escreve os dados principais e tutores ingeridos no Substrato num arquivo de dados oculto no objeto de utilizador de cada estudante.
- Estes dados de contacto básicos NÃO são escritos como Contactos de Correio padrão no Exchange Online. Esta opção foi impedir que todos os utilizadores no inquilino vejam todos os encarregados de educação e as respetivas informações de contacto relacionadas após o SDS ingerir os dados.
- Os dados só são disponibilizados ao Teams no Microsoft 365 para os dois primeiros cenários indicados anteriormente e também disponibilizados a aplicações de terceiros através da API relatedContacts no MS Graph. A API requer permissões apenas de aplicação concedidas pelo administrador, o que significa que os utilizadores finais no inquilino não têm permissão para consultar o MS Graph para ver ou aceder a qualquer um dos dados de contacto principais e tutores, protegendo a privacidade dos encarregados de educação e tutores.
Como sincronizo os dados principais e tutores?
É fácil sincronizar dados principais e tutores no SDS. Esta secção explica como sincronizar encarregados de educação e tutores com base no seu ponto de partida e no método de sincronização que utiliza:
Ficheiros CSV SDS v1
Se estiver a sincronizar dados com o SDS com o formato CSV SDS v1, deve incluir dois ficheiros csv adicionais, user.csv e guardianrelationship.csv.
Ficheiros CSV SDS v2.1
Se estiver a sincronizar dados com o SDS com o formato CSV SDS v2.1, deve incluir outro ficheiro csv, relationships.csv.
- O userSourcedId na relationships.csv corresponde ao valor sourcedId do estudante relacionado no users.csv. O atributo relationshipUserSourcedId corresponde ao principal relacionado no ficheiro users.csv .
- Se incluir o número de telefone para encarregados de educação e tutores, deve ingerir os dados no formato E164, sem parênteses ou espaços, incluindo o símbolo de adição na parte frontal da cadeia. O formato E164 garante que o número de telefone é suportado pela Aplicação Principal quando a aplicação apresenta e inclui cenários de comunicação baseados em SMS.
API do OneRoster
Comunicámos orientações para o suporte geral da API OneRoster a todos os fornecedores atuais. Pode ajudar ao dar seguimento e pedir ao seu fornecedor para incluir suporte para incluir dados de contactos como parte da integração de dados. Share Onboarding Guidance for OneRoster API Providers for SDS article with your provider to they can update support and work with the SDS Deployment Engineering team to validate support and update their Profile.
Para ingerir através da API oneRoster, com base nas capacidades de dados opcionais suportadas do seu fornecedor, verá o botão de alternar selecionado Ativado (predefinição) para Incluir dados de contactos .
- Se o botão de alternar estiver Desativado e indisponível para ativar, significa que o perfil do fornecedor não suporta atualmente o fornecimento de dados opcionais.
- Depois de o suporte ser adicionado pelo seu fornecedor, pode editar a configuração para selecionar o botão de alternar para Ativado para incluir os dados na execução subsequente.
Enviar dados de contacto com o objeto de utilizador Estudante
Para escrever os dados de contacto reencaminhados com os objetos de utilizador do estudante, tem de garantir que a configuração Gerir dados tem as associações de contactos de Estudantes ativadas para incluir os dados na execução subsequente.
Funções de encarregado de educação e tutor
O SDS suporta várias funções para encarregados de educação e tutores, conforme listado abaixo. Apenas as funções de encarregado de educação e tutor são suportadas para a aplicação Pais. Se ingerir utilizadores com as outras funções no SDS, estes não estão disponíveis na aplicação Pais. Se pretender que a pessoa apareça e esteja disponível na aplicação Pais, não utilize uma destas funções:
- Relativo
- Assistente
- Doutor
- Outros
Estado– ativo versus inativo
Quando o SDS adiciona cada encarregado de educação e tutor à coleção de contactos relacionada no arquivo de dados oculto de cada utilizador estudante, cada encarregado de educação e tutor é marcado como ativo. Se remover um encarregado de educação ou tutor dos dados a importar na sincronização seguinte, estes serão marcados como inativos. Este estado pode ser visualizado na página pessoas de cada estudante no SDS. Apenas os encarregados de educação e tutores com um estado ativo são apresentados como disponíveis na Aplicação Pais. O SDS não elimina automaticamente os registos principais e tutores se parar de enviar dados em sincronizações subsequentes. Consulte a secção seguinte para obter detalhes sobre como eliminar encarregados de educação.
Eliminar encarregados de educação
O SDS adiciona todos os encarregados de educação e tutores à coleção de contactos relacionada no objeto de utilizador de cada estudante quando são ingeridos. Quando o objeto de utilizador do estudante é eliminado, todos os contactos correspondentes do SDS são armazenados ao longo do tempo. Se precisar de remover um contacto relacionado sem eliminar o objeto de utilizador do estudante, a equipa do SDS publicou um script do PowerShell para ajudar neste processo. Se precisar de ajuda para executar o script do PowerShell, pode contactar a nossa equipa de suporte em https://aka.ms/sdssupport. Depois de o contacto ter sido removido com êxito do Substrato, certifique-se de que remove o mesmo elemento principal ou tutor de todos os carregamentos subsequentes para evitar adicioná-los novamente ao diretório.
Remover dados principais e tutores
Os dados principais e tutores são armazenados no arquivo de substratos do Azure. Esta localização é difícil de aceder, requer permissões de aplicação e também é restrita para que não possa remover uma única entrada. Para remover um único Encarregado de Educação ou Tutor que tenha sido sincronizado com um estudante, tem de remover todos os registos e, em seguida, ler os registos que pretende associar ao estudante.
Estes passos ajudam-no a executar o seguinte script e a remover dados principais e tutores.
O365-EDU-Tools/SDS Scripts/Reset-Guardians.ps1 no master · OfficeDev/O365-EDU-Tools (github.com)
Importante
Este script utiliza o módulo do PowerShell microsoft.Graph. Não será executado no ISE do PowerShell.
Criar um certificado
Para executar o script, primeiro tem de criar uma aplicação no Microsoft Entra ID e fornecer um certificado para aceder às informações. Encontre os passos, comandos e detalhes do certificado autoassinado neste artigo sobre como criar um certificado público autoassinado para autenticar a sua aplicação.
Abra o PowerShell no modo de administrador.
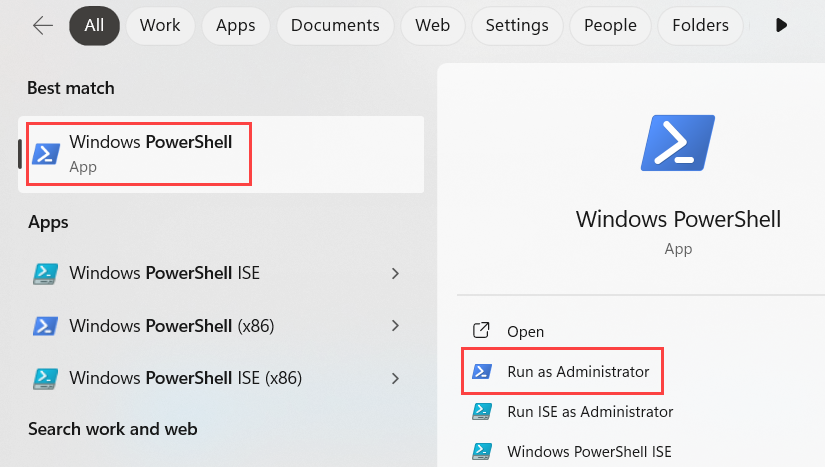
Navegue para a localização a partir da qual está a trabalhar. Neste exemplo, é C:\TEMP\Reset_Guardians_Script.

Abra a página seguinte para obter os passos sobre como criar o comando. Introduza o primeiro comando e lembre-se de alterar o nome do certificado. Recomendamos que utilize o botão Copiar para facilitar o comando completo.

Neste exemplo, definimos o nome do certificado como parentResetScript.
Altere a localização da pasta antes de executar o comando .

Neste exemplo, utilizamos a mesma pasta em que estamos atualmente.
Criar uma aplicação
A aplicação é a forma como determinamos as permissões e o acesso ao script.
Navegue para o centro de administração do Microsoft Entra ID e, em seguida , Identidade | Aplicações |Registos de Aplicações.

Selecione Novo registo para iniciar o processo de criação.

Introduza um nome para a aplicação. Neste exemplo, é a Aplicação de Reposição Principal. Não precisamos de preencher outras definições nesta página.

Copie e guarde o ID da Aplicação (cliente). É utilizado para executar o script mais tarde.

Selecione Permissões de API em Gerenciar.

Selecione Adicionar uma permissão.

Selecione Microsoft Graph.

Selecione Permissões de aplicativos.

Procure e selecione utilizador. ReadWrite.All e EDURoster.ReadWrite.All e selecione Adicionar permissões na parte inferior assim que ambos estiverem selecionados.

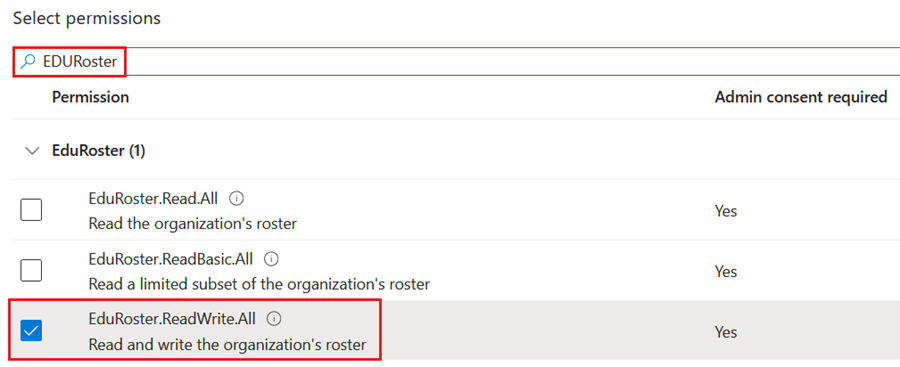
Selecione Conceder consentimento do administrador para (nome do inquilino) e confirme.


Navegue para Certificados & Segredos no lado esquerdo em Gerir.

Selecione o separador Certificados e, em seguida , Carregar certificado.

Navegue para o certificado que criámos na primeira fase.
Selecione Adicionar.

Por fim, copie o thumbprint.

Executar o script Reset_Guardians.ps1
Para executar o script, precisa do seu ID de inquilino e do script que pode ser encontrado aqui: O365-EDU-Tools/SDS Scripts/Reset-Guardians.ps1 no master · OfficeDev/O365-EDU-Tools (github.com)
Para localizar o ID do Inquilino, aceda ao separador Descrição geral no ID do Microsoft Entra.

Abra o repositório do GitHub e transfira o script. Neste exemplo, é transferido para a mesma pasta que contém o certificado.

Este script pode ser executado de várias formas. Se abrir o script com um editor de texto como o Bloco de Notas, pode ver os diferentes métodos que podem ser utilizados. Neste exemplo, vamos executá-lo contra todos os estudantes.
Para executar o script, pode copiar o último exemplo e substituir os campos pelas nossas novas informações da aplicação e ID de inquilino.
\Reset-Guardians.ps1 -clientId "{Application (client) ID}" -certificateThumbprint "{Certificate Thumbprint}" -tenantId "{Tenant ID}" ## Replace the field including the { }Depois de premir Enter, escreva R e prima Enter. Se for feito corretamente, o script liga-se ao Graph, começa a extrair os estudantes e a iniciar o processo de remoção. Quanto mais estudantes, mais tempo demorará a execução do script.

Assim que todos os alunos forem extraídos, pede para confirmar a remoção dos dados dos Pais e Tutores. Para continuar, escreva y.

Eis um exemplo de como o script é apresentado quando está a remover os dados.






